Đôi khi, bạn cần sử dụng đĩa CD/DVD cho công việc, học tập hay giải trí nhưng máy tính lại không nhận diện được. Điều này gây ra không ít phiền toái và cản trở quá trình sử dụng máy tính. Bài viết này sẽ đi sâu vào phân tích nguyên nhân và hướng dẫn bạn cách khắc phục lỗi máy tính không đọc được đĩa CD/DVD một cách chi tiết, dễ hiểu, giúp bạn nhanh chóng giải quyết vấn đề và tiếp tục công việc của mình.
Có nhiều nguyên nhân dẫn đến tình trạng máy tính không nhận đĩa CD/DVD, bao gồm:
- Phần mềm trên máy tính bị xung đột với nhau.
- Driver (trình điều khiển) của ổ đĩa quang bị lỗi hoặc đã cũ.
- Hệ điều hành bị lỗi sau khi nâng cấp.
- Các chương trình ghi đĩa CD/DVD gặp trục trặc.
- Microsoft Digital Image bị gỡ cài đặt một cách vô tình.
 Một chiếc đĩa CD đang được đưa vào ổ đĩa của máy tính xách tay
Một chiếc đĩa CD đang được đưa vào ổ đĩa của máy tính xách tay
Sau đây là một số cách khắc phục hiệu quả mà bạn có thể áp dụng:
1. Khởi Động Lại Trình Điều Khiển Ổ Đĩa
Đây là cách đơn giản nhất và thường mang lại hiệu quả.
- Bước 1: Nhấn tổ hợp phím
Windows + Rđể mở hộp thoại Run. - Bước 2: Nhập
devmgmt.mscvào ô Open và nhấnOK. - Bước 3: Trong cửa sổ Device Manager, tìm và nhấn đúp vào mục
DVD/CD-ROM drives. - Bước 4: Nhấp chuột phải vào tên ổ đĩa CD/DVD của bạn và chọn
Disable device.
 Thao tác vô hiệu hóa trình điều khiển ổ đĩa CD/DVD trong Device Manager
Thao tác vô hiệu hóa trình điều khiển ổ đĩa CD/DVD trong Device Manager - Bước 5: Nhấp chuột phải vào ổ đĩa một lần nữa và chọn
Enable device. - Bước 6: Khởi động lại máy tính và kiểm tra xem ổ đĩa đã hoạt động bình thường chưa.
2. Cập Nhật Hoặc Cài Đặt Lại Driver
Driver lỗi thời cũng là nguyên nhân phổ biến khiến máy tính không đọc được đĩa. Bạn có thể sử dụng công cụ Hardware and Device Troubleshooter để cập nhật driver.
- Bước 1: Mở
Control Paneltừ Start Menu. - Bước 2: Chọn
Troubleshooting. - Bước 3: Chọn
Hardware and Sound. - Bước 4: Chọn
Hardware and Devicesvà làm theo hướng dẫn trên màn hình để hoàn tất quá trình.
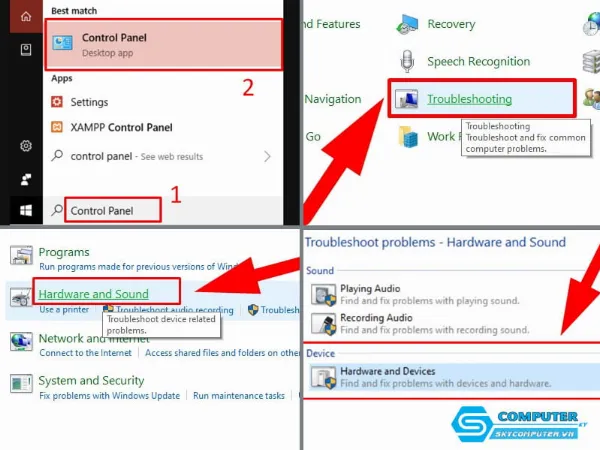 Giao diện Hardware and Devices trong Control Panel để khắc phục sự cố phần cứng
Giao diện Hardware and Devices trong Control Panel để khắc phục sự cố phần cứng
3. Kiểm Tra Cài Đặt BIOS Và Driver Chipset
Cài đặt BIOS và driver chipset không chính xác cũng có thể gây ra lỗi. Hãy kiểm tra hướng dẫn sử dụng của nhà sản xuất máy tính hoặc liên hệ với bộ phận hỗ trợ kỹ thuật để được hướng dẫn cụ thể về cách kiểm tra và cập nhật BIOS và driver chipset.
4. Cài Đặt Lại Trình Điều Khiển IDE/ATAPI
- Bước 1: Mở hộp thoại Run (nhấn
Windows + R), nhậpdevmgmt.mscvà nhấnOK. - Bước 2: Trong cửa sổ Device Manager, chọn
Viewvà tích chọnShow Hidden Devices.
 Các bước hiển thị thiết bị ẩn trong Device Manager trên Windows
Các bước hiển thị thiết bị ẩn trong Device Manager trên Windows - Bước 3: Mở rộng mục
IDE ATA/ATAPI controllers. - Bước 4: Lần lượt nhấp chuột phải vào từng mục
ATA Channel 0,ATA Channel 1(nếu có) vàStandard Dual Channel PCI IDE ControllerchọnUninstall device. - Bước 5: Khởi động lại máy tính. Hệ điều hành sẽ tự động cài đặt lại các trình điều khiển này.
5. Tạo Khóa Con Đăng Ký (Registry Subkey)
- Bước 1: Mở hộp thoại Run, nhập
regeditvà nhấnOK. - Bước 2: Trong cửa sổ Registry Editor, điều hướng đến đường dẫn sau:
HKEY_LOCAL_MACHINESYSTEMCurrentControlSetServicesatapi. - Bước 3: Nhấp chuột phải vào thư mục
atapi, chọnNew=>Keyvà đặt tên làController0. - Bước 4: Chọn thư mục
Controller0vừa tạo, nhấp chuột phải vào vùng trống bên phải, chọnNew=>DWORD (32-bit) Value. - Bước 5: Đặt tên cho giá trị vừa tạo là
EnumDevice1. - Bước 6: Nhấp đúp vào
EnumDevice1, thay đổi giá trịValue datatừ0thành1và nhấnOK.
 Hướng dẫn tạo khóa con đăng ký Controller0 và thiết lập giá trị EnumDevice1
Hướng dẫn tạo khóa con đăng ký Controller0 và thiết lập giá trị EnumDevice1
- Bước 7: Khởi động lại máy tính.
6. Sửa Các Mục Đăng Ký Hỏng
- Bước 1: Mở hộp thoại Run, nhập
regeditvà nhấnOK. - Bước 2: Điều hướng đến đường dẫn sau:
HKEY_LOCAL_MACHINESYSTEMCurrentControlSetControlClass{4D36E965-E325-11CE-BFC1-08002BE10318}. - Bước 3: Ở khung bên phải, tìm và xóa hai mục
UpperFiltersvàLowerFilters(nếu có). - Bước 4: Đóng Registry Editor và khởi động lại máy tính.
 Thao tác xóa các mục đăng ký UpperFilters và LowerFilters trong Registry Editor
Thao tác xóa các mục đăng ký UpperFilters và LowerFilters trong Registry Editor
Trên đây là các cách khắc phục lỗi máy tính không đọc được đĩa CD/DVD. Hy vọng những thông tin này sẽ giúp bạn tự sửa chữa máy tính của mình thành công. Nếu đã thử tất cả các cách trên mà vẫn không khắc phục được, có thể ổ đĩa của bạn đã bị hỏng phần cứng và cần được thay thế. Hãy mang máy tính của bạn đến các trung tâm sửa chữa uy tín để được kiểm tra và hỗ trợ.







































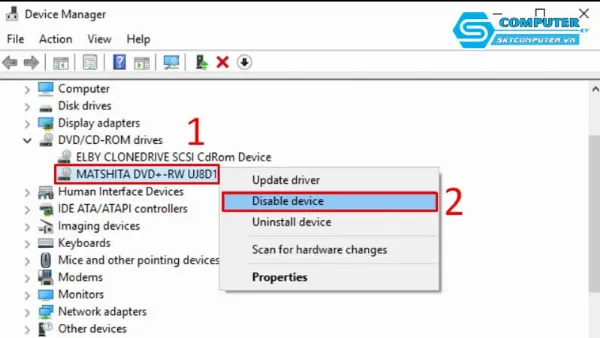 Thao tác vô hiệu hóa trình điều khiển ổ đĩa CD/DVD trong Device Manager
Thao tác vô hiệu hóa trình điều khiển ổ đĩa CD/DVD trong Device Manager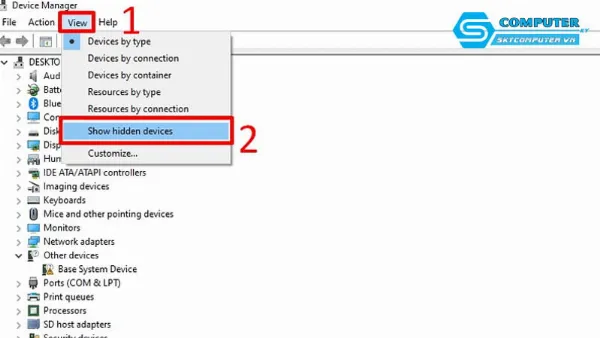 Các bước hiển thị thiết bị ẩn trong Device Manager trên Windows
Các bước hiển thị thiết bị ẩn trong Device Manager trên Windows