Microsoft Excel là công cụ quen thuộc với nhiều người dùng, tuy nhiên, không phải ai cũng nắm rõ cách tách chữ trong Excel. Bài viết này sẽ hướng dẫn chi tiết các phương pháp tách chữ, giúp bạn xử lý dữ liệu Excel hiệu quả hơn.
Tại Sao Cần Tách Chữ Trong Excel?
Việc tách chữ trong bảng dữ liệu Excel thường xuất phát từ các nhu cầu sau:
- Phân tách dữ liệu: Tách chuỗi ký tự thành các ô riêng biệt giúp dữ liệu hiển thị rõ ràng, dễ hiểu và thuận tiện cho việc phân tích.
- Tiết kiệm thời gian: Sử dụng hàm tách chữ giúp thao tác nhanh chóng, tiết kiệm thời gian so với việc nhập liệu thủ công.
- Hạn chế sai sót: Tách dữ liệu tự động giúp sàng lọc thông tin chính xác, giảm thiểu lỗi trong quá trình tìm kiếm và xử lý.
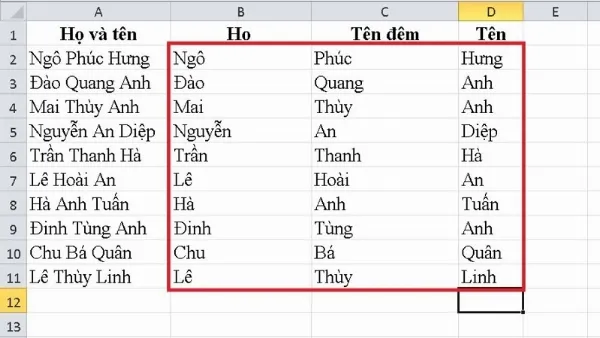 Tại sao nên tách chữ trong Excel?
Tại sao nên tách chữ trong Excel?
Các Hàm Tách Chữ Trong Excel Đơn Giản
Excel cung cấp nhiều hàm hỗ trợ tách chữ, trong đó phổ biến nhất là LEFT, RIGHT, MID và SEARCH. Dưới đây là hướng dẫn chi tiết cách sử dụng từng hàm:
Tách Chữ Bằng Hàm LEFT
Hàm LEFT được sử dụng để tách chuỗi ký tự bên trái của ô dữ liệu.
Công thức:
=LEFT(text, [num_chars])
Trong đó:
text: Chuỗi ký tự cần tách.num_chars: Số lượng ký tự cần tách từ bên trái (số nguyên không âm).
Cách thực hiện:
- Chọn ô hiển thị kết quả.
- Nhập công thức:
=LEFT(A2,5)(Ví dụ: tách 5 ký tự từ bên trái của ô A2). - Nhấn Enter.
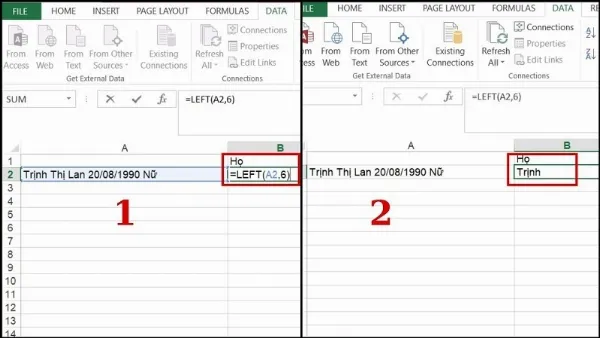 Tách chữ trong Excel bằng hàm LEFT
Tách chữ trong Excel bằng hàm LEFT
Tách Chữ Bằng Hàm RIGHT
Tương tự hàm LEFT, hàm RIGHT dùng để tách chuỗi ký tự bên phải của ô dữ liệu.
Công thức:
=RIGHT(text, [num_chars])
Cách thực hiện:
- Chọn ô hiển thị kết quả.
- Nhập công thức:
=RIGHT(B2,3)(Ví dụ: tách 3 ký tự từ bên phải của ô B2). - Nhấn Enter.
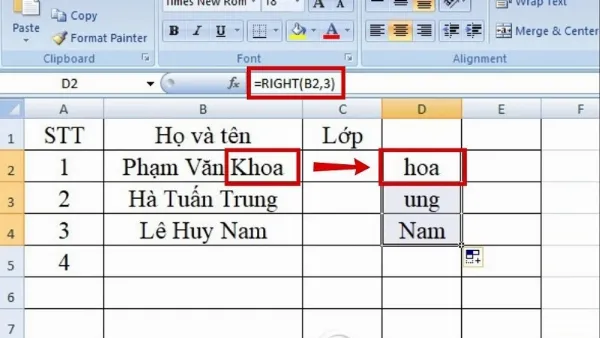 Tách chữ trong Excel bằng hàm RIGHT
Tách chữ trong Excel bằng hàm RIGHT
Tách Chữ Bằng Hàm MID
Hàm MID cho phép tách chuỗi ký tự ở vị trí bất kỳ trong ô dữ liệu.
Công thức:
=MID(text, start_num, num_chars)
Trong đó:
text: Chuỗi ký tự cần tách.start_num: Vị trí bắt đầu tách (số nguyên dương).num_chars: Số lượng ký tự cần tách từ vị trístart_num(số nguyên không âm).
Cách thực hiện:
- Chọn ô hiển thị kết quả.
- Nhập công thức:
=MID(A2,3,3)(Ví dụ: tách 3 ký tự từ vị trí thứ 3 của ô A2). - Nhấn Enter.
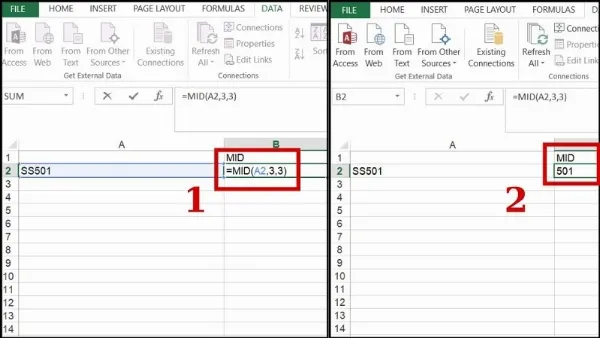 Sử dụng hàm MID
Sử dụng hàm MID
Kết Hợp Hàm Tách Chữ Với Hàm SEARCH
Hàm SEARCH thường được kết hợp với các hàm LEFT, RIGHT, MID để tách dữ liệu linh hoạt hơn. Hàm này giúp tìm kiếm vị trí của một chuỗi ký tự con trong chuỗi ký tự lớn.
Công thức:
=SEARCH(find_text, within_text, [start_num])
Trong đó:
find_text: Chuỗi ký tự cần tìm.within_text: Chuỗi ký tự lớn chứa chuỗi cần tìm.start_num: Vị trí bắt đầu tìm kiếm (tùy chọn).
Ví dụ: Tách phần tên từ họ và tên (trước khoảng trắng đầu tiên).
- Chọn ô hiển thị kết quả.
- Nhập công thức:
=LEFT(B3,SEARCH(" ",B3)-1)(Ví dụ: tìm vị trí khoảng trắng đầu tiên trong ô B3, sau đó dùng hàm LEFT để tách phần ký tự trước khoảng trắng đó). - Nhấn Enter.
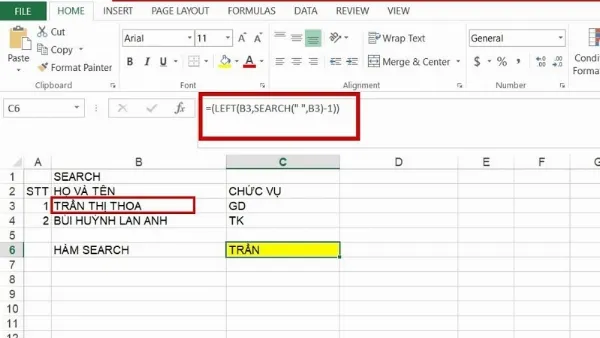
Kết Luận
Trên đây là hướng dẫn chi tiết cách tách chữ trong Excel bằng các hàm LEFT, RIGHT, MID và sự kết hợp với hàm SEARCH. Hy vọng những kiến thức này sẽ giúp bạn sử dụng Excel hiệu quả hơn trong công việc. Hãy áp dụng ngay các hàm này để tối ưu hóa quá trình xử lý dữ liệu của bạn!






































