Sự kiện Apple WWDC 2023 đã chính thức giới thiệu iOS 17 với nhiều tính năng mới và cải tiến vượt trội, hứa hẹn nâng tầm trải nghiệm người dùng iPhone. Bài viết này sẽ cung cấp cho bạn những thông tin chi tiết về iOS 17 Beta, hướng dẫn cập nhật và đánh giá liệu có nên nâng cấp hay không.
iOS 17 Beta Là Gì?
iOS 17 Beta là phiên bản thử nghiệm của hệ điều hành iOS 17, được Apple phát hành trước bản chính thức. Mục đích của phiên bản beta là để các nhà phát triển và người dùng trải nghiệm trước các tính năng mới, đồng thời thu thập phản hồi để hoàn thiện sản phẩm trước khi ra mắt rộng rãi cùng thế hệ iPhone mới.
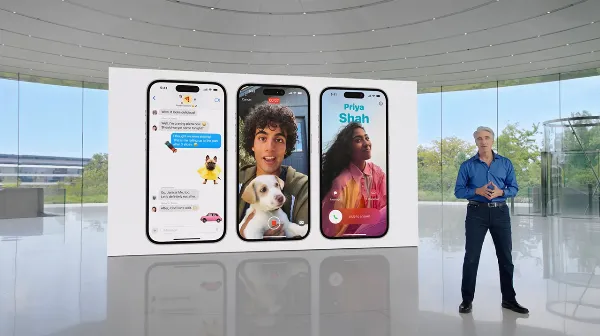 Hình ảnh thể hiện khái niệm iOS 17 beta, một phiên bản thử nghiệm của hệ điều hành iOS 17 dành cho các thiết bị di động của Apple
Hình ảnh thể hiện khái niệm iOS 17 beta, một phiên bản thử nghiệm của hệ điều hành iOS 17 dành cho các thiết bị di động của Apple
Hướng Dẫn Cách Cập Nhật iOS 17 Beta
Đối với iOS 16.4 trở lên
Bước 1: Mở ứng dụng Cài đặt trên iPhone, chọn Cài đặt chung, sau đó nhấn vào Cập nhật phần mềm.
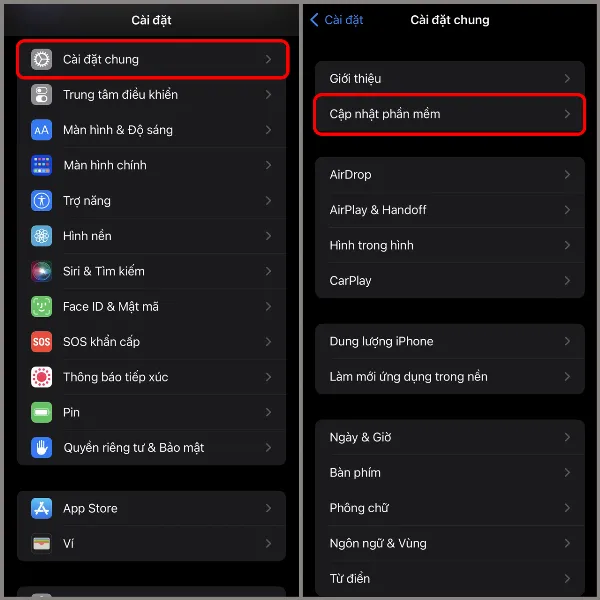 Các bước hướng dẫn cách cập nhật iOS 17 beta
Các bước hướng dẫn cách cập nhật iOS 17 beta
Bước 2: Chọn mục Bản cập nhật beta, tiếp theo chọn iOS 17 Developer Beta và quay lại.
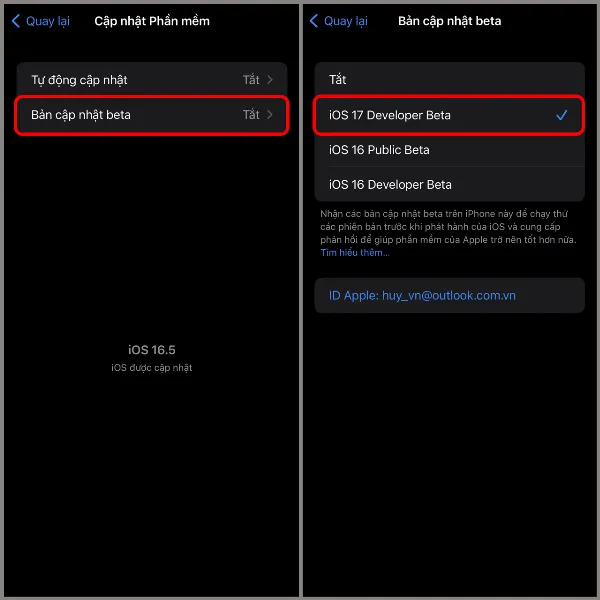 Các bước hướng dẫn cách cập nhật iOS 17 beta
Các bước hướng dẫn cách cập nhật iOS 17 beta
Bước 3: Nhấn Tải về và cài đặt iOS 17 Developer Beta để bắt đầu trải nghiệm.
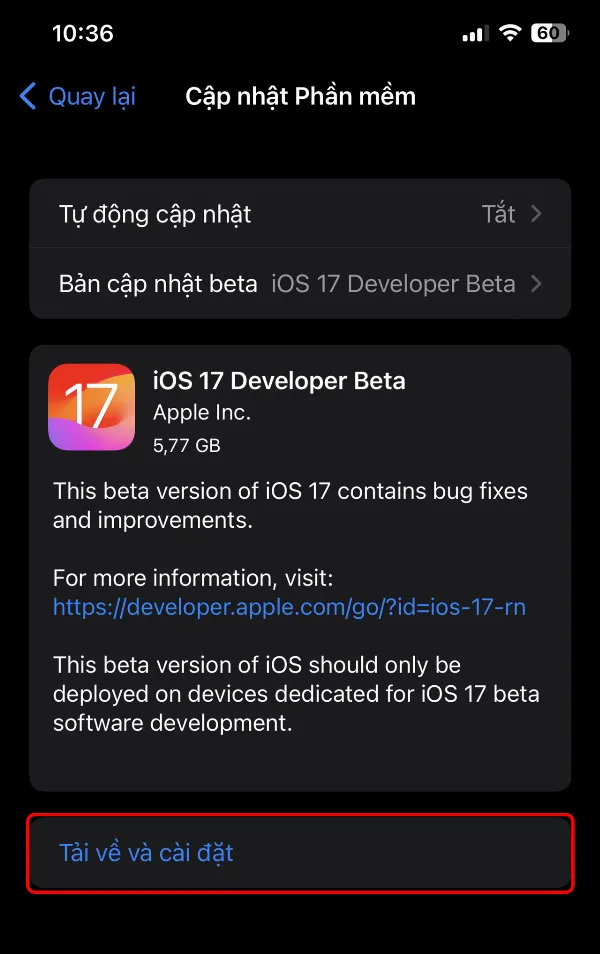 Các bước hướng dẫn cách cập nhật iOS 17 beta
Các bước hướng dẫn cách cập nhật iOS 17 beta
Đối với iOS 16.3 trở về trước
Bước 1: Truy cập trang web developer.apple.com/download trên iPhone và tải tệp cấu hình về máy.
Bước 2: Trên máy tính (Mac hoặc PC), tải tệp cấu hình và lưu vào ổ cứng, sau đó gửi tệp qua email đến tài khoản trên iPhone.
Bước 3: Mở ứng dụng Mail trên iPhone, chạm vào tệp cấu hình để cài đặt.
Bước 4: Sau khi cài đặt, vào Cài đặt > Cài đặt chung > Cập nhật phần mềm > Tải xuống và Cài đặt.
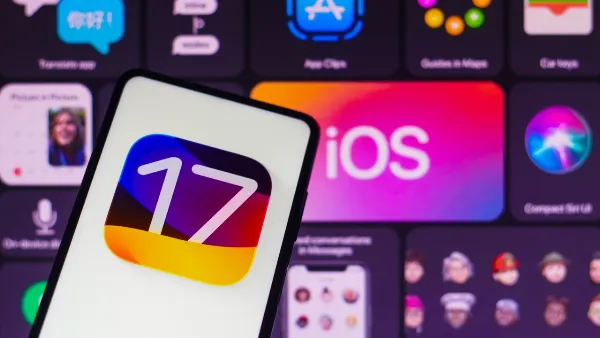 Người dùng iPhone đang thực hiện các bước cập nhật iOS 17 Beta theo hướng dẫn
Người dùng iPhone đang thực hiện các bước cập nhật iOS 17 Beta theo hướng dẫn
iOS 17 Beta Có Những Tính Năng Gì Mới?
iOS 17 Beta mang đến nhiều tính năng mới hấp dẫn như NameDrop, thư thoại trực tiếp khi gọi điện, chia sẻ vị trí bạn bè… Để khám phá chi tiết các tính năng mới, bạn có thể tham khảo bài viết: iOS 17 Beta 1 có gì mới?
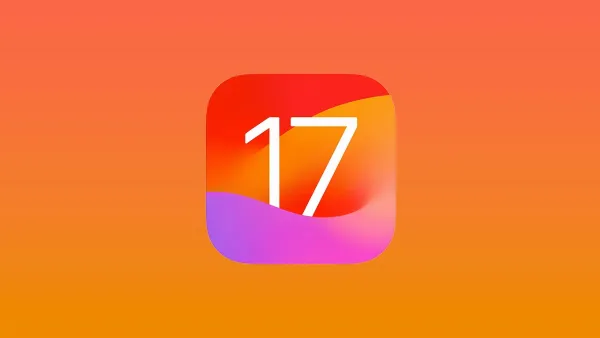 Hình ảnh minh họa một số tính năng mới nổi bật trên iOS 17 beta
Hình ảnh minh họa một số tính năng mới nổi bật trên iOS 17 beta
Có Nên Cập Nhật iOS 17 Beta?
Việc cập nhật iOS 17 Beta cho phép bạn trải nghiệm sớm những tính năng mới nhất. Tuy nhiên, cần lưu ý rằng phiên bản beta thường kém ổn định và có thể phát sinh lỗi. Nếu iPhone là thiết bị chính phục vụ công việc và liên lạc hàng ngày, bạn nên cân nhắc kỹ trước khi cập nhật.
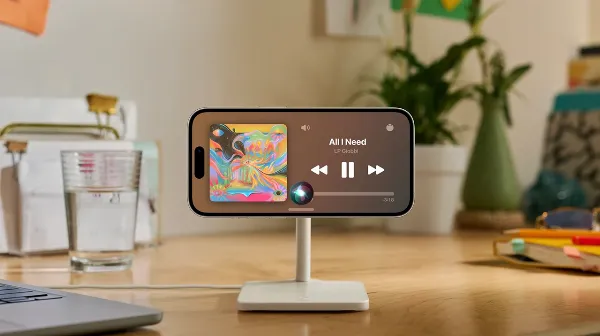 Biểu tượng cảnh báo với dòng chữ Beta bên trong, ám chỉ việc người dùng cần cân nhắc trước khi cập nhật lên phiên bản thử nghiệm iOS 17 Beta
Biểu tượng cảnh báo với dòng chữ Beta bên trong, ám chỉ việc người dùng cần cân nhắc trước khi cập nhật lên phiên bản thử nghiệm iOS 17 Beta
Hướng Dẫn Cập Nhật iPadOS 17 Beta
Đối với iPadOS 16.4 trở lên
Bước 1: Vào Cài đặt > Cài đặt chung > Cập nhật phần mềm.
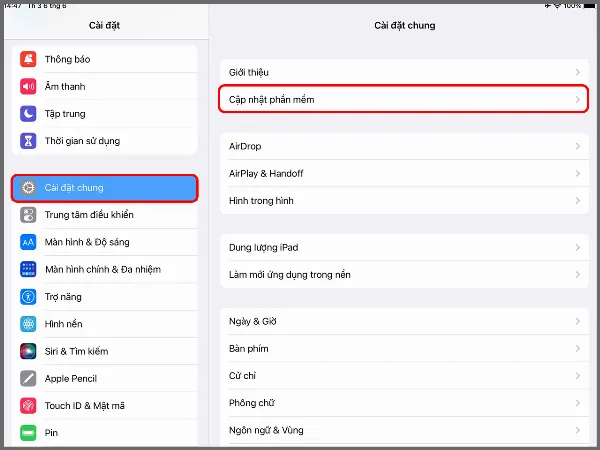 Các bước hướng dẫn cách cập nhật iPadOS 17 beta
Các bước hướng dẫn cách cập nhật iPadOS 17 beta
Bước 2: Nhấn vào Bản cập nhật Beta.
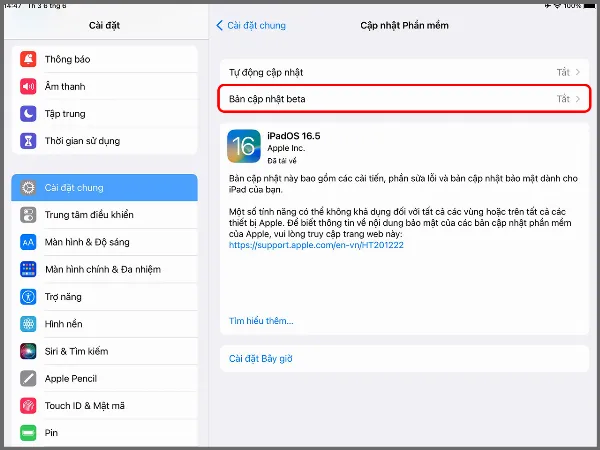 Các bước hướng dẫn cách cập nhật iPadOS 17 beta
Các bước hướng dẫn cách cập nhật iPadOS 17 beta
Bước 3: Chọn iPadOS 17 Developer Beta.
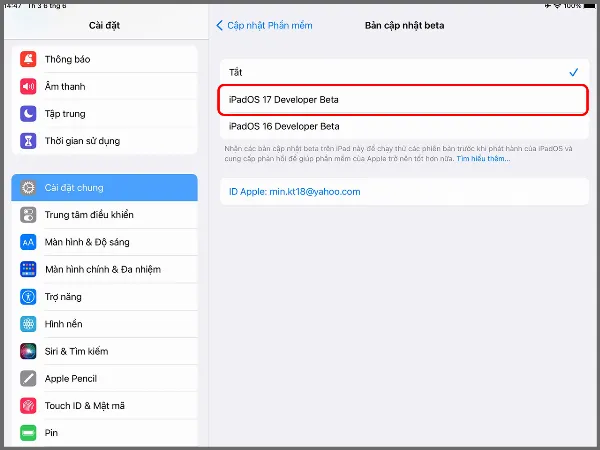 Các bước hướng dẫn cách cập nhật iPadOS 17 beta
Các bước hướng dẫn cách cập nhật iPadOS 17 beta
Bước 4: Tiến hành cập nhật bản beta mới nhất.
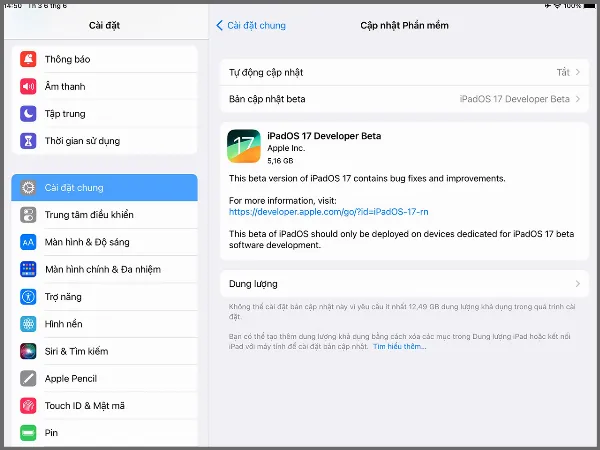 Các bước hướng dẫn cách cập nhật iPadOS 17 beta
Các bước hướng dẫn cách cập nhật iPadOS 17 beta
Đối với iPadOS 16.3 trở về trước
Bước 1: Tải tệp cấu hình từ developer.apple.com/download.
Bước 2: Trên máy tính, lưu tệp vào ổ cứng và gửi qua email đến tài khoản trên iPad. Mở Mail trên iPad và cài đặt tệp cấu hình.
Bước 3: Trên iPad, vào Cài đặt > Cài đặt chung > Cập nhật phần mềm.
Bước 4: Chọn Tải xuống và Cài đặt > Cài đặt.
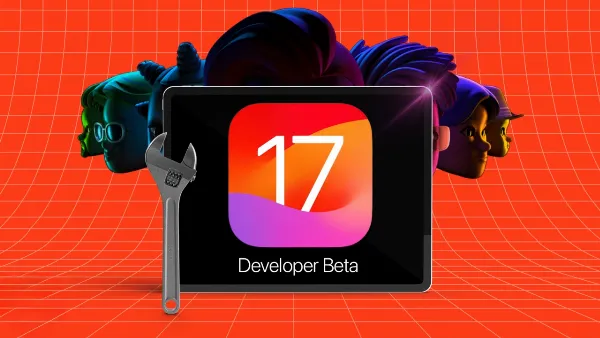 Người dùng iPad đang thực hiện các bước cập nhật iPadOS 17 Beta theo hướng dẫn
Người dùng iPad đang thực hiện các bước cập nhật iPadOS 17 Beta theo hướng dẫn
Hướng Dẫn Cập Nhật macOS 14 Sonoma Beta
Đối với macOS 13.4 Ventura trở lên
Bước 1: Vào Cài đặt > Cài đặt chung > Cập nhật phần mềm.
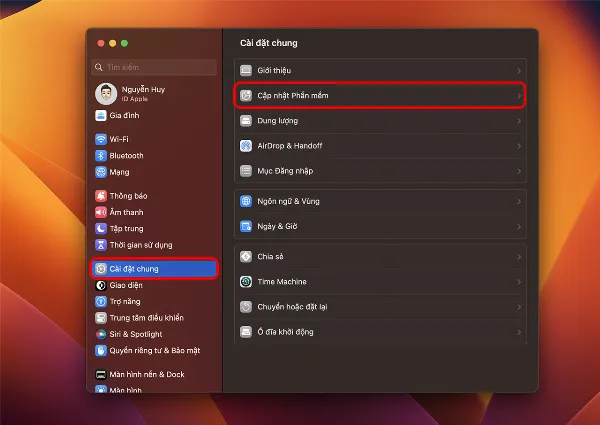 Các bước hướng dẫn cách cập nhật macOS 14 Sonoma beta
Các bước hướng dẫn cách cập nhật macOS 14 Sonoma beta
Bước 2: Chọn Bản cập nhật beta.
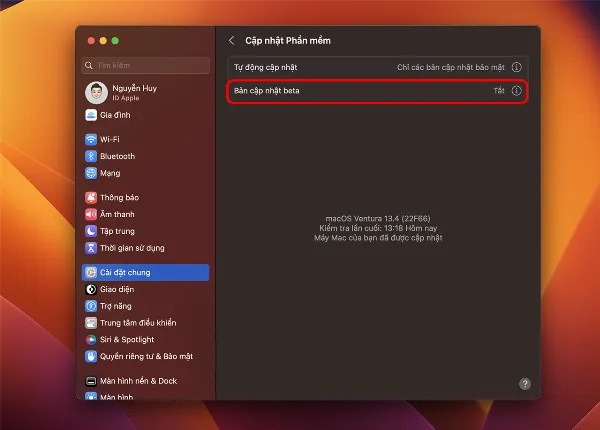 Các bước hướng dẫn cách cập nhật macOS 14 Sonoma beta
Các bước hướng dẫn cách cập nhật macOS 14 Sonoma beta
Bước 3: Mở bảng chọn bằng cách nhấn vào hai dấu mũi tên đối nhau.
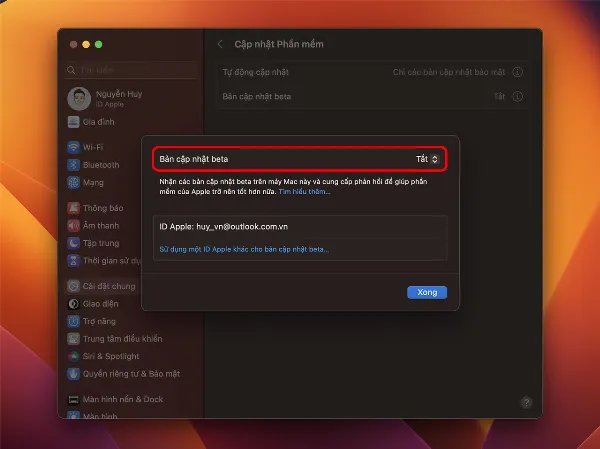 Các bước hướng dẫn cách cập nhật macOS 14 Sonoma beta
Các bước hướng dẫn cách cập nhật macOS 14 Sonoma beta
Bước 4: Chọn macOS Sonoma Developer Beta.
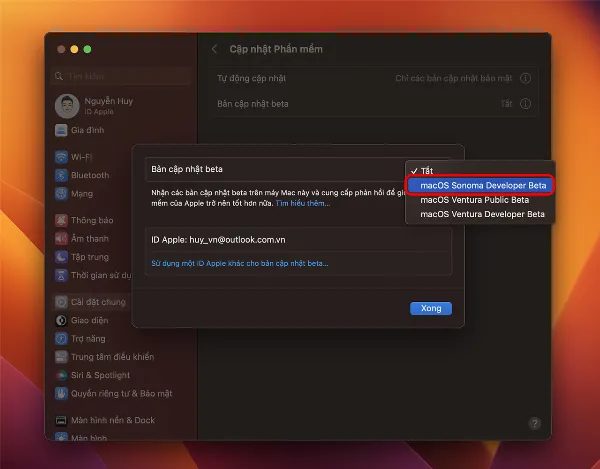 Các bước hướng dẫn cách cập nhật macOS 14 Sonoma beta
Các bước hướng dẫn cách cập nhật macOS 14 Sonoma beta
Bước 5: Nhấn Xong.
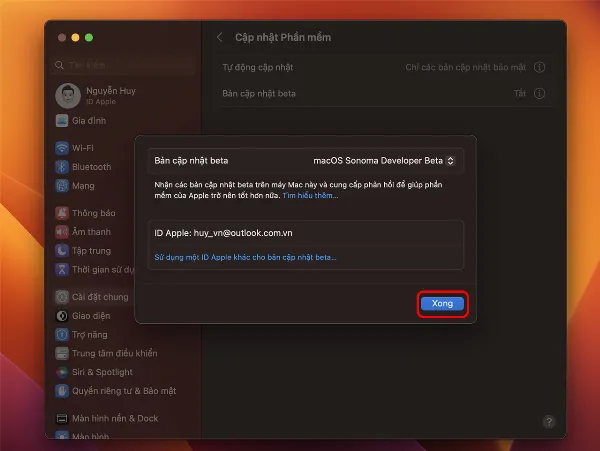 Các bước hướng dẫn cách cập nhật macOS 14 Sonoma beta
Các bước hướng dẫn cách cập nhật macOS 14 Sonoma beta
Bước 6: Nhấn Nâng cấp bây giờ.
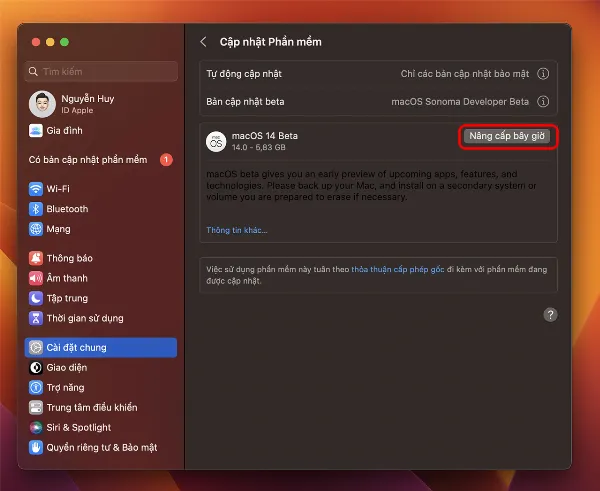 Các bước hướng dẫn cách cập nhật macOS 14 Sonoma beta
Các bước hướng dẫn cách cập nhật macOS 14 Sonoma beta
Đối với macOS 13.3 Ventura trở về trước
Bước 1: Tải macOS Developer Beta Access Utility từ developer.apple.com/download.
Bước 2: Mở macOS Developer Beta Access Utility và làm theo hướng dẫn.
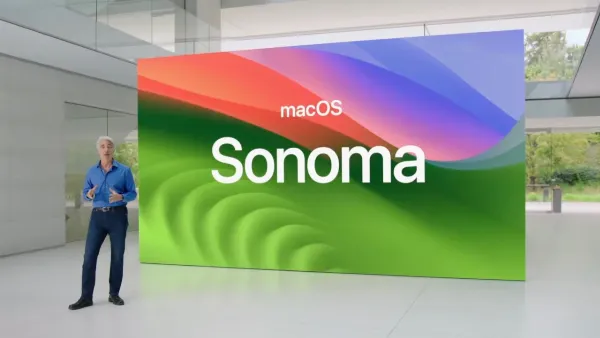 Hình ảnh giao diện macOS Developer Beta Access Utility, công cụ hỗ trợ cập nhật lên phiên bản macOS beta
Hình ảnh giao diện macOS Developer Beta Access Utility, công cụ hỗ trợ cập nhật lên phiên bản macOS beta
Hướng Dẫn Cập Nhật watchOS 10 Beta
Điều kiện: Apple Watch còn ít nhất 50% pin, iPhone kết nối Wi-Fi và chạy phiên bản beta mới nhất, đặt hai thiết bị gần nhau.
Đối với watchOS 9.5 trở về sau
Bước 1: Trên iPhone, vào Cài đặt > Cài đặt chung > Cập nhật phần mềm.
Bước 2: Nhấn Cập nhật Beta và chọn phiên bản beta muốn cài đặt.
Bước 3: Trên iPhone, mở ứng dụng Apple Watch > My Watch > Cài đặt chung > Cập nhật phần mềm > Beta updates và chọn phiên bản beta.
Bước 4: Chờ Apple Watch khởi động lại. Kích hoạt Chế độ nhà phát triển trên thiết bị.
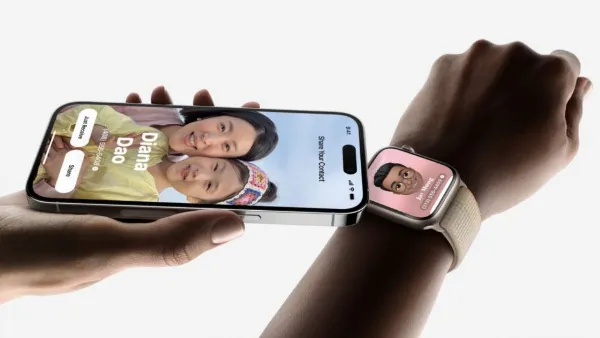 Hình ảnh hướng dẫn các bước cập nhật watchOS 10 beta
Hình ảnh hướng dẫn các bước cập nhật watchOS 10 beta
Đối với watchOS 9.4 trở về trước
Bước 1: Tải tệp cấu hình từ developer.apple.com/download.
Bước 2: Trên máy tính, lưu tệp và gửi qua email đến tài khoản trên iPhone.
Bước 3: Chạm vào tệp cấu hình trong ứng dụng Mail và cài đặt. Sau khi khởi chạy, chạm vào Apple Watch làm vị trí cài đặt và khởi động lại.
 Hình ảnh minh họa các bước cập nhật watchOS 10 Beta trên Apple Watch
Hình ảnh minh họa các bước cập nhật watchOS 10 Beta trên Apple Watch
Hướng Dẫn Cập Nhật tvOS 17 Beta
Cài đặt bằng Xcode (dành cho Apple TV 4K)
Bước 1: Tải tệp cấu hình tvOS beta cho Apple TV 4K tại đây (đảm bảo chạy Xcode 12 và macOS 10.13.4 mới nhất).
Bước 2: Kết nối Apple TV và máy Mac cùng một mạng.
Bước 3: Trong Xcode, chọn Window > Devices and Simulators > Devices.
Bước 4: Trên Apple TV, mở Cài đặt > Remotes and Devices > Remote App and Devices.
Bước 5: Trong Xcode, chọn Apple TV > nhập mã xác minh > Connect.
Bước 6: Mở Apple Configurator (chạy phiên bản mới nhất) > Prepare (thiết lập lần đầu) hoặc Add > Profiles (đã cài đặt trước đó). Kéo thả cấu hình từ Finder vào biểu tượng Apple TV.
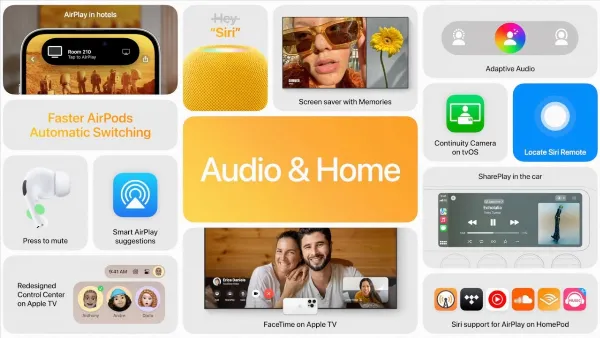 Hình ảnh giao diện Xcode, công cụ hỗ trợ lập trình và cài đặt ứng dụng trên các thiết bị Apple, bao gồm cả tvOS
Hình ảnh giao diện Xcode, công cụ hỗ trợ lập trình và cài đặt ứng dụng trên các thiết bị Apple, bao gồm cả tvOS
Cài đặt bằng hình ảnh khôi phục (dành cho Apple TV thế hệ thứ 4)
Bước 1: Tải hình ảnh khôi phục tvOS beta tại đây.
Bước 2: Mở Finder.
Bước 3: Kết nối Apple TV với máy Mac bằng cáp USB-C.
Bước 4: Chọn Apple TV trong Finder.
Bước 5: Giữ phím Option và nhấp Khôi phục Apple TV.
Bước 6: Chọn hình ảnh khôi phục > Mở.
Bước 7: Sau khi cài đặt, thiết bị sẽ khởi động lại và yêu cầu kết nối mạng.
Lưu ý: Nếu Finder không nhận diện được Apple TV, hãy đặt thiết bị vào chế độ khôi phục (giữ MENU + Play/Pause trong 6 giây).
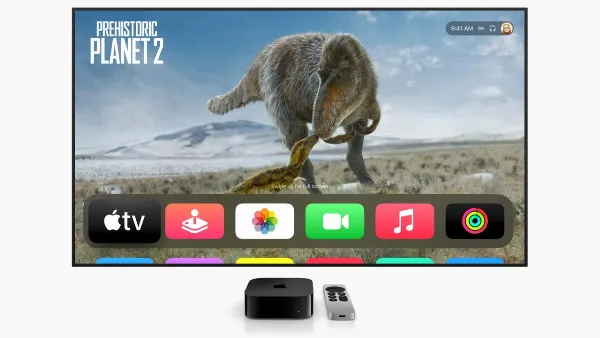 Hình ảnh hướng dẫn các bước cài đặt tvOS 17 Beta bằng hình ảnh khôi phục
Hình ảnh hướng dẫn các bước cài đặt tvOS 17 Beta bằng hình ảnh khôi phục
Kết Luận
Bài viết đã cung cấp thông tin chi tiết về iOS 17 Beta, iPadOS 17 Beta, macOS 14 Sonoma Beta, watchOS 10 Beta và tvOS 17 Beta, bao gồm các bước cập nhật và lưu ý quan trọng. Hy vọng những thông tin này sẽ giúp bạn đưa ra quyết định phù hợp về việc trải nghiệm các phiên bản hệ điều hành di động mới nhất từ Apple. Hãy thường xuyên theo dõi trang tin tức của chúng tôi để cập nhật những thông tin công nghệ mới nhất!






































