Laptop sau một thời gian sử dụng thường có hiện tượng chạy chậm, đơ, thậm chí treo máy, gây ảnh hưởng đến công việc và trải nghiệm của người dùng. Vậy nguyên nhân do đâu và làm thế nào để khắc phục tình trạng này? Bài viết này của Trung Tâm Sửa Chữa Máy Tính – Laptop Giá Rẻ TPHCM sẽ cung cấp cho bạn 10 cách hiệu quả để tăng tốc laptop, giúp máy hoạt động mượt mà và ổn định hơn.
Tình trạng laptop chạy chậm gây ra không ít phiền toái cho người dùng. Để giải quyết triệt để vấn đề này, trước tiên bạn cần tìm hiểu nguyên nhân gốc rễ. Một trong những nguyên nhân phổ biến là sự tích tụ của các tập tin rác. Cách quét virus laptop hiệu quả cũng là việc quan trọng cần làm để đảm bảo máy tính không bị nhiễm phần mềm độc hại, ảnh hưởng đến hiệu suất.
1. Dọn Dẹp Tập Tin Rác
Trong quá trình sử dụng, Windows tự động sinh ra các tập tin tạm (temp files) khi bạn cài đặt phần mềm, soạn thảo văn bản, hoặc thao tác với các tập tin. Theo thời gian, những tập tin rác này tích tụ, chiếm dụng không gian lưu trữ và làm chậm máy tính. Dọn dẹp tập tin rác là bước đầu tiên và quan trọng để giải phóng bộ nhớ, giúp laptop hoạt động nhanh hơn.
Cách thực hiện:
- Nhấn tổ hợp phím Windows + R để mở hộp thoại Run.
- Nhập lệnh %temp% và nhấn Enter.
- Nhấn Ctrl + A để chọn tất cả các tập tin trong thư mục Temp.
- Nhấn Delete hoặc Shift + Delete để xóa các tập tin đã chọn. Lưu ý: Shift + Delete sẽ xóa vĩnh viễn, không thể khôi phục.
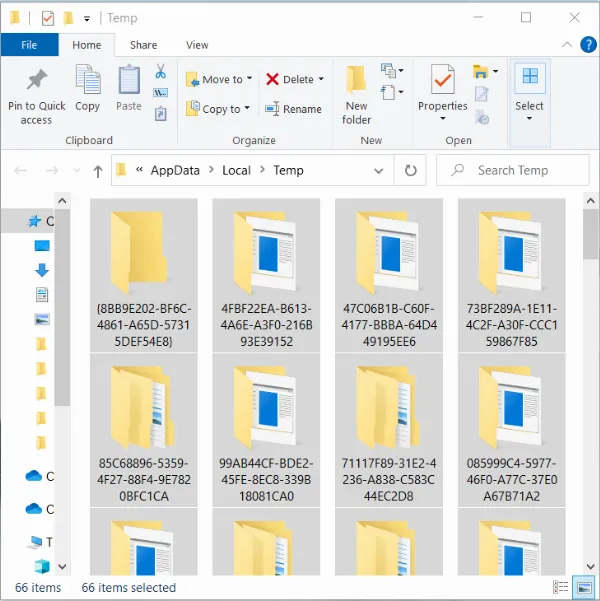 Xóa tập tin rác trong thư mục Temp của Windows
Xóa tập tin rác trong thư mục Temp của Windows
2. Tắt Hiệu Ứng Đồ Họa Không Cần Thiết
Các hiệu ứng đồ họa, biểu tượng trong suốt làm cho giao diện Windows đẹp mắt hơn nhưng cũng tiêu tốn tài nguyên hệ thống, đặc biệt là trên các laptop cấu hình thấp. Tắt bớt các hiệu ứng này sẽ giúp cải thiện đáng kể hiệu suất của máy.
Cách thực hiện:
- Nhấp chuột phải vào màn hình Desktop, chọn Personalize.
- Chọn mục Colors.
- Tắt Transparency effects.
- Bỏ chọn Start, taskbar, and action center và Title bars.
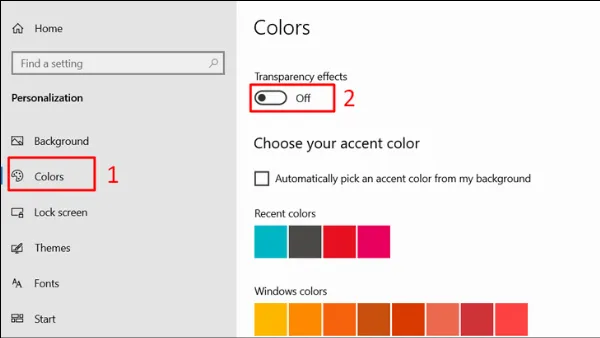 Tắt hiệu ứng Transparency effects trong Windows
Tắt hiệu ứng Transparency effects trong Windows
3. Ưu Tiên Hiệu Suất Hoạt Động
Tối ưu hóa hệ thống để ưu tiên hiệu suất thay vì giao diện đẹp mắt là một cách hiệu quả để tăng tốc laptop.
Cách thực hiện:
- Nhấn tổ hợp phím Windows + S, nhập Advanced vào ô tìm kiếm và chọn View advanced system settings.
- Trong tab Advanced, nhấn vào nút Settings trong phần Performance.
- Chọn Adjust for best performance và nhấn OK.
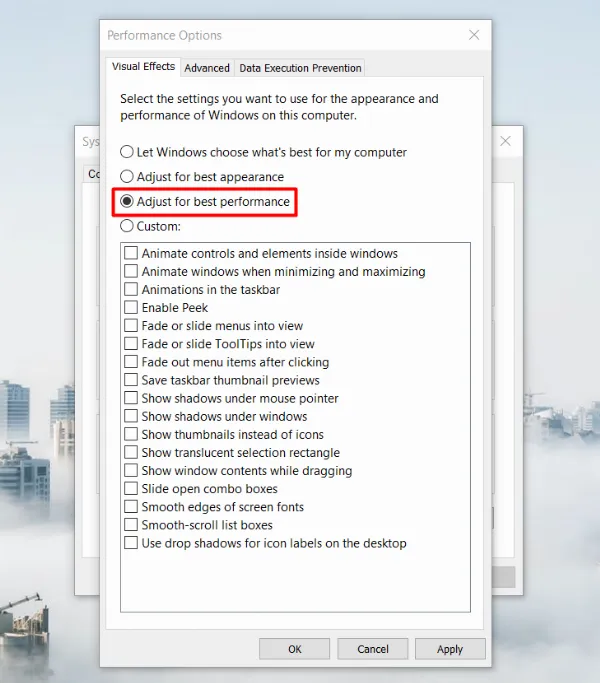 Chọn chế độ Adjust for best performance trong Windows
Chọn chế độ Adjust for best performance trong Windows
4. Vô Hiệu Hóa System Restore (Nếu Không Cần Thiết)
System Restore là tính năng cho phép khôi phục hệ thống về trạng thái trước đó. Tuy nhiên, tính năng này chiếm dụng dung lượng lưu trữ và có thể làm chậm máy. Nếu bạn không có nhu cầu sử dụng, có thể tắt System Restore để giải phóng tài nguyên.
Cách thực hiện:
- Nhấn phím Windows, nhập Advanced vào ô tìm kiếm và chọn View advanced system settings.
- Chuyển sang tab System Protection.
- Chọn ổ đĩa hệ thống (thường là ổ C:) và nhấn Configure.
- Chọn Disable system protection và nhấn OK.
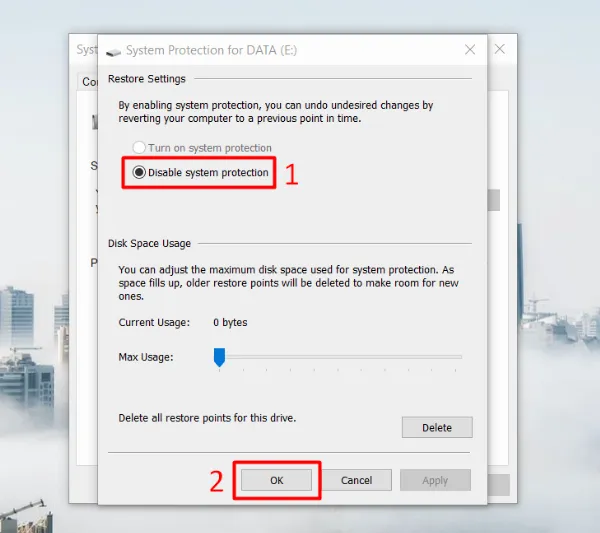 Tắt tính năng System Restore trong Windows
Tắt tính năng System Restore trong Windows
5. Chống Phân Mảnh Ổ Cứng (Đối Với Ổ HDD)
Phân mảnh ổ cứng xảy ra khi các tập tin được lưu trữ rải rác trên ổ đĩa, làm chậm quá trình truy xuất dữ liệu. Chống phân mảnh giúp sắp xếp lại dữ liệu, tối ưu hóa hiệu suất ổ cứng. Lưu ý rằng việc chống phân mảnh chỉ cần thiết cho ổ cứng HDD, không áp dụng cho ổ SSD. Hướng dẫn cài Windows cho laptop sau khi chống phân mảnh cũng là một cách để tối ưu hóa hệ thống.
Cách thực hiện:
- Mở This PC (hoặc My Computer).
- Nhấp chuột phải vào ổ đĩa cần chống phân mảnh (thường là ổ C:), chọn Properties.
- Chuyển sang tab Tools, nhấn vào Optimize.
- Chọn ổ đĩa và nhấn Analyze. Sau khi phân tích xong, nhấn Optimize để bắt đầu chống phân mảnh.
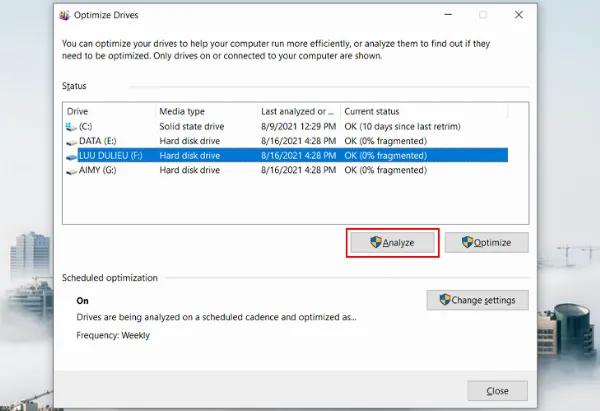 Chống phân mảnh ổ cứng HDD
Chống phân mảnh ổ cứng HDD
6. Tắt Các Ứng Dụng Khởi Động Cùng Windows
Nhiều ứng dụng tự động khởi động cùng Windows, làm chậm quá trình khởi động và tiêu tốn tài nguyên hệ thống. Tắt các ứng dụng không cần thiết sẽ giúp laptop khởi động nhanh hơn và hoạt động mượt mà hơn.
Cách thực hiện:
- Nhấn tổ hợp phím Ctrl + Shift + Esc để mở Task Manager.
- Chuyển sang tab Startup.
- Nhấp chuột phải vào các ứng dụng không cần thiết và chọn Disable.
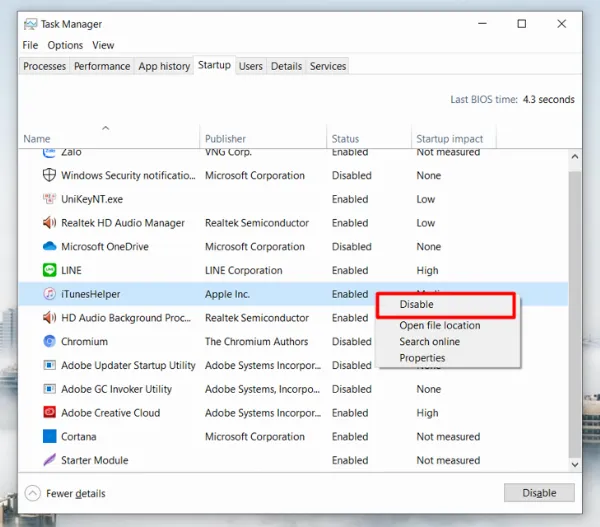 Tắt ứng dụng khởi động cùng Windows trong Task Manager
Tắt ứng dụng khởi động cùng Windows trong Task Manager
7. Tắt Ứng Dụng Chạy Ngầm
Các ứng dụng chạy ngầm âm thầm tiêu tốn tài nguyên hệ thống mà bạn không hay biết. Việc tắt chúng đi không chỉ giúp giải phóng RAM, CPU mà còn tránh được tình trạng xung đột phần mềm. Cách xử lý phần mềm bị xung đột là một chủ đề quan trọng khác mà bạn nên tìm hiểu để tối ưu hóa hiệu suất laptop.
Cách thực hiện:
- Nhấn phím Windows, nhập Background apps vào ô tìm kiếm và chọn Background apps.
- Tắt các ứng dụng không cần thiết bằng cách gạt thanh trạng thái sang Off.
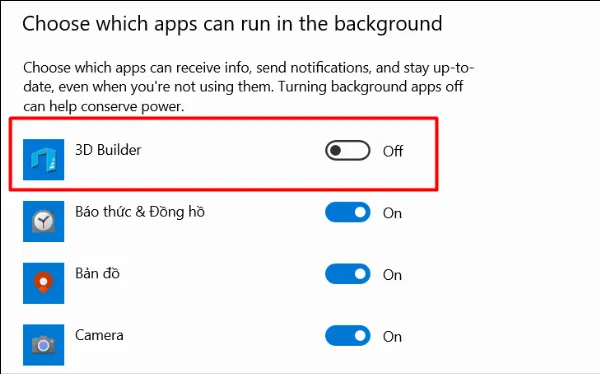 Tắt ứng dụng chạy ngầm trong Windows
Tắt ứng dụng chạy ngầm trong Windows
8. Cập Nhật và Sử Dụng Phần Mềm Diệt Virus
Virus và phần mềm độc hại là nguyên nhân hàng đầu gây chậm máy, treo máy và mất dữ liệu. Cài đặt và cập nhật phần mềm diệt virus thường xuyên là biện pháp bảo vệ cần thiết cho laptop của bạn. Ngoài ra, bạn nên thường xuyên kiểm tra và sửa nguồn laptop nếu gặp vấn đề, vì nguồn điện không ổn định cũng có thể ảnh hưởng đến hiệu suất máy.
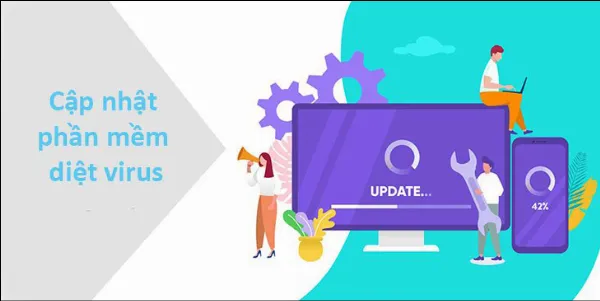 Quét virus bảo vệ máy tính
Quét virus bảo vệ máy tính
9. Giữ Nhiệt Độ Laptop Ổn Định
Laptop quá nóng sẽ làm giảm hiệu suất hoạt động, thậm chí gây hư hỏng linh kiện. Sử dụng đế tản nhiệt và vệ sinh laptop định kỳ là cách hiệu quả để duy trì nhiệt độ ổn định, giúp máy hoạt động bền bỉ và mượt mà hơn.
 Sử dụng đế tản nhiệt cho laptop
Sử dụng đế tản nhiệt cho laptop
10. Nâng Cấp Phần Cứng: RAM và SSD
Nếu đã áp dụng tất cả các biện pháp trên mà laptop vẫn chạy chậm, bạn có thể cân nhắc nâng cấp phần cứng.
- Nâng cấp RAM: Dung lượng RAM lớn hơn cho phép laptop chạy đa nhiệm tốt hơn, xử lý nhiều tác vụ cùng lúc mà không bị chậm hay đơ máy.
- Nâng cấp SSD: Ổ cứng SSD có tốc độ đọc ghi dữ liệu nhanh hơn nhiều lần so với HDD, giúp laptop khởi động, mở ứng dụng và truy xuất dữ liệu nhanh chóng. Đây được xem là giải pháp nâng cấp hiệu quả nhất để tăng tốc laptop.
Bên cạnh việc nâng cấp RAM và SSD, bạn cũng có thể tham khảo các cách tăng tốc laptop hiệu quả khác để tối ưu hóa hiệu suất máy tính của mình.
 Nâng cấp RAM và SSD cho laptop
Nâng cấp RAM và SSD cho laptop
Kết Luận
Trên đây là 10 cách khắc phục tình trạng laptop chạy chậm và treo máy hiệu quả mà Trung Tâm Sửa Chữa Máy Tính – Laptop Giá Rẻ TPHCM đã tổng hợp và chia sẻ. Hy vọng những thông tin này sẽ giúp bạn tối ưu hóa hiệu suất laptop, mang lại trải nghiệm sử dụng mượt mà và hiệu quả hơn. Nếu đã thử tất cả các cách trên mà tình trạng vẫn không được cải thiện, hãy mang laptop đến các trung tâm sửa chữa uy tín để được kiểm tra và tư vấn chuyên sâu.
Từ khóa: laptop chạy chậm, treo máy, tăng tốc laptop, tối ưu hóa laptop, sửa chữa laptop, dọn dẹp tập tin rác, chống phân mảnh ổ cứng, nâng cấp RAM, nâng cấp SSD, phần mềm diệt virus, đế tản nhiệt, ứng dụng chạy ngầm, hiệu ứng đồ họa.






































