Trong thời đại công nghệ số, iPhone đã trở thành một thiết bị di động thông minh và đa năng, hỗ trợ người dùng trong công việc, giải trí và kết nối. Tuy nhiên, đôi khi chúng ta có thể gặp phải một số vấn đề kỹ thuật, điển hình như việc iPhone không thể kết nối Bluetooth. Sự cố này không chỉ gây ra sự bất tiện trong việc truyền tải dữ liệu mà còn hạn chế khả năng sử dụng các thiết bị ngoại vi như tai nghe, loa không dây, đồng hồ thông minh,… Vậy nguyên nhân do đâu và làm thế nào để khắc phục tình trạng này? Bài viết dưới đây sẽ cung cấp cho bạn thông tin chi tiết và hướng dẫn cụ thể để giải quyết vấn đề iPhone không kết nối được Bluetooth.
Nguyên Nhân Khiến iPhone Không Kết Nối Được Bluetooth
Có nhiều nguyên nhân dẫn đến việc iPhone không thể kết nối Bluetooth, bao gồm:
- Bluetooth chưa được bật: Đây là nguyên nhân đơn giản nhất nhưng thường bị bỏ qua. Người dùng có thể vô tình tắt Bluetooth mà không hề hay biết.
- Phiên bản iOS lỗi thời: Việc không cập nhật hệ điều hành iOS lên phiên bản mới nhất có thể gây ra các lỗi tương thích, bao gồm cả lỗi kết nối Bluetooth.
- Bộ nhớ đệm Bluetooth bị đầy: Khi iPhone kết nối với quá nhiều thiết bị Bluetooth, bộ nhớ đệm có thể bị quá tải, dẫn đến việc không thể kết nối với thiết bị mới.
- Khoảng cách quá xa hoặc có vật cản: Tín hiệu Bluetooth có phạm vi giới hạn. Nếu iPhone ở quá xa thiết bị cần kết nối hoặc có quá nhiều vật cản giữa hai thiết bị, kết nối sẽ không ổn định hoặc không thể thiết lập.
- Xung đột phần mềm: Một số ứng dụng không tương thích có thể gây xung đột với hệ thống Bluetooth, dẫn đến lỗi kết nối.
- Lỗi phần cứng: Trong một số trường hợp hiếm hoi, lỗi phần cứng trên iPhone cũng có thể là nguyên nhân khiến thiết bị không thể kết nối Bluetooth.
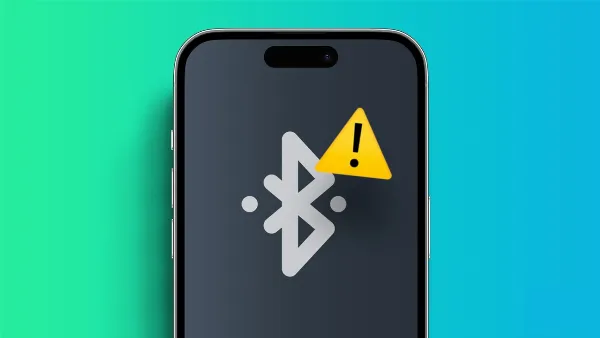 Mô tả lỗi iPhone không kết nối được với thiết bị Bluetooth
Mô tả lỗi iPhone không kết nối được với thiết bị Bluetooth
Cách Khắc Phục Tình Trạng iPhone Không Kết Nối Được Bluetooth
Tắt và Bật Lại Bluetooth
Đây là cách đơn giản nhất để khắc phục các sự cố kết nối Bluetooth tạm thời. Bạn có thể thực hiện theo các bước sau:
- Vuốt từ trên xuống ở góc phải trên cùng của màn hình iPhone (đối với iPhone có Face ID) hoặc vuốt từ dưới lên (đối với iPhone có nút Home) để mở Trung tâm điều khiển.
- Chạm vào biểu tượng Bluetooth để tắt (chuyển sang màu xám).
- Đợi vài giây, sau đó chạm lại vào biểu tượng Bluetooth để bật (chuyển sang màu xanh).
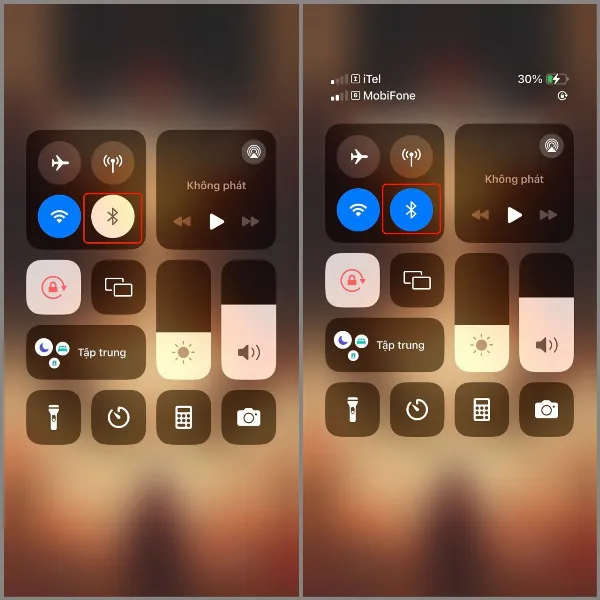 Tắt và bật lại kết nối Bluetooth trên iPhone
Tắt và bật lại kết nối Bluetooth trên iPhone
Khởi Động Lại iPhone
Khởi động lại iPhone có thể giúp giải quyết các lỗi phần mềm nhỏ, bao gồm cả lỗi liên quan đến kết nối Bluetooth.
- Nhấn và giữ nút nguồn (nút sườn) và nút tăng hoặc giảm âm lượng (trên các dòng iPhone có Face ID) hoặc nhấn giữ nút nguồn (trên các dòng iPhone có nút Home) cho đến khi thanh trượt tắt nguồn xuất hiện.
- Kéo thanh trượt sang phải để tắt nguồn iPhone.
- Đợi vài giây, sau đó nhấn giữ nút nguồn cho đến khi logo Apple xuất hiện để bật lại iPhone.
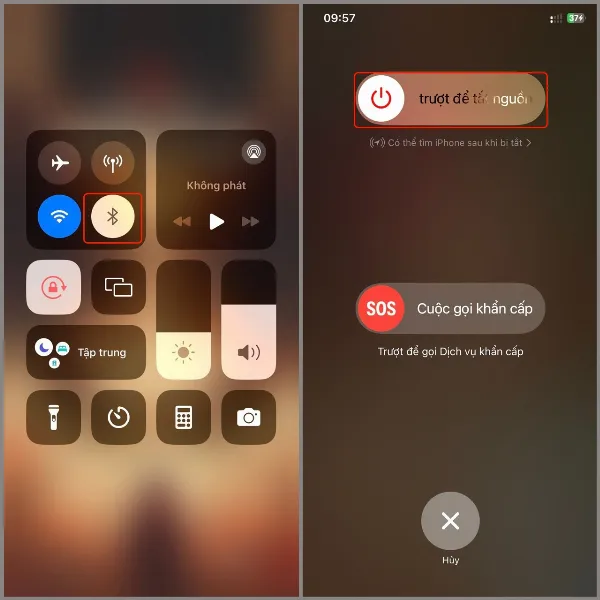 Khởi động lại iPhone để sửa lỗi kết nối Bluetooth
Khởi động lại iPhone để sửa lỗi kết nối Bluetooth
Quên Thiết Bị và Ghép Nối Lại
Nếu iPhone đã từng kết nối với thiết bị Bluetooth cần kết nối nhưng hiện tại không thể kết nối lại, bạn có thể thử quên thiết bị đó và ghép nối lại từ đầu.
- Mở ứng dụng Cài đặt.
- Chọn Bluetooth.
- Tìm thiết bị Bluetooth bạn muốn kết nối trong danh sách “Thiết bị của tôi”.
- Chạm vào biểu tượng chữ “i” bên cạnh tên thiết bị.
- Chọn “Quên thiết bị này“.
- Xác nhận bằng cách chọn “Quên thiết bị” một lần nữa.
- Bật chế độ ghép nối trên thiết bị Bluetooth của bạn.
- Thiết bị sẽ xuất hiện trong danh sách “Thiết bị khác” trên iPhone.
- Chạm vào tên thiết bị để tiến hành ghép nối lại.
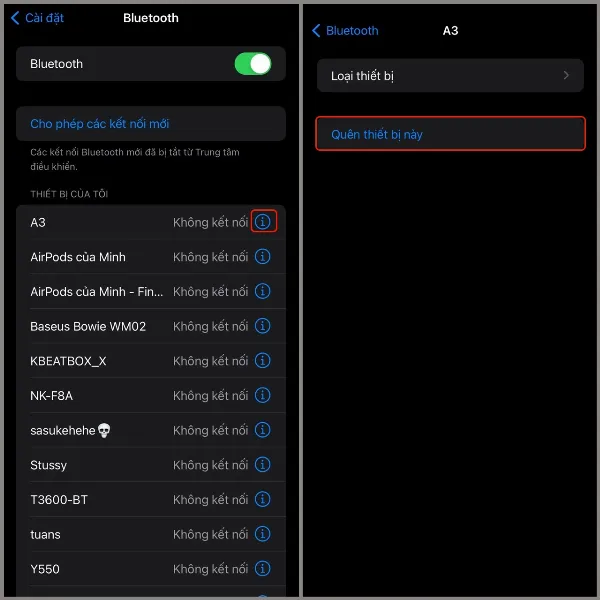 Quên thiết bị Bluetooth và kết nối lại từ đầu
Quên thiết bị Bluetooth và kết nối lại từ đầu
Thử Kết Nối Bluetooth Với iPhone Khác
Để xác định liệu vấn đề nằm ở iPhone của bạn hay thiết bị Bluetooth, hãy thử kết nối thiết bị Bluetooth đó với một chiếc iPhone khác. Nếu kết nối thành công, có thể vấn đề nằm ở iPhone của bạn và bạn nên thử các cách khắc phục tiếp theo.
 Thử kết nối thiết bị Bluetooth với một iPhone khác
Thử kết nối thiết bị Bluetooth với một iPhone khác
Cài Đặt Lại Cài Đặt Mạng
Cài đặt lại cài đặt mạng sẽ xóa tất cả các cài đặt mạng trên iPhone, bao gồm cả các cài đặt Bluetooth. Điều này có thể giúp giải quyết các lỗi liên quan đến cài đặt mạng.
- Mở ứng dụng Cài đặt.
- Chọn Cài đặt chung.
- Cuộn xuống và chọn Chuyển hoặc đặt lại iPhone.
- Chọn Đặt lại.
- Chọn Đặt lại cài đặt mạng.
- Nhập mật mã iPhone của bạn (nếu có).
- Xác nhận bằng cách chọn Đặt lại cài đặt mạng một lần nữa.
Lưu ý: Thao tác này sẽ xóa tất cả các cài đặt mạng, bao gồm mật khẩu Wi-Fi đã lưu, mạng di động và VPN.
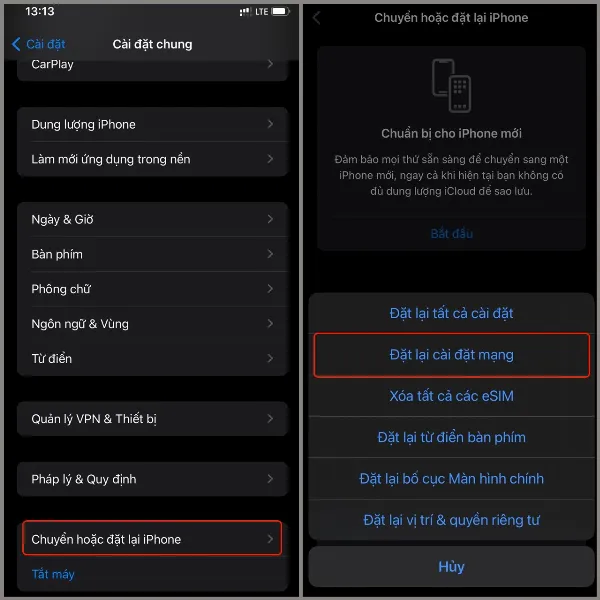 Các bước cài đặt lại toàn bộ cài đặt mạng trên iPhone
Các bước cài đặt lại toàn bộ cài đặt mạng trên iPhone
Cập Nhật Hệ Điều Hành iOS
Apple thường xuyên phát hành các bản cập nhật iOS mới để sửa lỗi và cải thiện hiệu suất. Việc cập nhật lên phiên bản iOS mới nhất có thể giúp giải quyết các lỗi liên quan đến kết nối Bluetooth.
- Mở ứng dụng Cài đặt.
- Chọn Cài đặt chung.
- Chọn Cập nhật phần mềm.
- Nếu có bản cập nhật mới, hãy chọn Tải về và cài đặt.
- Làm theo hướng dẫn trên màn hình để hoàn tất quá trình cập nhật.
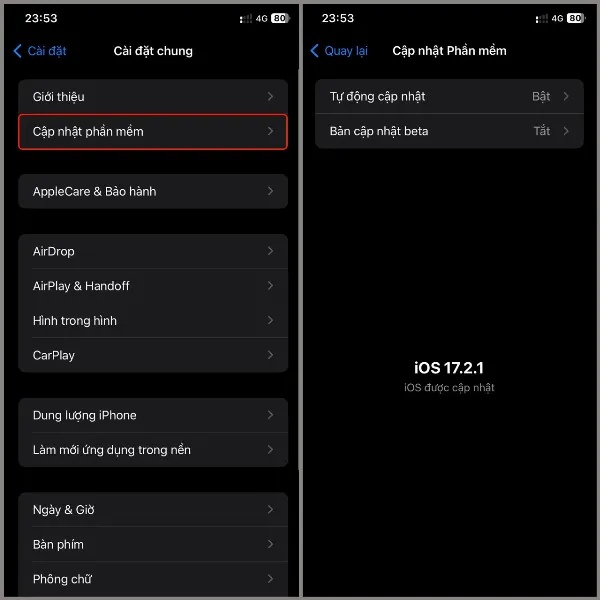 Hướng dẫn cập nhật phần mềm iOS trên iPhone
Hướng dẫn cập nhật phần mềm iOS trên iPhone
Đặt Lại Tất Cả Cài Đặt
Nếu các cách trên không hiệu quả, bạn có thể thử đặt lại tất cả cài đặt trên iPhone. Thao tác này sẽ đưa tất cả cài đặt trên iPhone về mặc định nhưng sẽ không xóa dữ liệu cá nhân của bạn.
- Mở ứng dụng Cài đặt.
- Chọn Cài đặt chung.
- Cuộn xuống và chọn Chuyển hoặc đặt lại iPhone.
- Chọn Đặt lại.
- Chọn Đặt lại tất cả cài đặt.
- Nhập mật mã iPhone của bạn (nếu có).
- Xác nhận bằng cách chọn Đặt lại tất cả cài đặt một lần nữa.
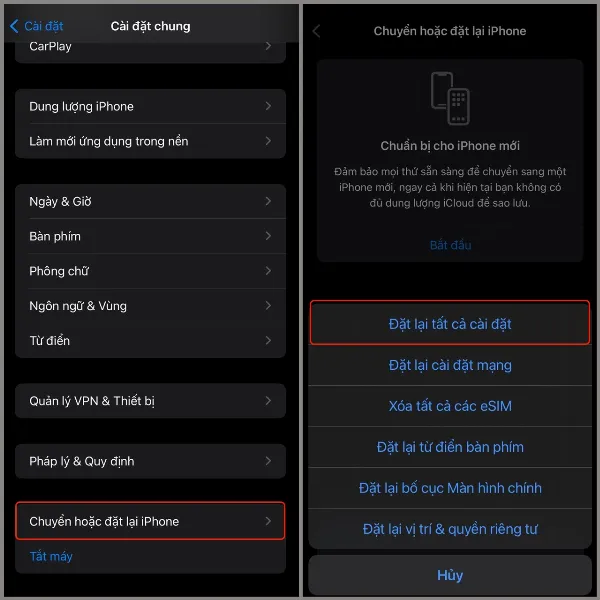 Các bước để đặt lại tất cả cài đặt trên iPhone
Các bước để đặt lại tất cả cài đặt trên iPhone
Mang Đến Trung Tâm Sửa Chữa Uy Tín
Nếu đã thử tất cả các cách trên mà vẫn không thể khắc phục được vấn đề, có thể iPhone của bạn đã bị lỗi phần cứng. Trong trường hợp này, bạn nên mang iPhone đến trung tâm sửa chữa uy tín để được kiểm tra và sửa chữa. Hãy ưu tiên lựa chọn các trung tâm bảo hành ủy quyền của Apple tại Việt Nam (TopCare) để được hỗ trợ tốt nhất.
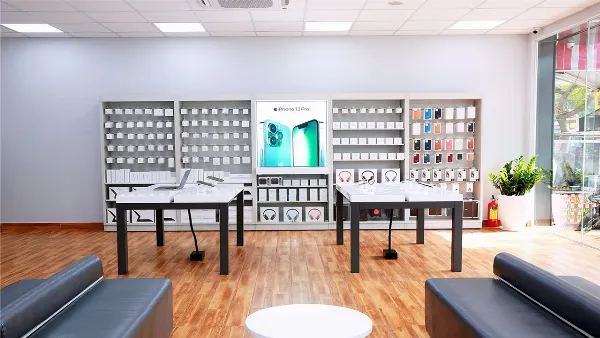 Trung tâm bảo hành ủy quyền của Apple tại Việt Nam – TopCare
Trung tâm bảo hành ủy quyền của Apple tại Việt Nam – TopCare
Kết Luận
Việc iPhone không kết nối được Bluetooth là một sự cố khá phổ biến và có thể do nhiều nguyên nhân gây ra. Tuy nhiên, với những cách khắc phục đơn giản được hướng dẫn trong bài viết, hy vọng bạn có thể tự mình giải quyết vấn đề này một cách nhanh chóng và hiệu quả. Nếu đã thử tất cả các cách mà vẫn không thành công, đừng ngần ngại mang iPhone đến trung tâm sửa chữa uy tín để được hỗ trợ chuyên nghiệp. Hãy luôn cập nhật phiên bản iOS mới nhất và kiểm tra kết nối Bluetooth thường xuyên để đảm bảo trải nghiệm sử dụng iPhone luôn mượt mà và liền mạch.
Để cập nhật tin tức và thủ thuật sử dụng iPhone mới nhất, hãy đăng ký nhận bản tin của chúng tôi.






































