Bạn đang tìm cách để làm cho video trên iPhone của mình trở nên sống động và hấp dẫn hơn? Việc chèn thêm nhạc nền chính là giải pháp hoàn hảo. Bài viết này sẽ hướng dẫn chi tiết cách chèn nhạc vào video trên iPhone bằng ứng dụng CapCut, một công cụ chỉnh sửa video miễn phí, dễ sử dụng và phổ biến hiện nay.
Hướng Dẫn Chi Tiết Cách Chèn Nhạc Vào Video Bằng CapCut
CapCut là ứng dụng chỉnh sửa video mạnh mẽ, cho phép bạn dễ dàng thêm nhạc, hiệu ứng âm thanh, và nhiều tính năng thú vị khác vào video của mình. Dưới đây là các bước thực hiện:
Bước 1: Tải Và Cài Đặt Ứng Dụng CapCut
Đầu tiên, bạn cần tải và cài đặt ứng dụng CapCut về iPhone. Mở App Store, tìm kiếm “CapCut”, sau đó nhấn “Nhận” để tải và cài đặt ứng dụng.
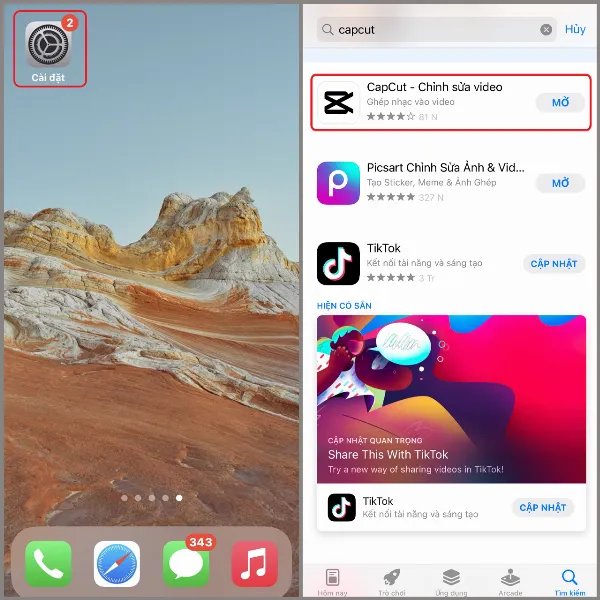 Ứng dụng CapCut trên App Store, người dùng tìm và tải về iPhone
Ứng dụng CapCut trên App Store, người dùng tìm và tải về iPhone
Bước 2: Tạo Dự Án Mới Và Chọn Video
Mở ứng dụng CapCut trên iPhone. Tại giao diện chính, chọn “Dự án mới”. Tiếp theo, chọn video bạn muốn chèn nhạc từ thư viện ảnh và video trên iPhone, sau đó nhấn “Thêm”.
 Người dùng chọn nút "Dự án mới" và video cần chỉnh sửa trên ứng dụng CapCut
Người dùng chọn nút "Dự án mới" và video cần chỉnh sửa trên ứng dụng CapCut
Bước 3: Thêm Âm Thanh Vào Video
Sau khi video được tải lên, bạn sẽ thấy thanh công cụ chỉnh sửa ở phía dưới màn hình. Chọn “Thêm âm thanh”, sau đó chọn “Âm thanh” để truy cập thư viện âm nhạc của CapCut.
 Người dùng chọn "Thêm âm thanh" và chọn "Âm thanh" trên ứng dụng CapCut
Người dùng chọn "Thêm âm thanh" và chọn "Âm thanh" trên ứng dụng CapCut
Bước 4: Tìm Kiếm Và Chọn Bài Hát
Trong thư viện âm nhạc của CapCut, bạn có thể tìm kiếm bài hát yêu thích theo tên bài hát hoặc tên ca sĩ. Khi tìm thấy bài hát mong muốn, nhấn vào biểu tượng dấu cộng (+) bên cạnh bài hát để thêm vào video.
 Người dùng tìm kiếm và chọn bài hát yêu thích trong thư viện nhạc của CapCut
Người dùng tìm kiếm và chọn bài hát yêu thích trong thư viện nhạc của CapCut
Bước 5: Tùy Chỉnh Và Lưu Video
Sau khi thêm nhạc, bạn có thể tùy chỉnh thêm các hiệu ứng như: Âm thanh, Hiệu ứng, Đã trích xuất hoặc Lồng tiếng để video trở nên chuyên nghiệp hơn. Khi đã hoàn tất chỉnh sửa, nhấn vào nút “Lưu” ở góc trên bên phải màn hình để xuất video.
 Người dùng tùy chỉnh âm thanh và lưu video sau khi hoàn tất chỉnh sửa trên CapCut
Người dùng tùy chỉnh âm thanh và lưu video sau khi hoàn tất chỉnh sửa trên CapCut
Kết Luận
Như vậy, chỉ với vài thao tác đơn giản trên ứng dụng CapCut, bạn đã có thể chèn nhạc vào video trên iPhone một cách dễ dàng. Việc thêm nhạc nền không chỉ giúp video của bạn trở nên sinh động hơn mà còn truyền tải cảm xúc tốt hơn đến người xem. Hãy thử ngay và tạo ra những video ấn tượng cho riêng mình! Đừng quên đăng ký nhận tin tức mới nhất về các thủ thuật di động từ chúng tôi.
Tài Liệu Tham Khảo
- Apple Support: https://support.apple.com/
- CapCut: https://www.capcut.com/






































