Bầu trời đóng vai trò quan trọng, góp phần tạo nên vẻ đẹp và sự hài hòa cho tổng thể bức ảnh. Với ứng dụng PicsArt, bạn có thể dễ dàng thay đổi, chỉnh sửa và tạo ra những hiệu ứng bầu trời ấn tượng, biến bức ảnh chụp từ iPhone trở thành tác phẩm nghệ thuật độc đáo. Bài viết này sẽ hướng dẫn chi tiết cách chỉnh sửa bầu trời trong ảnh bằng PicsArt trên iPhone, giúp bạn nâng tầm chất lượng hình ảnh của mình.
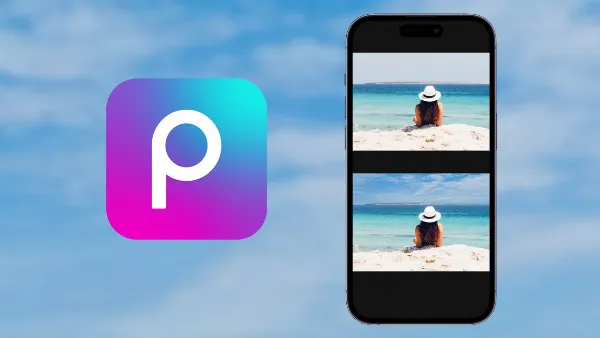
Bầu trời trong xanh với những đám mây trắng bồng bềnh được chỉnh sửa bằng ứng dụng PicsArt trên iPhone
Đầu tiên, hãy đảm bảo bạn đã cài đặt ứng dụng PicsArt trên iPhone. Bạn có thể tải PicsArt từ App Store hoàn toàn miễn phí. Sau khi cài đặt, hãy mở ứng dụng và bắt đầu khám phá cách chỉnh sửa bầu trời theo các bước dưới đây.
Các Bước Chỉnh Sửa Bầu Trời Trong PicsArt
Bước 1: Mở Ảnh Cần Chỉnh Sửa
Truy cập ứng dụng PicsArt trên iPhone. Tại giao diện chính, nhấn vào biểu tượng dấu cộng (+) ở giữa phía dưới màn hình. Tiếp theo, nhấn vào Xem tất cả trong mục Ảnh và chọn ảnh mà bạn muốn chỉnh sửa bầu trời từ thư viện ảnh trên iPhone của mình.
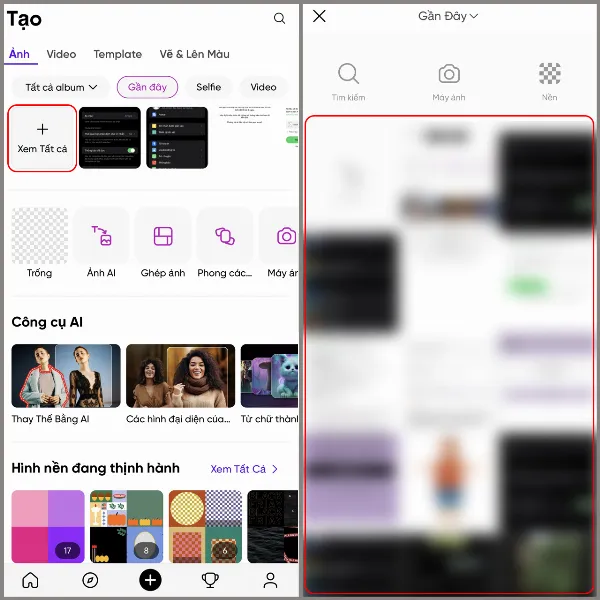
Giao diện thư viện ảnh trong ứng dụng PicsArt, hiển thị nhiều ảnh để lựa chọn
Bước 2: Thêm Ảnh Bầu Trời Mới
Sau khi chọn ảnh gốc, bạn sẽ thấy thanh công cụ ở phía dưới màn hình. Hãy vuốt thanh công cụ này sang trái và tìm đến tùy chọn Thêm ảnh. Nhấn vào đó, bạn sẽ được chuyển đến thư viện ảnh một lần nữa. Tại đây, hãy chọn ảnh bầu trời mà bạn đã tải sẵn về máy. Tiếp theo, bạn cần căn chỉnh kích thước và vị trí của ảnh bầu trời mới sao cho phù hợp với ảnh gốc. Bạn có thể phóng to, thu nhỏ, xoay ảnh bầu trời bằng cách sử dụng hai ngón tay trên màn hình cảm ứng.
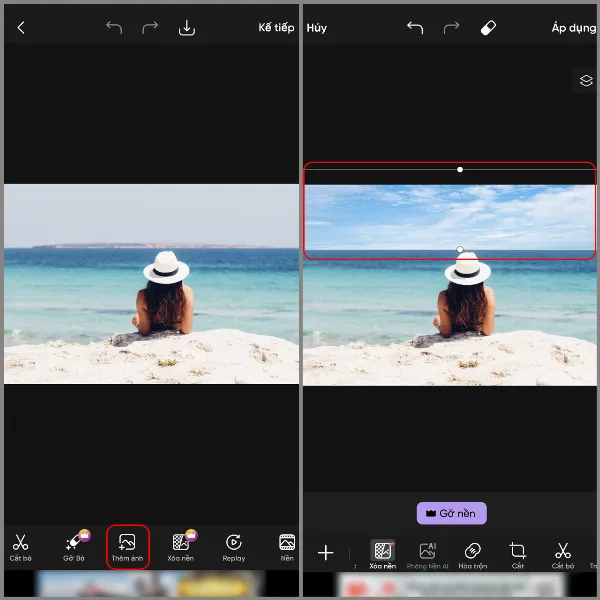
Ảnh bầu trời xanh thẳm với mây trắng được thêm vào ảnh gốc trong PicsArt
Bước 3: Điều Chỉnh Màu Sắc Bầu Trời
Sau khi đã thêm và căn chỉnh ảnh bầu trời mới, hãy nhấn chọn vào lớp ảnh bầu trời vừa thêm. Tiếp theo, tìm đến tùy chọn Điều chỉnh trên thanh công cụ. Tại đây, bạn sẽ thấy rất nhiều công cụ chỉnh sửa màu sắc như độ sáng, độ tương phản, độ bão hòa, nhiệt độ màu,… Hãy điều chỉnh các thông số này sao cho màu sắc của bầu trời mới hài hòa với tổng thể bức ảnh.
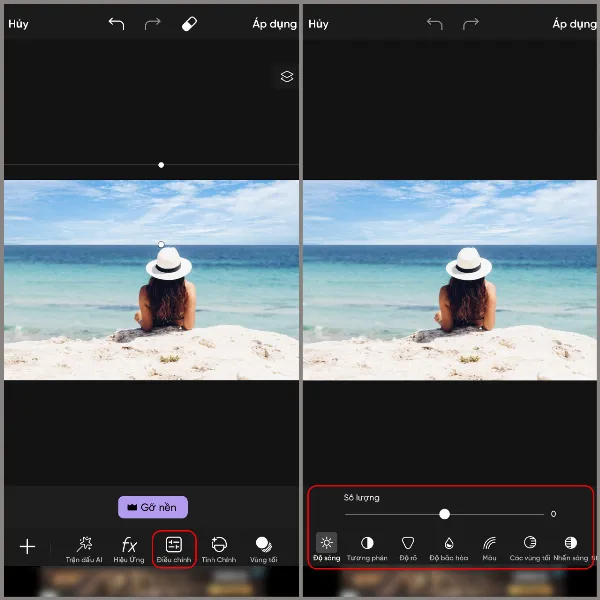
Giao diện chỉnh sửa màu sắc trong ứng dụng PicsArt, hiển thị các thanh trượt điều chỉnh
Bước 4: Hòa Trộn Ảnh và Hoàn Tất
Để các chi tiết trong ảnh gốc hiển thị lên trên nền trời mới, bạn cần sử dụng tính năng hòa trộn. Nhấn vào tùy chọn Hòa trộn trên thanh công cụ. PicsArt cung cấp nhiều chế độ hòa trộn khác nhau. Bạn có thể thử từng chế độ để xem chế độ nào phù hợp nhất với bức ảnh của mình. Thông thường, chế độ Làm sáng hoặc Làm tối sẽ cho kết quả tốt nhất khi chỉnh sửa bầu trời. Sau khi đã chọn được chế độ hòa trộn ưng ý, hãy nhấn vào Áp dụng ở góc trên bên phải màn hình để hoàn tất quá trình chỉnh sửa. Cuối cùng, nhấn vào biểu tượng mũi tên hướng xuống để lưu ảnh đã chỉnh sửa về thư viện ảnh trên iPhone.
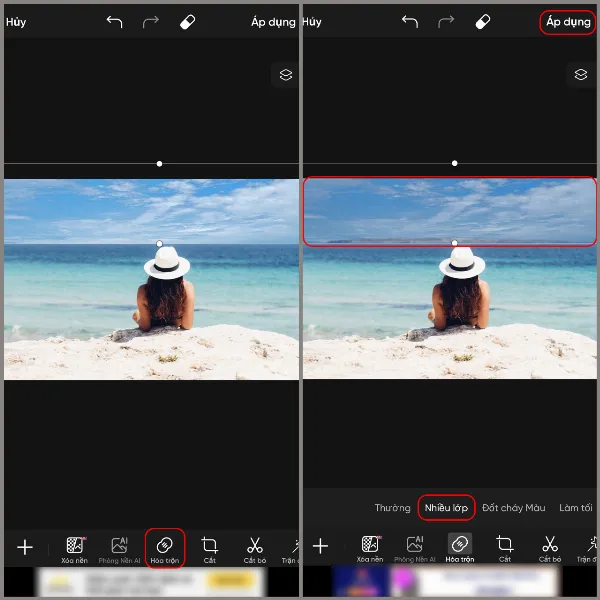
Giao diện hòa trộn ảnh trong PicsArt, hiển thị nhiều chế độ hòa trộn khác nhau
Kết Luận
Với PicsArt, việc chỉnh sửa bầu trời trong ảnh trở nên vô cùng đơn giản và nhanh chóng. Chỉ với vài thao tác cơ bản, bạn đã có thể biến hóa những bức ảnh chụp bằng iPhone trở nên lung linh và nghệ thuật hơn. Hãy thử áp dụng ngay những hướng dẫn trên để tạo ra những bức ảnh đẹp mắt và chia sẻ với bạn bè. Nếu bạn đang tìm kiếm một chiếc điện thoại có khả năng chụp ảnh và chỉnh sửa ảnh tuyệt vời, hãy tham khảo ngay iPhone 14 Pro Max 128GB chính hãng tại Maytinh.pro.vn. Đây chắc chắn là sự lựa chọn hoàn hảo dành cho bạn!






































