Việc sao chép dữ liệu từ iPhone sang máy tính là nhu cầu thiết yếu của người dùng, đặc biệt là khi cần lưu trữ hình ảnh, video, tài liệu quan trọng phục vụ cho công việc và học tập. Bài viết này sẽ hướng dẫn chi tiết các cách chép dữ liệu từ iPhone sang máy tính Windows và MacBook một cách đơn giản và hiệu quả.
1. Chuyển Hình Ảnh Từ iPhone Sang Máy Tính Windows
1.1. Sử Dụng File Explorer
Đây là phương pháp truyền thống và dễ thực hiện nhất, cho phép bạn truy cập trực tiếp vào thư mục ảnh trên iPhone.
Bước 1: Kết nối iPhone với máy tính Windows bằng cáp USB. Trên màn hình iPhone, chọn “Tin cậy” (Trust) thiết bị này và nhập mật khẩu (nếu có) để cho phép kết nối.
 Kết nối iPhone với máy tính qua cáp USB, chọn Tin cậy và nhập mật khẩu
Kết nối iPhone với máy tính qua cáp USB, chọn Tin cậy và nhập mật khẩu
Bước 2: Mở “This PC” (hoặc “My Computer”) trên máy tính. Bạn sẽ thấy biểu tượng “Apple iPhone” xuất hiện. Nhấp đúp chuột để mở.
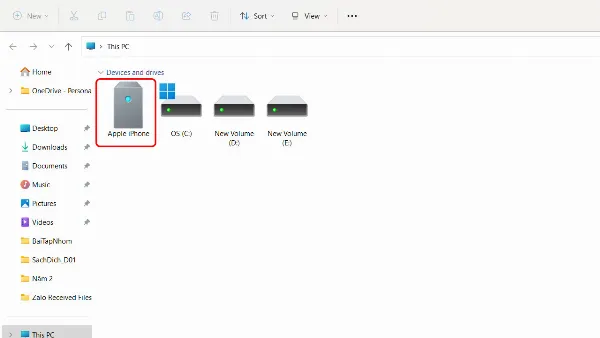 Mở This PC, chọn Apple iPhone
Mở This PC, chọn Apple iPhone
Bước 3: Truy cập vào thư mục “Internal Storage” > “DCIM”. Đây là nơi lưu trữ hình ảnh và video trên iPhone. Bạn sẽ thấy nhiều thư mục con được đặt tên theo thời gian chụp ảnh (ví dụ: 100APPLE, 101APPLE…). Mở các thư mục này để tìm ảnh cần sao chép.
Bước 4: Chọn các hình ảnh cần chuyển sang máy tính. Nhấn chuột phải, chọn “Copy” (hoặc nhấn Ctrl + C).
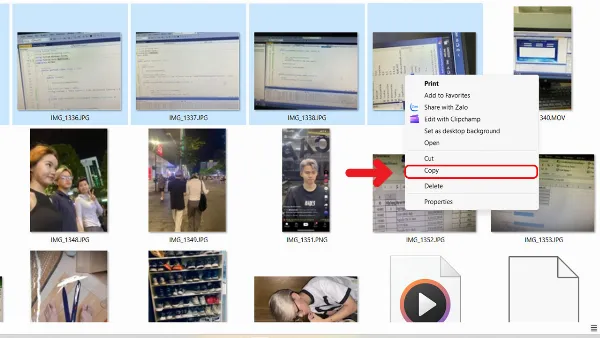 Chọn ảnh cần sao chép, nhấn chuột phải và chọn Copy
Chọn ảnh cần sao chép, nhấn chuột phải và chọn Copy
Bước 5: Mở thư mục bạn muốn lưu trữ ảnh trên máy tính. Nhấn chuột phải, chọn “Paste” (hoặc nhấn Ctrl + V) để dán các hình ảnh đã sao chép.
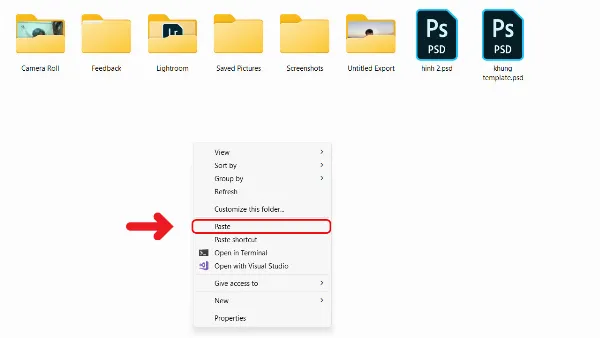 Chọn thư mục lưu trữ trên máy tính, nhấn chuột phải và chọn Paste
Chọn thư mục lưu trữ trên máy tính, nhấn chuột phải và chọn Paste
1.2. Sử Dụng Google Photos
Google Photos là dịch vụ lưu trữ đám mây tiện lợi, cho phép đồng bộ ảnh giữa iPhone và máy tính.
Bước 1: Tải và cài đặt ứng dụng Google Photos trên iPhone. Mở ứng dụng, đăng nhập bằng tài khoản Google của bạn. Chọn ảnh cần sao lưu, sau đó nhấn “Sao lưu”.
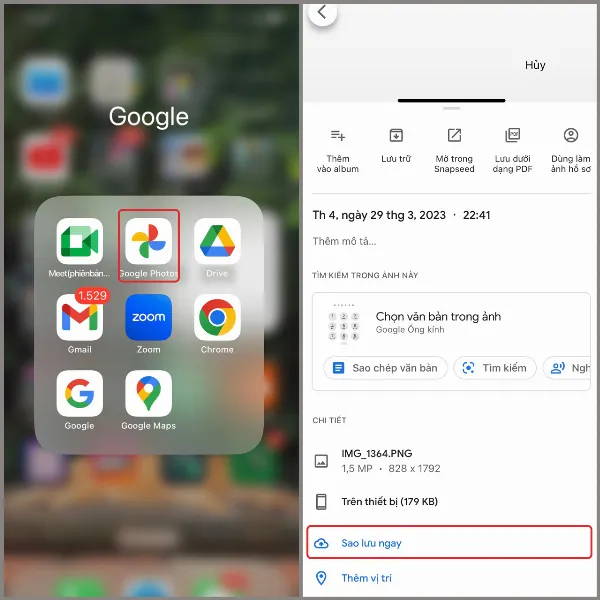 Mở Google Photos trên iPhone, chọn ảnh và nhấn Sao lưu
Mở Google Photos trên iPhone, chọn ảnh và nhấn Sao lưu
Bước 2: Truy cập vào trang web Google Photos (photos.google.com) trên máy tính bằng cùng tài khoản Google đã đăng nhập trên iPhone.
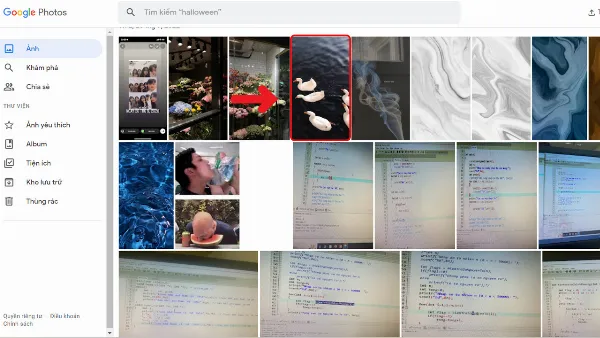 Truy cập Google Photos trên trình duyệt web máy tính
Truy cập Google Photos trên trình duyệt web máy tính
Bước 3: Tìm và chọn ảnh bạn vừa sao lưu từ iPhone. Nhấp vào biểu tượng dấu ba chấm ở góc trên bên phải, chọn “Tải xuống” (hoặc nhấn Shift + D).
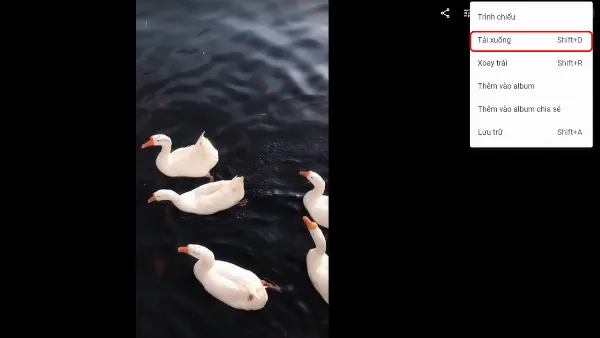 Chọn ảnh, nhấp vào biểu tượng ba chấm và chọn Tải xuống
Chọn ảnh, nhấp vào biểu tượng ba chấm và chọn Tải xuống
Lưu ý: Đảm bảo bạn sử dụng cùng một tài khoản Google trên cả iPhone và máy tính.
1.3. Sử Dụng iCloud Photos
iCloud Photos đồng bộ ảnh giữa các thiết bị Apple, bao gồm cả iPhone và máy tính Windows (thông qua iCloud for Windows).
Bước 1: Trên iPhone, vào “Cài đặt” > [Tên của bạn] > “iCloud” > “Ảnh” và bật “Ảnh iCloud”.
Bước 2: Trên máy tính, tải và cài đặt iCloud for Windows. Đăng nhập bằng Apple ID của bạn.
Bước 3: Mở iCloud for Windows, chọn “Options” bên cạnh “Photos” và tích chọn “iCloud Photos Library” và “Download new photos and videos to my PC”. Nhấp “Done” và “Apply”.
Bước 4: Truy cập trang web iCloud.com trên trình duyệt máy tính, đăng nhập bằng Apple ID. Chọn mục “Ảnh”.
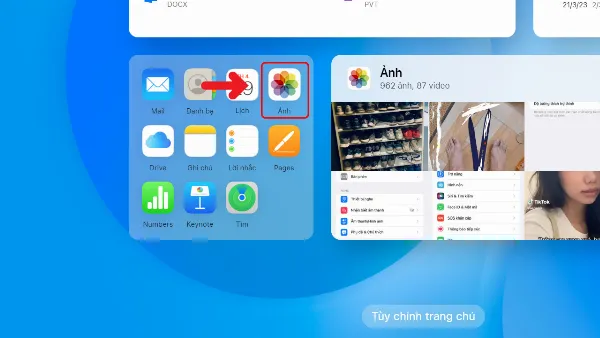 Truy cập iCloud.com, đăng nhập và chọn mục Ảnh
Truy cập iCloud.com, đăng nhập và chọn mục Ảnh
Bước 5: Chọn ảnh cần tải về máy tính, nhấp vào biểu tượng tải xuống ở góc trên bên phải.
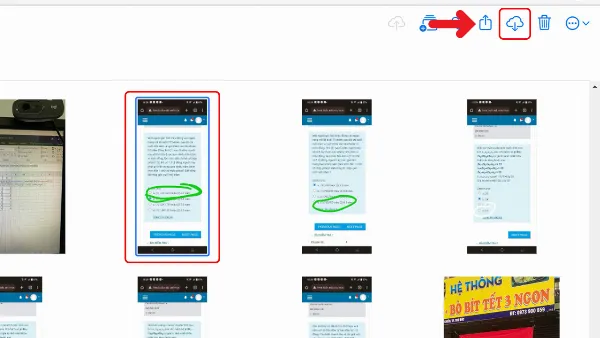 Chọn ảnh và nhấp vào biểu tượng tải xuống
Chọn ảnh và nhấp vào biểu tượng tải xuống
2. Chuyển Ảnh Từ iPhone Sang MacBook
Nhờ tính đồng bộ cao trong hệ sinh thái Apple, việc chuyển ảnh từ iPhone sang MacBook trở nên đơn giản hơn bao giờ hết. Bạn có thể tham khảo chi tiết hướng dẫn trong bài viết “2 cách chuyển ảnh từ iPhone sang MacBook chỉ trong một nốt nhạc“.
 Chuyển ảnh từ iPhone sang MacBook
Chuyển ảnh từ iPhone sang MacBook
Kết Luận
Trên đây là hướng dẫn chi tiết các cách chép dữ liệu, cụ thể là hình ảnh, từ iPhone sang máy tính Windows và MacBook. Hy vọng bài viết đã cung cấp cho bạn những thông tin hữu ích, giúp bạn dễ dàng quản lý và lưu trữ dữ liệu trên thiết bị của mình. Hãy lưu lại và chia sẻ bài viết này nếu bạn thấy hữu ích nhé!
Đừng quên tham khảo thêm các bài viết hữu ích khác về cách chuyển dữ liệu giữa các thiết bị di động:
- Cách chuyển file từ iPhone sang máy tính giữ nguyên chất lượng tốt nhất
- 4 cách chuyển dữ liệu từ iPhone sang iPhone nhanh nhất mà bạn nên biết
- Cách chuyển file, dữ liệu từ máy tính sang iPhone mà ai cũng làm được
- Cách chuyển dữ liệu từ iPhone sang Samsung mà ai cũng có thể làm được
- 3 cách copy file vào iPhone không cần iTunes cực kỳ tiện lợi cho bạn






































