Máy tính của bạn đang chạy chậm, gặp lỗi hoặc bị nhiễm virus? Việc reset Windows 10 là giải pháp hiệu quả để đưa laptop trở về trạng thái ban đầu, giúp máy hoạt động mượt mà và ổn định hơn. Bài viết này sẽ hướng dẫn chi tiết cách reset Win 10 cho laptop một cách nhanh chóng và đơn giản, ngay cả khi bạn không am hiểu nhiều về máy tính.
Đôi khi, việc xử lý laptop không lên nguồn cũng có thể liên quan đến các vấn đề phần mềm, và reset Win 10 là một trong những cách khắc phục hiệu quả.
Khi Nào Nên Reset Windows 10 Cho Laptop?
Có nhiều dấu hiệu cho thấy bạn nên cân nhắc reset lại Win 10 trên laptop của mình, bao gồm:
- Laptop gặp lỗi phần mềm, ứng dụng, hoặc các tính năng không hoạt động bình thường.
- Máy tính chạy chậm do cài đặt quá nhiều phần mềm không cần thiết.
- Laptop bị nhiễm virus hoặc mã độc, gây hư hỏng các tập tin hệ thống.
- Không thể gỡ bỏ hoàn toàn các ứng dụng không mong muốn.
- Xuất hiện các phần mềm quảng cáo (adware) tự động bật lên khi mở trình duyệt web.
- Laptop chứa quá nhiều phần mềm, dữ liệu rác do lâu ngày không dọn dẹp.
Nếu bạn đang gặp phải tình trạng bàn phím laptop bị liệt, việc reset Win 10 cũng có thể giúp khắc phục vấn đề nếu nguyên nhân do lỗi phần mềm.
Lợi Ích Của Việc Reset Win 10
Reset Win 10 mang lại nhiều lợi ích cho laptop của bạn:
- Là cách nhanh chóng và đơn giản nhất để khôi phục hệ thống.
- Không cần sử dụng các công cụ hỗ trợ phức tạp như USB Boot hay đĩa CD.
- Ít xảy ra lỗi trong quá trình thực hiện.
Hướng Dẫn Chi Tiết Cách Reset Win 10 Không Cần USB Boot Hay Đĩa CD
Trường Hợp 1: Giữ Lại Các Tệp Cá Nhân
Bước 1: Mở Start Menu, chọn Settings (hoặc nhấn tổ hợp phím Windows + I), sau đó chọn Update & Security.
Bước 2: Trong mục Recovery, chọn Get started ở phần Reset this PC.
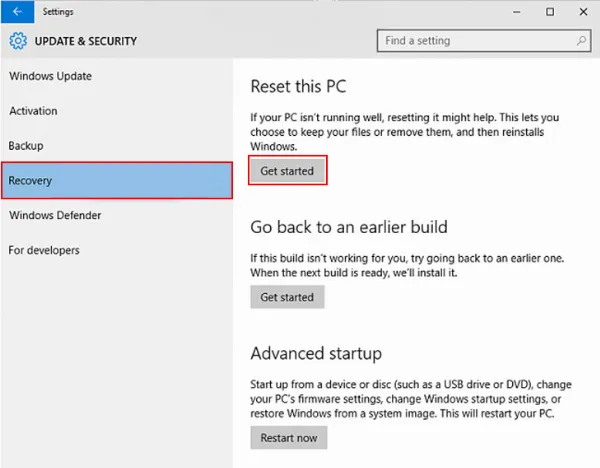 Cách reset Win 10 không cần Boot USB hay đĩa CD + Bước 2
Cách reset Win 10 không cần Boot USB hay đĩa CD + Bước 2
Bước 3: Chọn Keep my files để xóa các ứng dụng và cài đặt, nhưng vẫn giữ lại các tệp cá nhân trong thư mục người dùng (C:Userstên_người_dùng).
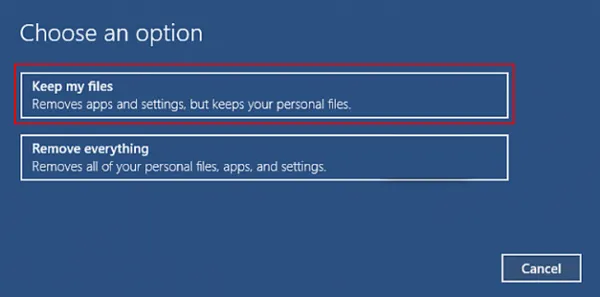 Cách reset Win 10 không cần Boot USB hay đĩa CD + Bước 3
Cách reset Win 10 không cần Boot USB hay đĩa CD + Bước 3
Bước 4: Nhấn Reset để bắt đầu quá trình cài đặt lại Windows 10. Lưu ý rằng sau khi nhấn Reset, máy tính sẽ khởi động lại và bạn không thể quay lại bước trước đó.
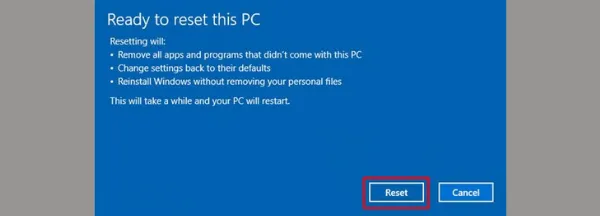 Cách reset Win 10 không cần Boot USB hay đĩa CD + Bước 4
Cách reset Win 10 không cần Boot USB hay đĩa CD + Bước 4
Máy tính sẽ tự động thực hiện quá trình reset và khởi động lại vào hệ điều hành như ban đầu.
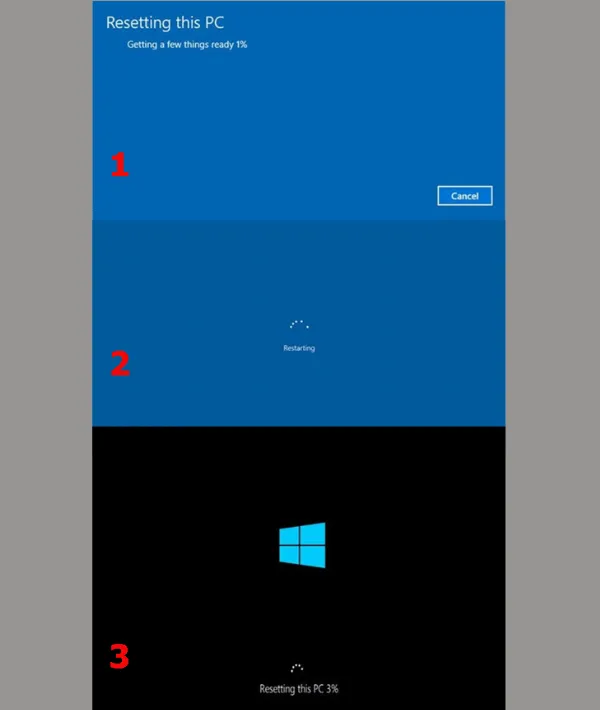 Cách reset Win 10 không cần Boot USB hay đĩa CD + Bước 4
Cách reset Win 10 không cần Boot USB hay đĩa CD + Bước 4
Trong một số trường hợp, pin laptop nhanh hết có thể do các ứng dụng chạy ngầm gây ra. Việc reset Win 10 sẽ giúp loại bỏ các ứng dụng này, cải thiện thời lượng pin.
Trường Hợp 2: Xóa Toàn Bộ Dữ Liệu
Bước 1: Thực hiện tương tự Bước 1 và Bước 2 như Trường Hợp 1.
Bước 2: Chọn Remove everything để xóa tất cả ứng dụng, tệp tin, phần mềm, và cài đặt, làm sạch phân vùng cài đặt Windows và đưa ổ cứng về trạng thái ban đầu. Chỉ chọn tùy chọn này nếu bạn muốn máy tính trở về trạng thái như mới xuất xưởng.
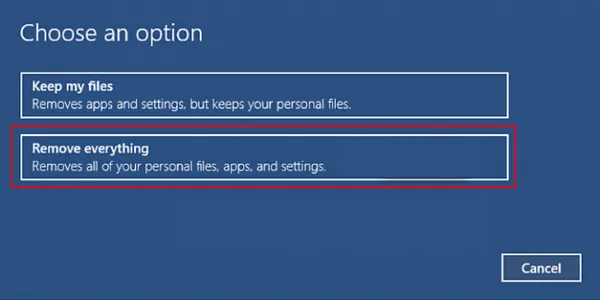 Cách reset Win 10 không cần Boot USB hay đĩa CD + Bước 3
Cách reset Win 10 không cần Boot USB hay đĩa CD + Bước 3
Bước 3: Chọn Only the drive where Windows is installed để chỉ xóa dữ liệu trên phân vùng chứa hệ điều hành Windows 10. Tuyệt đối không chọn All drives vì tùy chọn này sẽ xóa sạch dữ liệu trên tất cả các ổ đĩa, gây khó khăn cho việc khôi phục sau này.
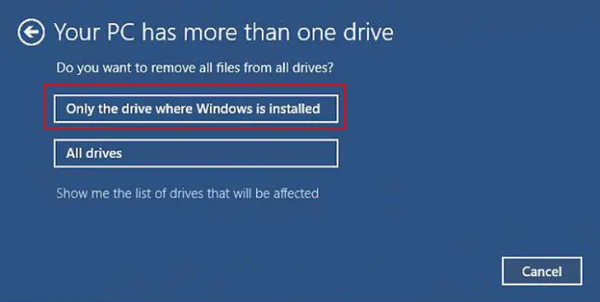 Cách reset Win 10 không cần Boot USB hay đĩa CD + Bước 4
Cách reset Win 10 không cần Boot USB hay đĩa CD + Bước 4
Bước 4: Chọn Just remove my files nếu bạn muốn quá trình reset diễn ra nhanh chóng (có thể khôi phục dữ liệu sau khi reset bằng phần mềm chuyên dụng). Hoặc chọn Remove files and clean the drive để dọn dẹp máy tính sạch sẽ như mới, tuy nhiên quá trình này có thể mất vài giờ.
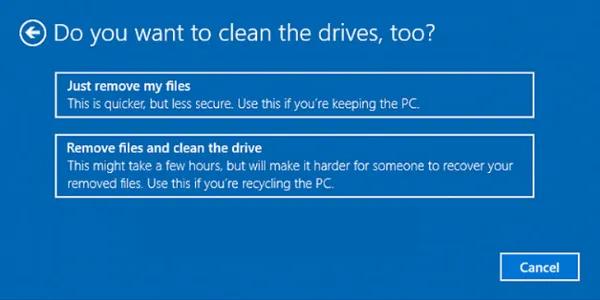 Cách reset Win 10 không cần Boot USB hay đĩa CD + Bước 5
Cách reset Win 10 không cần Boot USB hay đĩa CD + Bước 5
Bước 5: Nhấn Reset để bắt đầu quá trình reset.
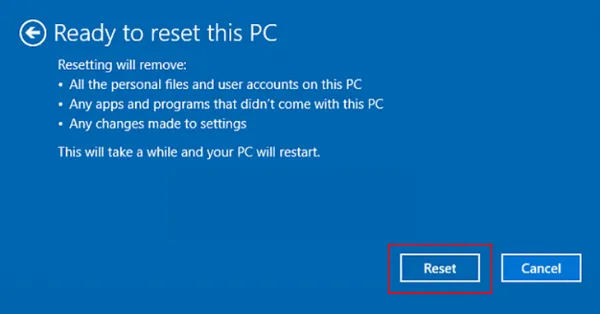 Cách reset Win 10 không cần Boot USB hay đĩa CD + Bước 5
Cách reset Win 10 không cần Boot USB hay đĩa CD + Bước 5
Windows sẽ tiến hành cài đặt lại, quá trình này có thể mất một khoảng thời gian và máy tính có thể khởi động lại nhiều lần.
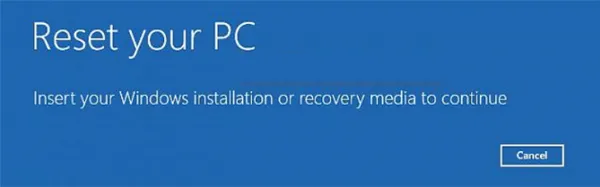 Cách reset Win 10 không cần Boot USB hay đĩa CD + Bước 5
Cách reset Win 10 không cần Boot USB hay đĩa CD + Bước 5
Nếu webcam laptop không hoạt động sau khi reset, có thể do thiếu driver hoặc lỗi cài đặt. Bạn nên kiểm tra và cài đặt lại driver cho webcam. Bên cạnh đó, bạn có thể tham khảo thêm bài viết khắc phục webcam laptop không hoạt động để tìm hiểu thêm về cách sửa chữa.
Bước 6: Sau khi reset xong, bạn cần thiết lập lại một số thông tin cơ bản:
- What’s your home country/region?: Chọn quốc gia/vùng lãnh thổ (Ví dụ: Vietnam).
- What’s your preferred app language?: Chọn ngôn ngữ (Ví dụ: English).
- What keyboard layuot would you like to use?: Chọn kiểu bàn phím (Ví dụ: US).
- What time zone are you in?: Chọn múi giờ (Ví dụ: (UTC+07:00) Bangkok, Hanoi, Jakarta).
Sau đó nhấn Next.
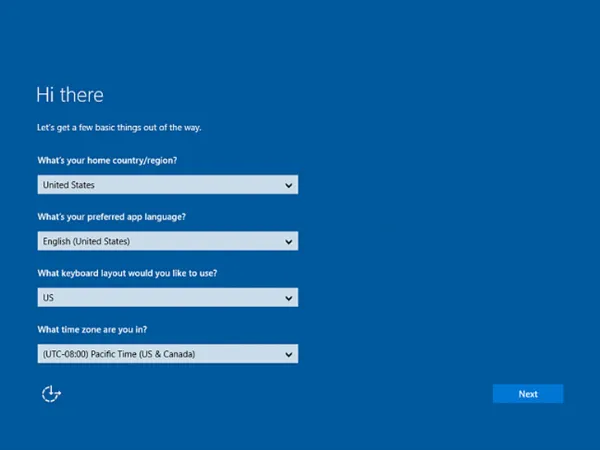 Cách reset Win 10 không cần Boot USB hay đĩa CD + Bước 6
Cách reset Win 10 không cần Boot USB hay đĩa CD + Bước 6
Bước 7: Nhấn Accept để đồng ý với các điều khoản.
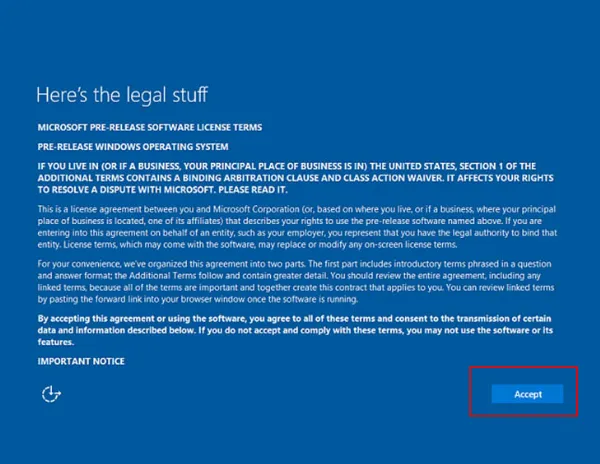 Cách reset Win 10 không cần Boot USB hay đĩa CD + Bước 6
Cách reset Win 10 không cần Boot USB hay đĩa CD + Bước 6
Bước 8: Nhấn Use Express Settings để sử dụng các cài đặt mặc định.
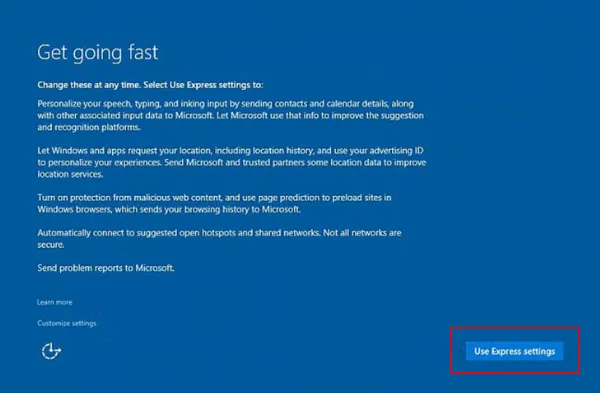 Cách reset Win 10 không cần Boot USB hay đĩa CD + Bước 6
Cách reset Win 10 không cần Boot USB hay đĩa CD + Bước 6
Cuối cùng, bạn cần tạo tài khoản người dùng mới:
- Who’s going to use this PC?: Nhập tên người dùng.
- Make it secure: Tạo mật khẩu (tùy chọn).
- Enter password: Nhập mật khẩu.
- Re-enter password: Nhập lại mật khẩu.
- Password hint: Gợi ý mật khẩu (tùy chọn).
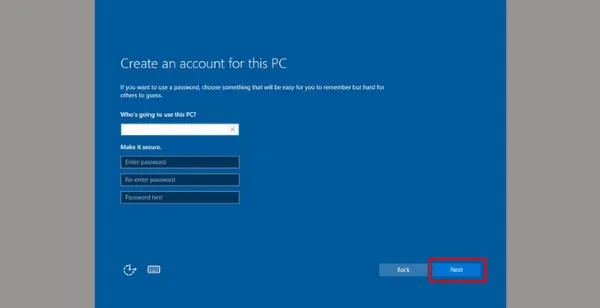 Cách reset Win 10 không cần Boot USB hay đĩa CD + Bước 6
Cách reset Win 10 không cần Boot USB hay đĩa CD + Bước 6
Trong trường hợp bạn cần thêm dung lượng RAM sau khi reset, hãy tham khảo bài viết hướng dẫn nâng cấp khi laptop bị thiếu RAM để biết cách nâng cấp RAM hiệu quả.
Kết Luận
Reset Win 10 là giải pháp hiệu quả để khắc phục nhiều vấn đề trên laptop, giúp máy hoạt động ổn định và mượt mà hơn. Hy vọng bài viết này đã cung cấp cho bạn đầy đủ thông tin và hướng dẫn chi tiết để thực hiện reset Win 10 thành công. Nếu bạn gặp bất kỳ khó khăn nào trong quá trình thực hiện, hãy liên hệ với Trung Tâm Sửa Chữa Máy Tính – Laptop Giá Rẻ TPHCM để được hỗ trợ. Đừng quên thường xuyên theo dõi trang web của chúng tôi để cập nhật những kiến thức hữu ích về laptop!






































