Phần mở đầu: Việc bảo mật thông tin cá nhân trên máy tính là vô cùng quan trọng, đặc biệt trong thời đại công nghệ số hiện nay. Một trong những biện pháp bảo mật cơ bản và hiệu quả nhất chính là sử dụng mật khẩu mạnh và thường xuyên thay đổi mật khẩu cho máy tính của bạn. Bài viết này sẽ hướng dẫn chi tiết cách cài đặt và thay đổi mật khẩu cho máy tính Windows 10, giúp bạn bảo vệ dữ liệu cá nhân an toàn hơn.
Nội dung chính:
1. Hướng Dẫn Cài Đặt Mật Khẩu Cho Máy Tính Windows 10
Có nhiều phương pháp để cài đặt mật khẩu cho máy tính Windows 10, dưới đây là 4 cách thông dụng nhất:
1.1. Cài Đặt Mật Khẩu Thông Qua Control Panel
Bước 1: Mở Control Panel bằng cách gõ “control” vào thanh tìm kiếm của menu Start hoặc hộp thoại Run (Windows + R).
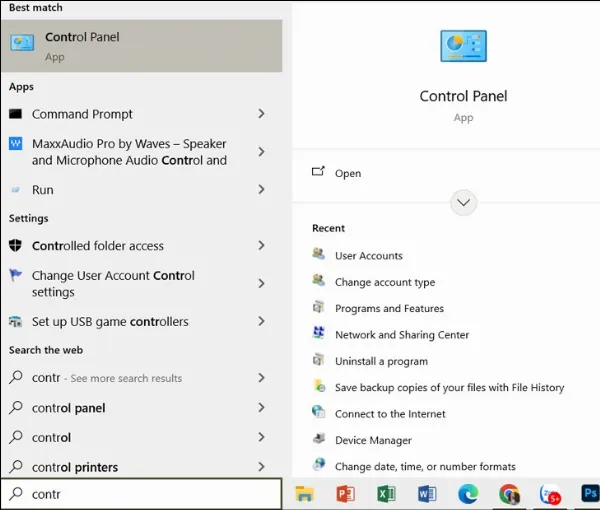 Mở Control Panel trên Windows 10
Mở Control Panel trên Windows 10
Bước 2: Chọn “User Accounts”, sau đó tiếp tục chọn “User Accounts” một lần nữa.
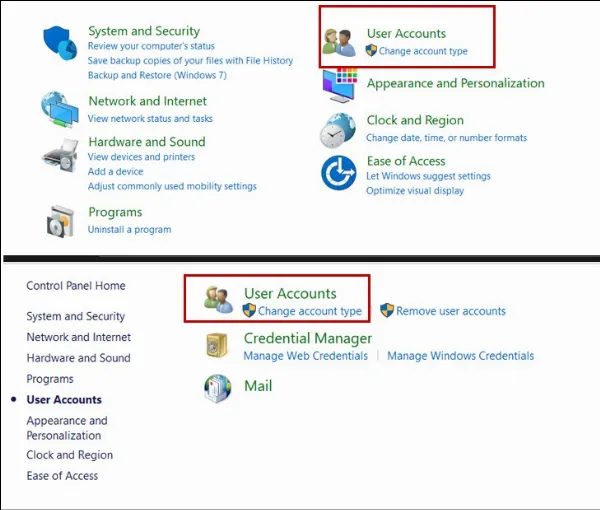 Chọn mục User Accounts trong Control Panel
Chọn mục User Accounts trong Control Panel
Bước 3: Chọn “Make changes to my account in PC settings” (nằm ở dòng thứ 2).
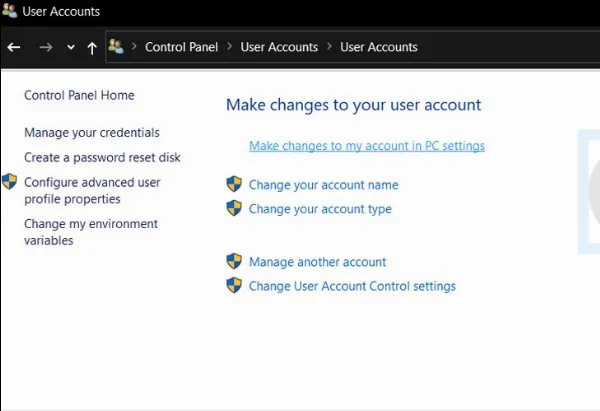 Chọn Make changes to my account in PC settings
Chọn Make changes to my account in PC settings
Bước 4: Chọn “Sign-in options” và nhấn “Add” trong khu vực Password.
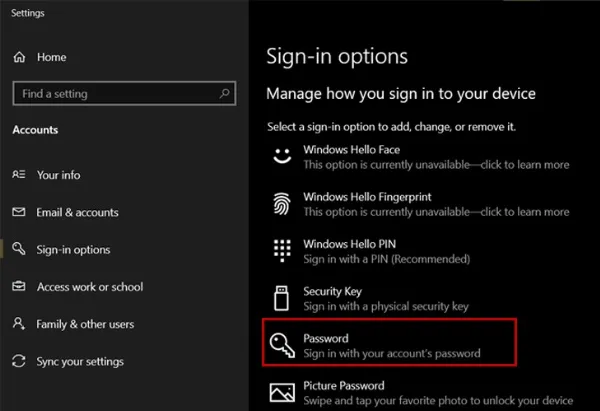 Thêm mật khẩu mới trong mục Sign-in options
Thêm mật khẩu mới trong mục Sign-in options
Bước 5: Điền mật khẩu mới vào ô “New Password”, xác nhận lại mật khẩu ở ô “Confirm New Password” và nhập gợi ý mật khẩu (không bắt buộc) ở ô “Password Hint”. Sau đó, nhấn “Next” và “Finish” để hoàn tất.
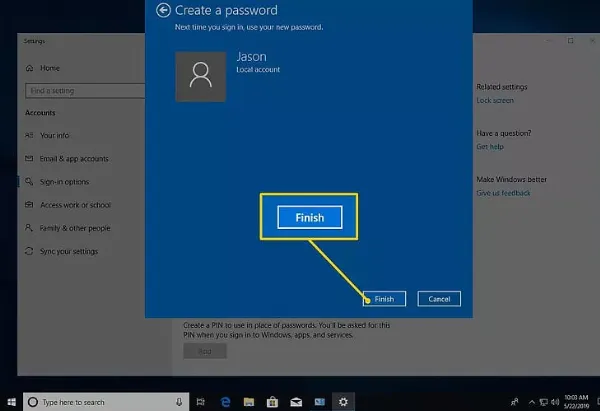 Hoàn tất cài đặt mật khẩu mới cho máy tính
Hoàn tất cài đặt mật khẩu mới cho máy tính
1.2. Cài Đặt Mật Khẩu Bằng Tổ Hợp Phím Ctrl + Alt + Delete
Bước 1: Nhấn tổ hợp phím Ctrl + Alt + Del trên bàn phím.
Bước 2: Chọn “Change a password”.
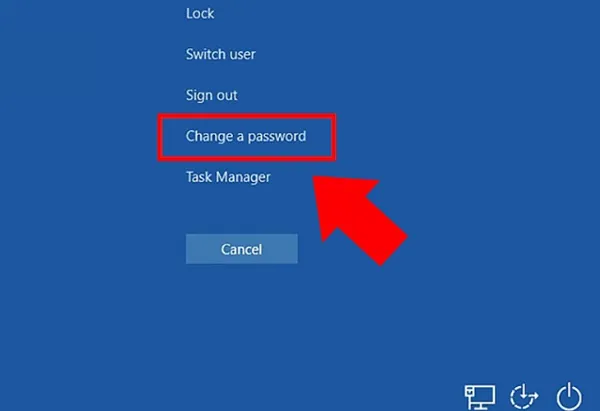 Chọn Change a password sau khi nhấn tổ hợp phím
Chọn Change a password sau khi nhấn tổ hợp phím
Bước 3: Nhập mật khẩu cũ (nếu có), mật khẩu mới và xác nhận lại mật khẩu mới. Sau đó nhấn “Next” và “OK” để hoàn tất.
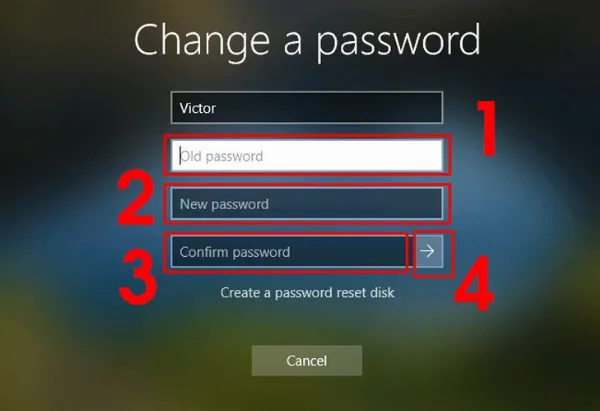 Cài đặt mật khẩu mới cho máy tính
Cài đặt mật khẩu mới cho máy tính
1.3. Cài Đặt Mật Khẩu Qua Settings
Bước 1: Nhấn tổ hợp phím Windows + I để mở Settings.
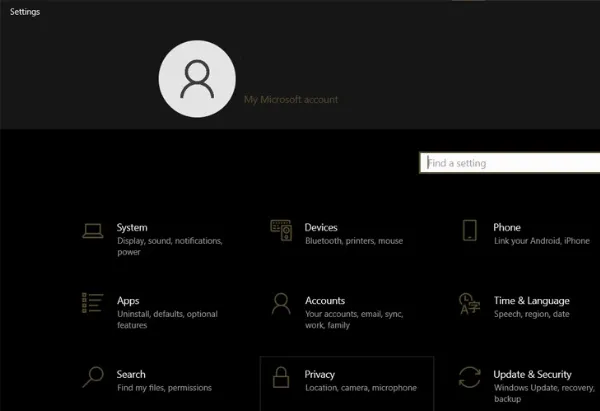 Mở Settings bằng tổ hợp phím Windows + I
Mở Settings bằng tổ hợp phím Windows + I
Bước 2: Chọn “Accounts”, tiếp tục chọn “Sign-in options” rồi nhấn “Change” trong mục “Password”.
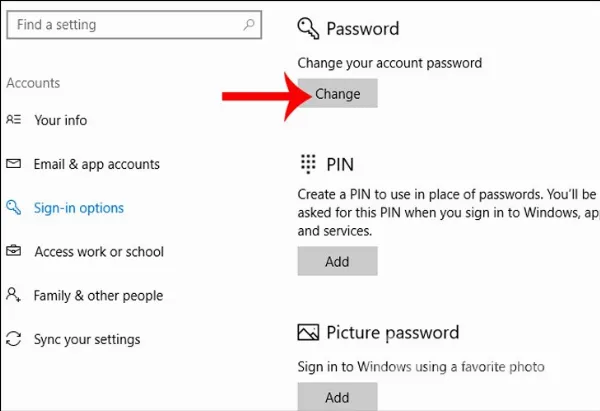 Thay đổi mật khẩu trong mục Sign-in options
Thay đổi mật khẩu trong mục Sign-in options
Bước 3: Nhập mật khẩu hiện tại (nếu có), mật khẩu mới, xác nhận mật khẩu mới và nhập gợi ý mật khẩu (không bắt buộc). Sau đó nhấn “Next” để hoàn tất.
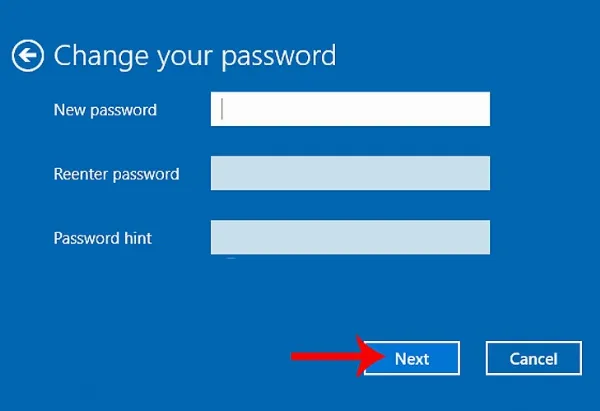 Xác nhận thay đổi mật khẩu
Xác nhận thay đổi mật khẩu
1.4. Cài Đặt Mật Khẩu Thông Qua Tài Khoản Microsoft
Bước 1: Mở “Settings” (biểu tượng bánh răng cưa trong Menu Start hoặc nhấn tổ hợp phím Windows + I).
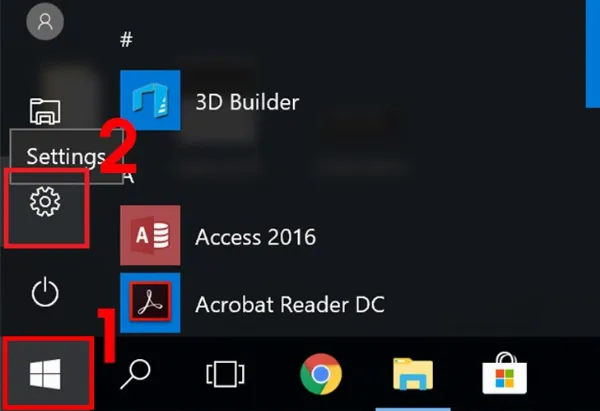 Truy cập Settings từ Menu Start
Truy cập Settings từ Menu Start
Bước 2: Chọn “Accounts” và tìm đến mục “Your info”. Chọn “Sign in with a Microsoft account instead”.
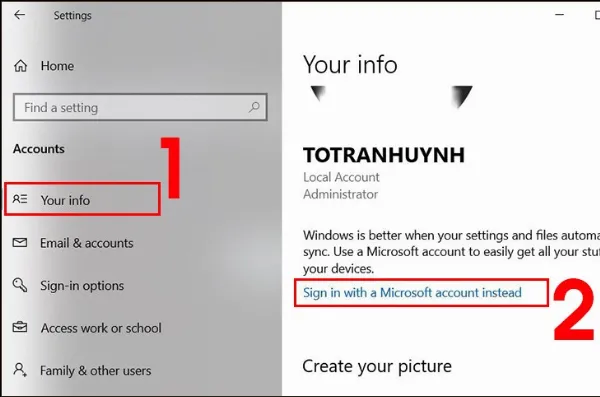 Đăng nhập bằng tài khoản Microsoft
Đăng nhập bằng tài khoản Microsoft
Bước 3: Đăng nhập bằng tài khoản Microsoft (email, số điện thoại hoặc Skype) và nhấn “Next”. Nhập mật khẩu tài khoản Microsoft và nhấn “Next”.
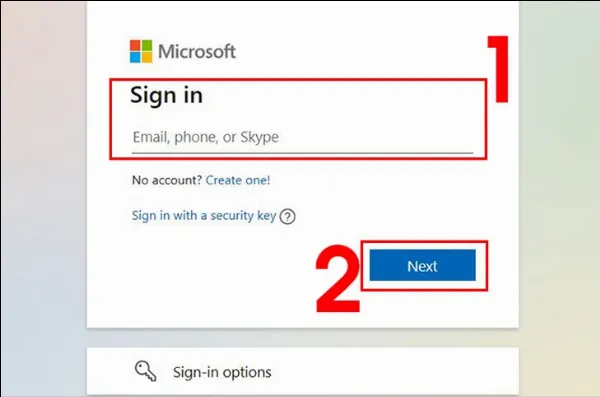 Nhập thông tin đăng nhập tài khoản Microsoft
Nhập thông tin đăng nhập tài khoản Microsoft
Bước 4: Tạo mã PIN cho máy tính và nhấn “OK” để hoàn tất.
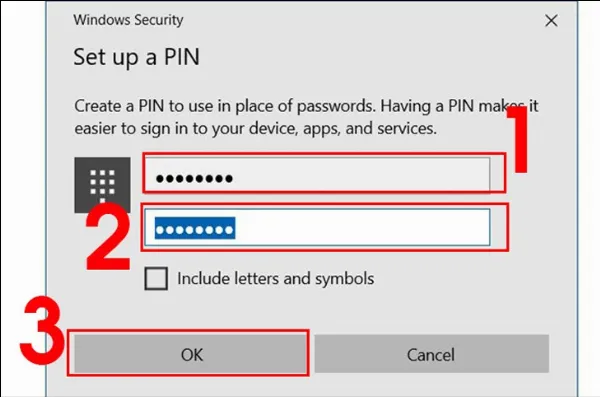 Tạo mã PIN và hoàn tất cài đặt
Tạo mã PIN và hoàn tất cài đặt
2. Hướng Dẫn Thay Đổi Mật Khẩu Máy Tính Windows 10
Để đảm bảo an toàn, bạn nên thay đổi mật khẩu máy tính định kỳ. Dưới đây là 5 cách để thay đổi mật khẩu:
2.1. Thay Đổi Mật Khẩu Thông Qua Control Panel
Bước 1: Mở “Control Panel”, chọn “User Accounts”, chọn “View by” thành “Large icons” và tìm đến “User Accounts”.
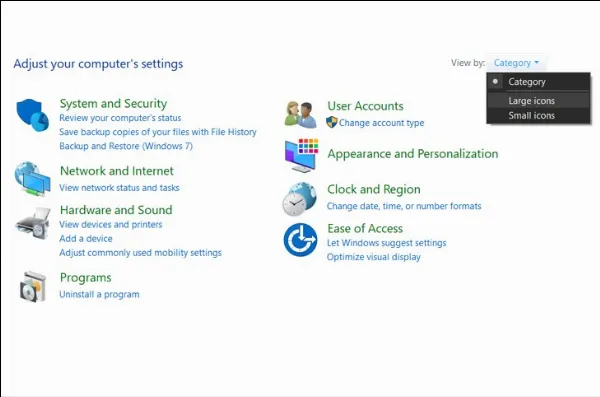 Chọn Large icons trong mục View by
Chọn Large icons trong mục View by
Bước 2: Nhấp chọn vào “Users Accounts”.
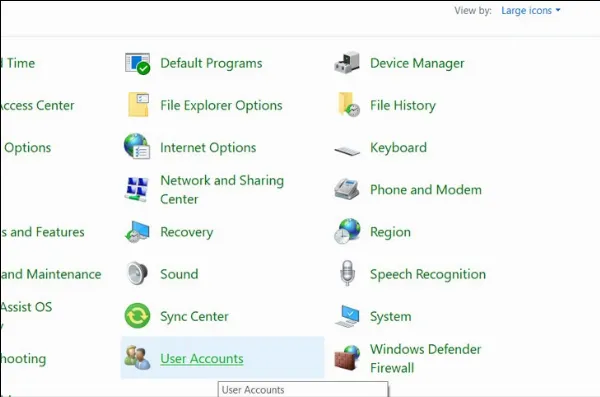 Chọn Users Accounts
Chọn Users Accounts
Bước 3: Chọn “Manage another account”.
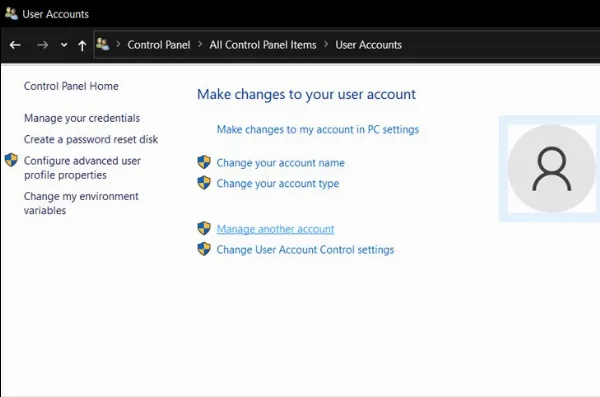 Chọn Manage another account để quản lý tài khoản
Chọn Manage another account để quản lý tài khoản
Bước 4: Chọn tài khoản người dùng mà bạn muốn thay đổi mật khẩu.
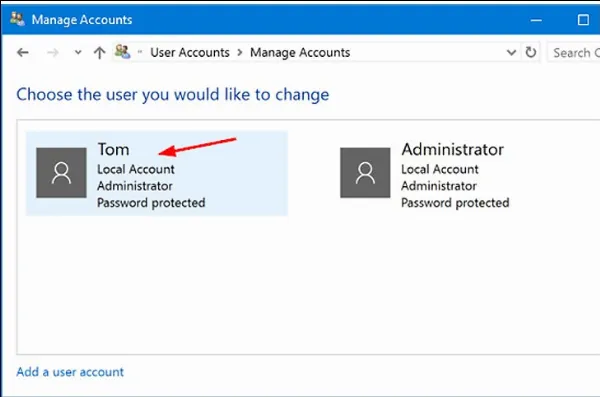 Lựa chọn tài khoản cần thay đổi mật khẩu
Lựa chọn tài khoản cần thay đổi mật khẩu
Bước 5: Chọn “Change the password”, nhập mật khẩu hiện tại, đặt lại mật khẩu mới và nhấn “Change password” để hoàn tất.
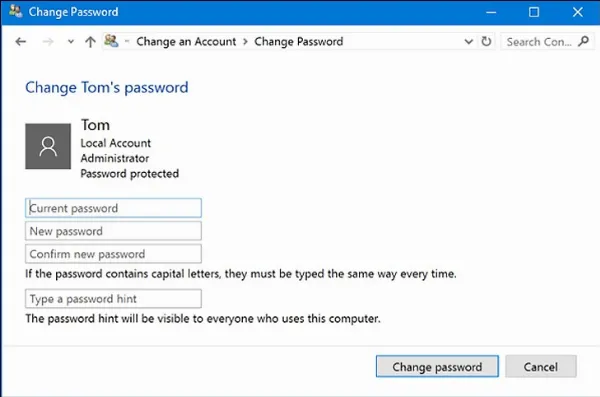 Hoàn tất thay đổi mật khẩu
Hoàn tất thay đổi mật khẩu
2.2. Thay Đổi Mật Khẩu Qua Settings
Bước 1: Mở “Settings” (Win+I hoặc vào Start chọn Settings), sau đó nhấp vào “Accounts”.
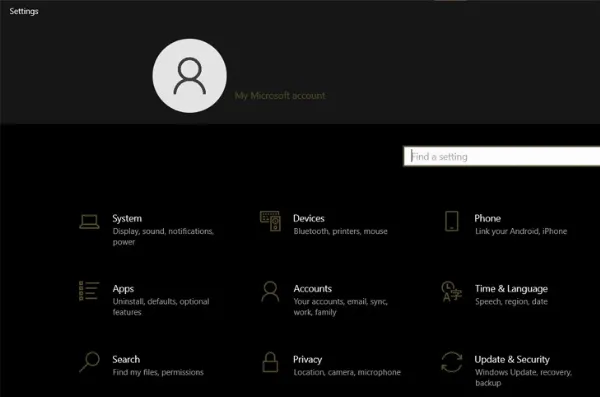 Mở ứng dụng Settings
Mở ứng dụng Settings
Bước 2: Chọn “Sign-in” ở danh sách tùy chọn bên trái và nhấp vào nút “Change” trong phần “Password” ở bên phải.
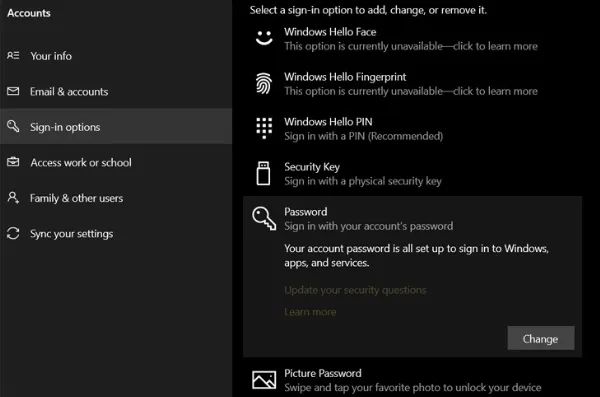 Nhấn Change trong mục Password
Nhấn Change trong mục Password
Bước 3: Nhập mật khẩu hiện tại và bấm “Next”. Sau đó, nhập mật khẩu mới, xác nhận mật khẩu và nhập gợi ý mật khẩu (không bắt buộc) rồi nhấn “Next” để hoàn tất.
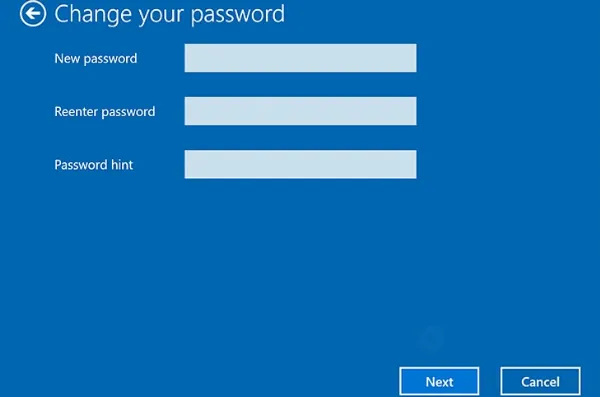 Xác nhận thay đổi mật khẩu qua Settings
Xác nhận thay đổi mật khẩu qua Settings
2.3. Thay Đổi Mật Khẩu Qua Computer Management
Bước 1: Nhấp chuột phải vào “This PC” trên desktop và chọn “Manage”.
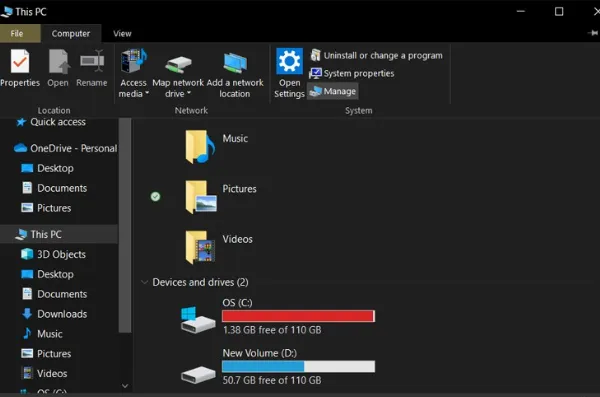 Truy cập Manage từ This PC
Truy cập Manage từ This PC
Bước 2: Trong “Computer Management”, click vào để mở rộng “Local Users and Groups” rồi chọn “Users”. Nhấp chuột phải vào người dùng muốn thay đổi mật khẩu và chọn “Set Password”.
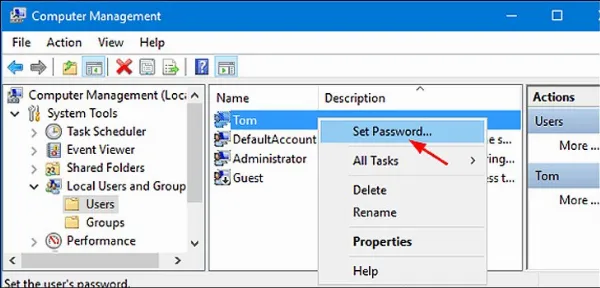 Chọn Set Password để thay đổi mật khẩu
Chọn Set Password để thay đổi mật khẩu
Bước 3: Nhập mật khẩu mới hai lần và nhấp “OK” để hoàn tất.
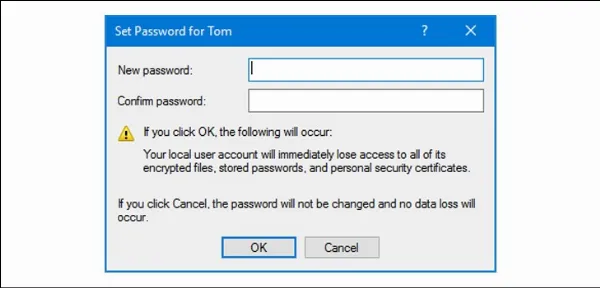 Xác nhận mật khẩu mới
Xác nhận mật khẩu mới
2.4. Thay Đổi Mật Khẩu Bằng Netplwiz
Bước 1: Nhấn tổ hợp phím Windows + R để mở hộp thoại Run, nhập “netplwiz” vào ô “Open” và nhấn “OK”.
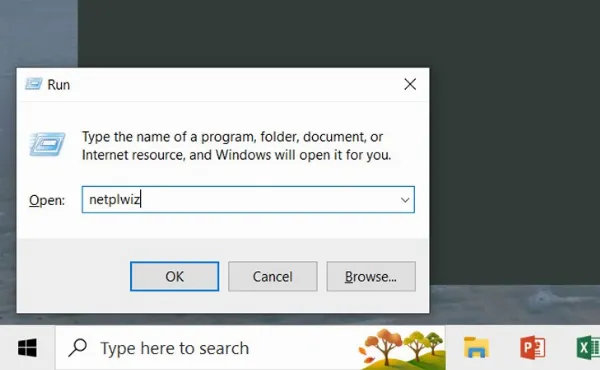 Mở hộp thoại Run và nhập netplwiz
Mở hộp thoại Run và nhập netplwiz
Bước 2: Trong cửa sổ “User Accounts”, chọn tài khoản người dùng muốn thay đổi mật khẩu và nhấn nút “Reset Password”.
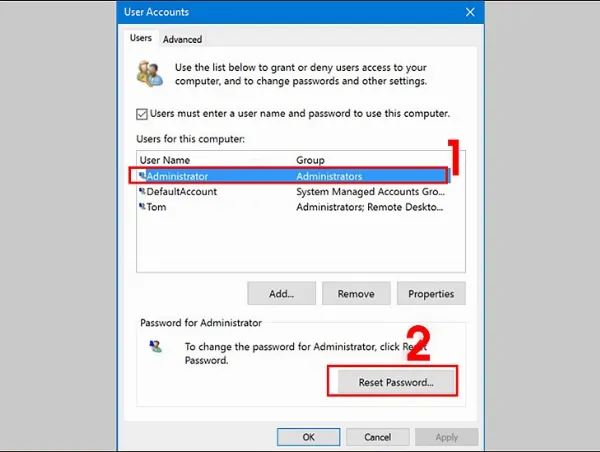 Chọn Reset Password để đặt lại mật khẩu
Chọn Reset Password để đặt lại mật khẩu
Bước 3: Nhập mật khẩu mới, xác nhận mật khẩu và nhấn “OK” để hoàn tất.
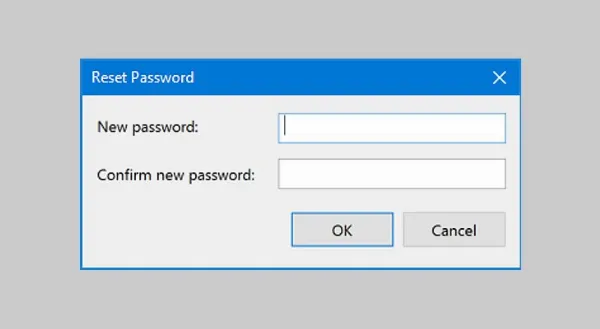 Xác nhận mật khẩu mới
Xác nhận mật khẩu mới
2.5. Thay Đổi Mật Khẩu Bằng Lệnh cmd
Bước 1: Tìm kiếm “cmd” ở thanh tìm kiếm trên Windows, nhấp chuột phải lên kết quả và chọn “Run as Administrator” để mở cmd bằng quyền Admin.
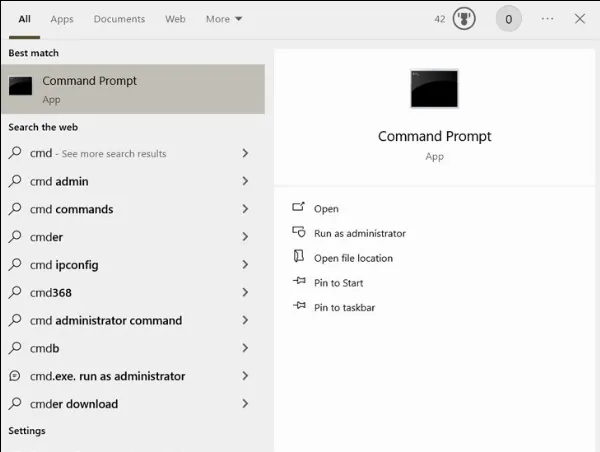 Chạy cmd dưới quyền Administrator
Chạy cmd dưới quyền Administrator
Bước 2: Nhập lệnh “net user” và nhấn “Enter” để liệt kê tất cả các tài khoản hiện có trên máy.
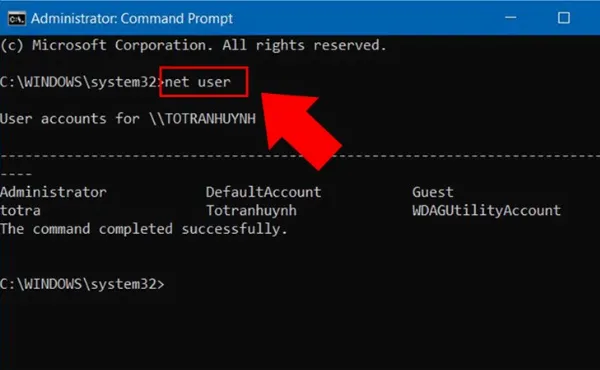 Liệt kê tài khoản người dùng bằng lệnh net user
Liệt kê tài khoản người dùng bằng lệnh net user
Bước 3: Nhập lệnh “net user USERNAME *” (thay USERNAME bằng tên tài khoản cần đổi mật khẩu), nhập mật khẩu mới cho user và nhấn “Enter”.
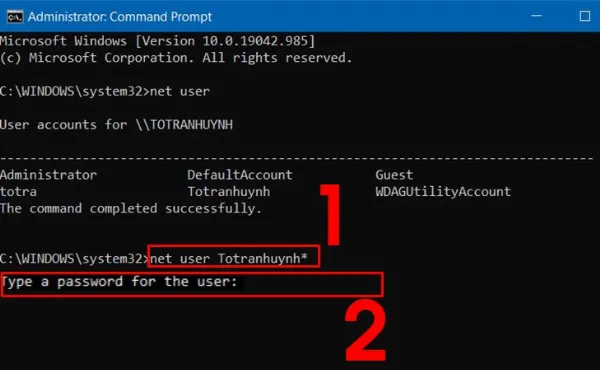 Thay đổi mật khẩu bằng lệnh net user
Thay đổi mật khẩu bằng lệnh net user
Kết luận:
Việc cài đặt và thay đổi mật khẩu máy tính Windows 10 là một thao tác đơn giản nhưng vô cùng quan trọng để bảo vệ dữ liệu cá nhân. Hy vọng bài viết này đã cung cấp cho bạn những thông tin hữu ích và hướng dẫn chi tiết để bạn có thể tự thực hiện một cách dễ dàng. Hãy tạo thói quen thay đổi mật khẩu thường xuyên để bảo vệ máy tính và dữ liệu của bạn an toàn hơn. Nếu bạn gặp bất kỳ khó khăn nào trong quá trình thực hiện, đừng ngần ngại liên hệ với các trung tâm sửa chữa máy tính uy tín để được hỗ trợ.






































