Với bản cập nhật iOS 16, Apple mang đến cho người dùng iPhone khả năng cá nhân hóa màn hình khóa vô cùng độc đáo và tiện lợi. Không chỉ dừng lại ở việc tùy chỉnh các widget hay thay đổi hình nền, iOS 16 còn cho phép bạn tự động thay đổi màn hình khóa theo thời gian trong ngày. Bài viết này sẽ hướng dẫn chi tiết cách thay đổi màn hình khóa iOS 16 theo giờ, giúp bạn có những trải nghiệm mới mẻ và thú vị hơn với chiếc iPhone của mình.
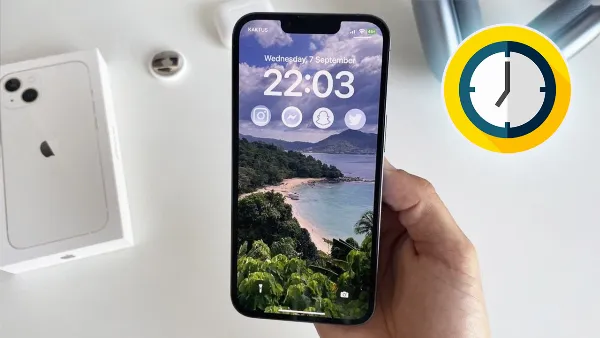 Hình ảnh điện thoại iPhone đang mở khóa màn hình, hiển thị màn hình khóa với hình nền và các widget được tùy chỉnh
Hình ảnh điện thoại iPhone đang mở khóa màn hình, hiển thị màn hình khóa với hình nền và các widget được tùy chỉnh
Hướng Dẫn Chi Tiết Cách Thay Đổi Màn Hình Khóa Theo Giờ Trên iOS 16
Trước hết, để sử dụng tính năng thay đổi màn hình khóa theo giờ, thiết bị của bạn cần được cập nhật lên phiên bản iOS 16. Tính năng này hỗ trợ các dòng iPhone từ iPhone 8 trở lên. Đặc biệt, các mẫu iPhone mới nhất như iPhone 14, iPhone 14 Plus, iPhone 14 Pro và iPhone 14 Pro Max đã được cài đặt sẵn iOS 16, giúp bạn trải nghiệm tính năng này ngay lập tức mà không cần phải cập nhật.
Bước 1: Truy Cập Cài Đặt Tập Trung
Mở ứng dụng Cài đặt trên iPhone của bạn. Cuộn xuống và chọn mục Tập trung. Tại đây, bạn sẽ thấy biểu tượng dấu “+” ở góc trên bên phải màn hình, hãy nhấn vào đó để tạo chế độ tập trung mới.
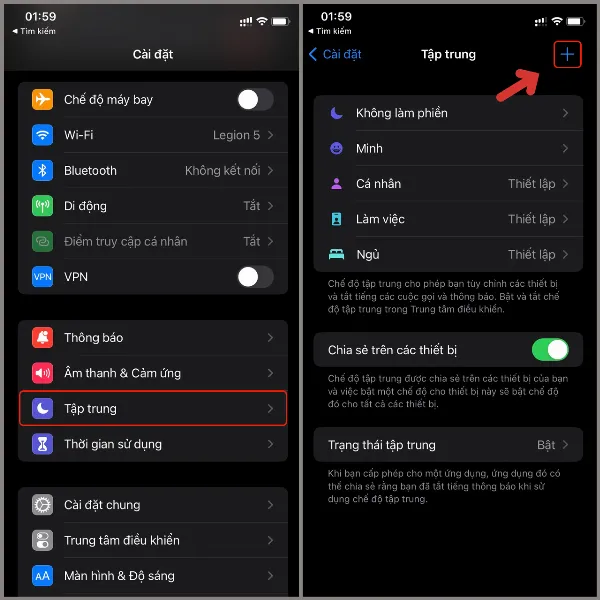 Giao diện ứng dụng Cài đặt trên iPhone, hiển thị danh sách các tùy chọn cài đặt, trong đó có mục "Tập trung"
Giao diện ứng dụng Cài đặt trên iPhone, hiển thị danh sách các tùy chọn cài đặt, trong đó có mục "Tập trung"
Bước 2: Tạo Chế Độ Tập Trung Mới
Trong giao diện tạo chế độ tập trung mới, chọn Tùy chỉnh. Tiếp theo, bạn cần đặt tên cho chế độ tập trung này (ví dụ: “Buổi sáng”, “Buổi tối”). Bạn cũng có thể tùy chỉnh màu sắc, biểu tượng đại diện cho chế độ tập trung này để dễ dàng nhận biết. Sau khi hoàn tất, nhấn Tiếp.
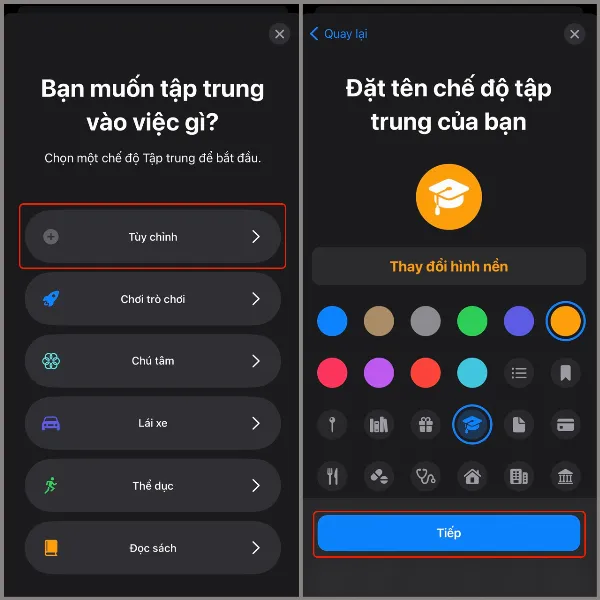 Màn hình iPhone hiển thị giao diện tạo chế độ tập trung mới, cho phép người dùng tùy chỉnh tên, màu sắc và biểu tượng
Màn hình iPhone hiển thị giao diện tạo chế độ tập trung mới, cho phép người dùng tùy chỉnh tên, màu sắc và biểu tượng
Bước 3: Tùy Chỉnh Màn Hình Khóa và Màn Hình Chính
Nhấn vào Tùy chỉnh chế độ tập trung. Trong phần Tùy chỉnh màn hình, bạn sẽ thấy hai biểu tượng cho phép tùy chỉnh Màn hình khóa và Màn hình chính. Trước tiên, hãy nhấn vào biểu tượng Màn hình khóa.
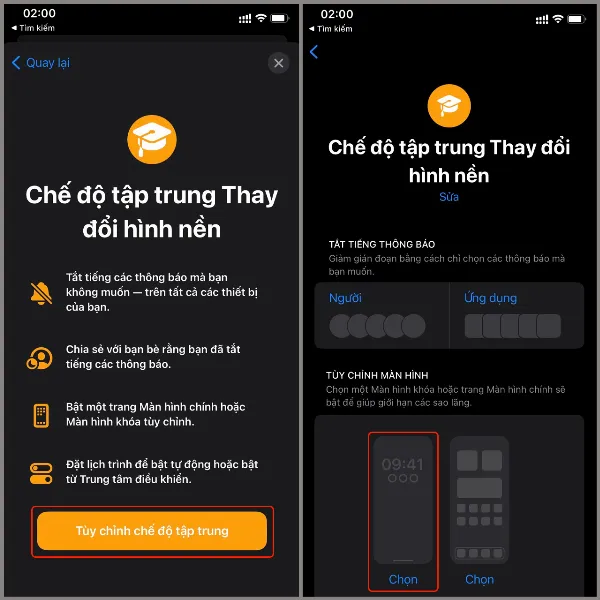 Màn hình iPhone hiển thị giao diện "Tùy chỉnh chế độ tập trung", nổi bật phần "Tùy chỉnh màn hình" với hai biểu tượng Màn hình khóa và Màn hình chính
Màn hình iPhone hiển thị giao diện "Tùy chỉnh chế độ tập trung", nổi bật phần "Tùy chỉnh màn hình" với hai biểu tượng Màn hình khóa và Màn hình chính
Bước 4: Chọn Màn Hình Khóa Mong Muốn
Tại đây, bạn sẽ thấy danh sách các màn hình khóa đã tạo trước đó. Hãy chọn màn hình khóa mà bạn muốn sử dụng cho khung giờ cụ thể. Sau khi chọn xong, nhấn Xong. Tiếp theo, quay lại Bước 3 và chọn biểu tượng Màn Hình chính để tùy chỉnh (nếu cần).
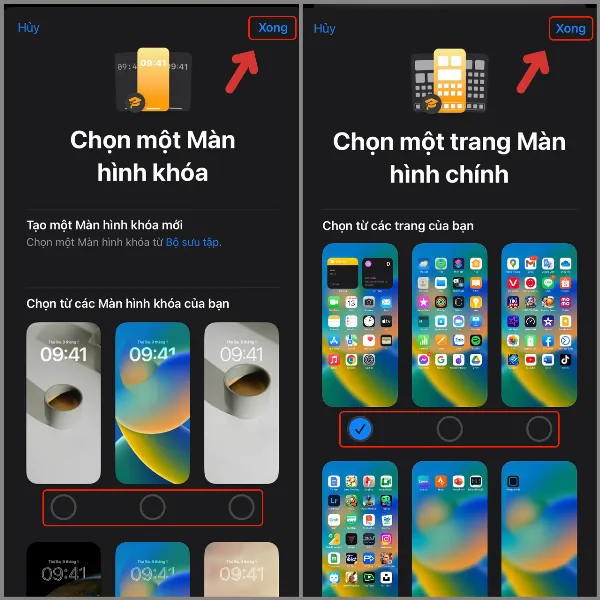 Danh sách các màn hình khóa đã được tạo trên iPhone, cho phép người dùng lựa chọn màn hình khóa mong muốn
Danh sách các màn hình khóa đã được tạo trên iPhone, cho phép người dùng lựa chọn màn hình khóa mong muốn
Bước 5: Thiết Lập Lịch Trình Thời Gian
Cuối cùng, cuộn xuống dưới cùng và nhấn vào Thêm lịch trình. Chọn Thời gian và điều chỉnh thời gian bắt đầu và kết thúc mà bạn muốn áp dụng cho màn hình khóa đã chọn ở bước 4. Ví dụ: bạn có thể đặt màn hình khóa A từ 7:00 sáng đến 5:00 chiều và màn hình khóa B từ 5:00 chiều đến 10:00 tối.
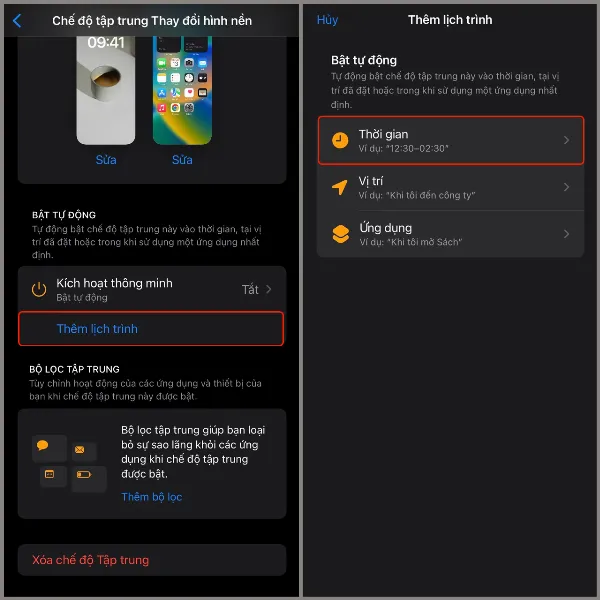 Màn hình iPhone hiển thị giao diện "Thêm lịch trình" trong phần cài đặt Tập trung, với tùy chọn "Thời gian" cho phép người dùng thiết lập thời gian cụ thể
Màn hình iPhone hiển thị giao diện "Thêm lịch trình" trong phần cài đặt Tập trung, với tùy chọn "Thời gian" cho phép người dùng thiết lập thời gian cụ thể
Kết Luận
Với tính năng thay đổi màn hình khóa theo giờ trên iOS 16, bạn có thể dễ dàng cá nhân hóa trải nghiệm sử dụng iPhone của mình, tạo ra sự mới mẻ và phù hợp với từng thời điểm trong ngày. Hãy thử ngay các bước hướng dẫn trên để thiết lập màn hình khóa tự động thay đổi theo ý thích. Đừng quên đăng ký nhận tin tức từ “Trung Tâm Sửa Chữa Máy Tính Laptop Tại TPHCM” để cập nhật những thủ thuật và tin tức công nghệ mới nhất!






































