Live Photos là tính năng độc đáo trên iPhone, cho phép bạn ghi lại những khoảnh khắc sống động hơn bao giờ hết. Thay vì chỉ là một bức ảnh tĩnh, Live Photos ghi lại 1,5 giây trước và sau khi bạn nhấn nút chụp, bao gồm cả hình ảnh và âm thanh, tạo nên một đoạn video ngắn sinh động. Bài viết này sẽ hướng dẫn chi tiết cách sử dụng Live Photos, giúp bạn khai thác tối đa tính năng thú vị này.
Live Photos Là Gì?
Live Photos là sự kết hợp giữa ảnh tĩnh và video ngắn. Khi bạn chụp ảnh ở chế độ Live Photos, iPhone sẽ ghi lại một đoạn video ngắn 3 giây (1,5 giây trước và 1,5 giây sau khi nhấn nút chụp). Đoạn video này bao gồm cả hình ảnh chuyển động và âm thanh, giúp tái hiện lại khoảnh khắc một cách chân thực và sống động hơn. Khi xem lại, bạn có thể chạm và giữ vào ảnh để xem lại đoạn video ngắn này.
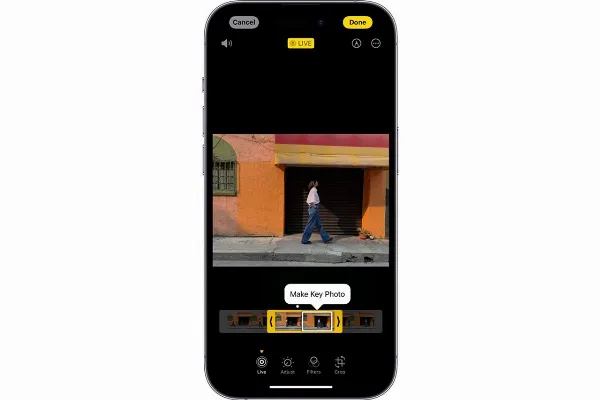 Mô tả Live Photo, một tính năng chụp ảnh kết hợp video ngắn trên iPhone, ghi lại khoảnh khắc sống động với cả hình ảnh và âm thanh.
Mô tả Live Photo, một tính năng chụp ảnh kết hợp video ngắn trên iPhone, ghi lại khoảnh khắc sống động với cả hình ảnh và âm thanh.
Cách Chụp Live Photos Trên iPhone
Để chụp ảnh Live Photos, bạn chỉ cần thực hiện vài bước đơn giản:
- Mở ứng dụng Camera trên iPhone của bạn.
- Nhấn vào biểu tượng Live Photos (hình tròn có các vòng tròn đồng tâm) ở góc trên cùng màn hình. Khi biểu tượng chuyển sang màu vàng với dòng chữ “Live”, tức là chế độ Live Photos đã được bật.
- Nhấn nút chụp để chụp ảnh như bình thường. iPhone sẽ tự động ghi lại đoạn video ngắn kèm theo ảnh.
 Ảnh chụp màn hình ứng dụng Camera trên iPhone, hiển thị nút Live Photos ở góc trên cùng và đã được bật (màu vàng).
Ảnh chụp màn hình ứng dụng Camera trên iPhone, hiển thị nút Live Photos ở góc trên cùng và đã được bật (màu vàng).
Cách Bật/Tắt Âm Thanh Trong Live Photos
Mặc định, Live Photos sẽ ghi lại cả âm thanh. Tuy nhiên, bạn có thể tắt âm thanh nếu muốn:
- Mở ứng dụng Ảnh và chọn ảnh Live Photos bạn muốn chỉnh sửa.
- Nhấn vào nút Sửa ở góc trên bên phải.
- Nhấn vào biểu tượng Live Photos ở dưới cùng màn hình.
- Nhấn vào biểu tượng Loa ở góc trên bên trái để tắt âm thanh. Biểu tượng loa sẽ chuyển sang màu xám và có dấu gạch chéo khi âm thanh đã tắt.
- Nhấn Xong để lưu thay đổi.
![]() Ảnh chụp màn hình ứng dụng Ảnh trên iPhone, hiển thị các bước tắt âm thanh của Live Photo: chọn ảnh, nhấn Sửa, chọn chế độ Live, và tắt âm thanh bằng icon loa.
Ảnh chụp màn hình ứng dụng Ảnh trên iPhone, hiển thị các bước tắt âm thanh của Live Photo: chọn ảnh, nhấn Sửa, chọn chế độ Live, và tắt âm thanh bằng icon loa.
Cách Chọn Ảnh Chính Cho Live Photos
Khi chụp Live Photos, iPhone sẽ tự động chọn một khung hình làm ảnh chính. Tuy nhiên, bạn có thể thay đổi ảnh chính theo ý muốn:
- Mở ảnh Live Photos trong ứng dụng Ảnh.
- Nhấn vào nút Sửa.
- Vuốt thanh cuộn ở dưới cùng màn hình để xem qua các khung hình trong đoạn video.
- Chọn khung hình bạn muốn đặt làm ảnh chính.
- Nhấn vào nút Đặt làm ảnh chính.
- Nhấn Xong để lưu thay đổi.
 Ảnh chụp màn hình ứng dụng Ảnh trên iPhone, hướng dẫn cách vuốt chọn khung hình và đặt ảnh chính cho Live Photo.
Ảnh chụp màn hình ứng dụng Ảnh trên iPhone, hướng dẫn cách vuốt chọn khung hình và đặt ảnh chính cho Live Photo.
Cách Tạo Ảnh Tĩnh Từ Live Photos
Nếu bạn chỉ muốn giữ lại ảnh tĩnh thay vì toàn bộ đoạn video Live Photos, bạn có thể dễ dàng chuyển đổi:
- Mở ảnh Live Photos trong ứng dụng Ảnh.
- Nhấn vào nút Sửa.
- Nhấn vào nút Live màu vàng ở góc trên cùng màn hình. Nút này sẽ chuyển sang màu trắng khi Live Photos bị tắt.
- Nhấn Xong để lưu ảnh dưới dạng ảnh tĩnh.
 Ảnh chụp màn hình ứng dụng Ảnh trên iPhone, hiển thị nút Live trên đầu màn hình dùng để tắt tính năng Live và chuyển ảnh thành ảnh tĩnh.
Ảnh chụp màn hình ứng dụng Ảnh trên iPhone, hiển thị nút Live trên đầu màn hình dùng để tắt tính năng Live và chuyển ảnh thành ảnh tĩnh.
Cách Cắt Live Photos
Bạn cũng có thể cắt bớt thời lượng của Live Photos:
- Mở ảnh Live Photos trong ứng dụng Ảnh.
- Nhấn vào nút Sửa.
- Kéo hai đầu thanh cuộn ở dưới cùng màn hình để điều chỉnh điểm đầu và điểm cuối của đoạn video.
- Nhấn Xong để lưu thay đổi.
 Ảnh chụp màn hình ứng dụng Ảnh trên iPhone, minh họa cách kéo hai đầu thanh cuộn để cắt xén độ dài của Live Photo.
Ảnh chụp màn hình ứng dụng Ảnh trên iPhone, minh họa cách kéo hai đầu thanh cuộn để cắt xén độ dài của Live Photo.
Cách Thêm Hiệu Ứng Cho Live Photos
Live Photos còn hỗ trợ một số hiệu ứng thú vị, giúp bạn tạo ra những bức ảnh độc đáo:
- Lặp lại (Loop): Lặp đi lặp lại đoạn video liên tục.
- Nảy lên (Bounce): Phát đoạn video xuôi chiều, sau đó đảo ngược lại.
- Phơi sáng lâu (Long Exposure): Tạo hiệu ứng phơi sáng mờ ảo cho các chuyển động trong ảnh.
Để thêm hiệu ứng:
- Mở ảnh Live Photos trong ứng dụng Ảnh.
- Vuốt lên trên ảnh để hiển thị mục Hiệu ứng.
- Chọn hiệu ứng bạn muốn áp dụng.
 Ảnh chụp màn hình ứng dụng Ảnh trên iPhone, mô tả cách chọn biểu tượng Live và chọn các hiệu ứng Lặp lại, Nảy lên, Phơi sáng lâu cho Live Photo.
Ảnh chụp màn hình ứng dụng Ảnh trên iPhone, mô tả cách chọn biểu tượng Live và chọn các hiệu ứng Lặp lại, Nảy lên, Phơi sáng lâu cho Live Photo.
Kết Luận
Live Photos là một tính năng tuyệt vời giúp bạn lưu giữ những khoảnh khắc đáng nhớ một cách sống động và đầy cảm xúc. Với những hướng dẫn trên, hy vọng bạn đã hiểu rõ hơn về cách sử dụng Live Photos và có thể tự tin sáng tạo ra những bức ảnh độc đáo cho riêng mình. Hãy thử nghiệm ngay tính năng này và chia sẻ những khoảnh khắc thú vị của bạn!
Nếu bạn đang tìm kiếm một chiếc iPhone mới để trải nghiệm tính năng Live Photos cùng nhiều công nghệ chụp ảnh tiên tiến khác, hãy đến ngay các cửa hàng điện thoại uy tín để được tư vấn và lựa chọn sản phẩm phù hợp nhất.






































