Việc đồng bộ danh bạ giữa các thiết bị thông qua tài khoản Google là một tính năng vô cùng tiện lợi. Tuy nhiên, đôi khi người dùng iPhone có thể gặp phải sự cố không thể thêm tài khoản Google vào thiết bị của mình, dẫn đến việc không thể chuyển danh bạ như mong muốn. Nếu bạn đang gặp phải tình trạng này, đừng lo lắng, bài viết này sẽ hướng dẫn bạn cách khắc phục một cách chi tiết và dễ hiểu.
Vấn đề không thêm được tài khoản Google vào iPhone để đồng bộ danh bạ thường xuất phát từ một số nguyên nhân như lỗi kết nối mạng, phiên bản hệ điều hành iOS lỗi thời, hoặc thiết lập tài khoản Google chưa chính xác. Để giải quyết triệt để, chúng ta sẽ cùng đi qua từng bước khắc phục, đảm bảo bạn có thể đồng bộ danh bạ thành công.
Hướng Dẫn Chi Tiết Cách Khắc Phục Lỗi Không Thể Thêm Tài Khoản Google
Truy Cập Và Xuất Danh Bạ Từ Google Contacts
Bước đầu tiên để khắc phục vấn đề là truy cập trực tiếp vào dịch vụ Google Contacts và xuất danh bạ của bạn dưới định dạng tương thích với iPhone. Cụ thể:
- Mở trình duyệt web trên máy tính hoặc thiết bị di động và truy cập vào địa chỉ Danh bạ Google.
- Đăng nhập bằng tài khoản Google chứa danh bạ bạn muốn chuyển sang iPhone.
- Sau khi đăng nhập thành công, bạn sẽ thấy danh sách tất cả các liên hệ đã lưu trong tài khoản Google của mình.
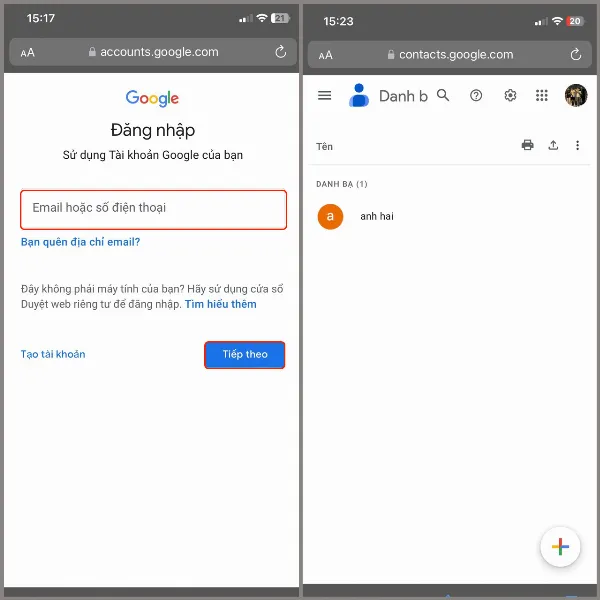 Giao diện trang web Google Contacts hiển thị danh sách các liên hệ
Giao diện trang web Google Contacts hiển thị danh sách các liên hệ
Chọn Và Xuất Danh Bạ Mong Muốn
Tiếp theo, bạn cần chọn những liên hệ cụ thể mà bạn muốn chuyển sang iPhone và tiến hành xuất chúng:
- Chọn liên hệ bạn muốn chuyển bằng cách đánh dấu tích vào ô vuông bên cạnh tên liên hệ. Bạn có thể chọn một hoặc nhiều liên hệ cùng lúc.
- Sau khi đã chọn xong, nhấp vào biểu tượng “ba chấm” ở góc trên bên phải màn hình.
- Trong menu tùy chọn, chọn “Xuất“.
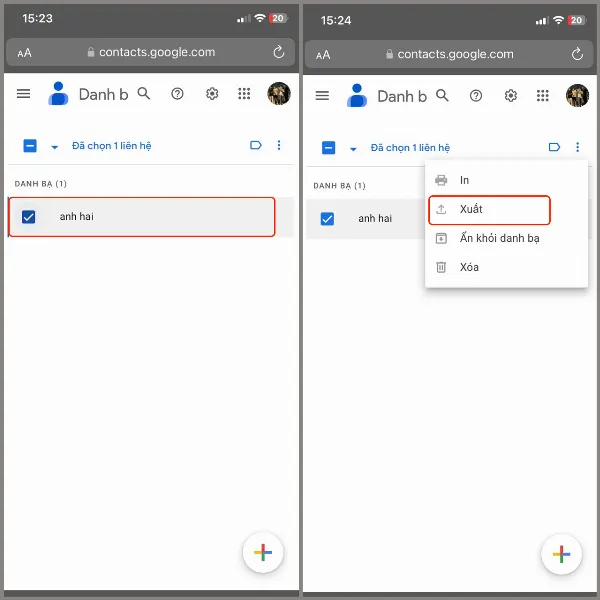 Thao tác chọn liên hệ và chọn nút ba chấm để hiển thị menu tùy chọn
Thao tác chọn liên hệ và chọn nút ba chấm để hiển thị menu tùy chọn
Lựa Chọn Định Dạng Và Tiến Hành Xuất Danh Bạ
Đây là bước quan trọng, bạn cần chọn đúng định dạng tệp để đảm bảo iPhone có thể đọc và nhập danh bạ thành công:
- Trong cửa sổ “Xuất dưới dạng“, hãy chọn “vCard (dành cho Danh bạ iOS)“. Đây là định dạng chuẩn cho danh bạ trên các thiết bị Apple.
- Nhấp vào nút “Xuất” để bắt đầu quá trình tải xuống tệp danh bạ.
- Theo dõi tiến trình tải xuống bằng cách nhấp vào biểu tượng mũi tên ở góc trên bên phải màn hình trình duyệt.
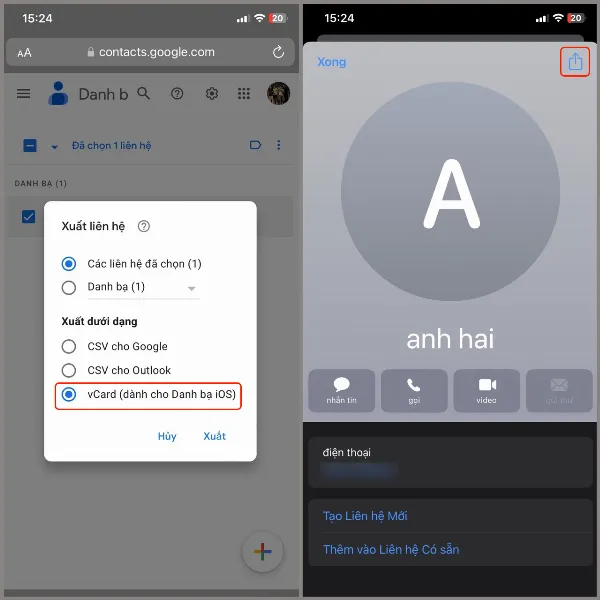 Hộp thoại tùy chọn định dạng xuất danh bạ, lựa chọn vCard cho Danh bạ iOS
Hộp thoại tùy chọn định dạng xuất danh bạ, lựa chọn vCard cho Danh bạ iOS
Lưu Tệp Danh Bạ Vừa Tải Xuống
Cuối cùng, bạn chỉ cần lưu tệp danh bạ vừa tải xuống vào thiết bị của mình:
- Sau khi quá trình tải xuống hoàn tất, nhấp vào tệp danh bạ vừa tải về (thường có tên là “contacts.vcf“).
- Chọn “Lưu” để lưu tệp vào thiết bị. Thông thường, tệp sẽ được lưu vào thư mục “Tải về” hoặc một thư mục mặc định khác do bạn thiết lập.
 Chọn tệp danh bạ đã tải về và chọn Lưu để hoàn tất quá trình
Chọn tệp danh bạ đã tải về và chọn Lưu để hoàn tất quá trình
Kết Luận
Với các bước hướng dẫn chi tiết trên, bạn đã có thể tự khắc phục vấn đề không thêm được tài khoản Google vào iPhone để chuyển danh bạ. Bằng cách xuất danh bạ từ Google Contacts dưới định dạng vCard, bạn có thể dễ dàng chuyển danh bạ sang iPhone mà không gặp phải lỗi. Nếu bạn vẫn gặp khó khăn, hãy kiểm tra lại kết nối mạng, cập nhật phiên bản iOS mới nhất, hoặc liên hệ với bộ phận hỗ trợ của Apple hoặc Google để được trợ giúp thêm. Hãy đăng ký nhận bản tin của chúng tôi để cập nhật những thông tin hữu ích về các mẹo sử dụng thiết bị di động mới nhất!






































