Ứng dụng Ulike đang trở thành xu hướng chỉnh sửa ảnh được giới trẻ Việt Nam ưa chuộng nhờ giao diện thân thiện và nhiều tính năng hữu ích. Trong số đó, khả năng xóa mụn và làm mịn da là điểm cộng lớn giúp Ulike ghi điểm với người dùng. Tuy nhiên, không phải ai cũng biết cách sử dụng hiệu quả các công cụ này để có được làn da mịn màng, không tì vết. Bài viết này sẽ hướng dẫn chi tiết cách xóa mụn trên Ulike, giúp bạn tự tin tỏa sáng với những bức ảnh lung linh.
Các Bước Xóa Mụn Trên Ulike
Bước 1: Mở Ảnh Cần Chỉnh Sửa
Đầu tiên, hãy mở ứng dụng Ulike trên điện thoại của bạn. Nhấn vào mục “Ảnh” và chọn bức ảnh bạn muốn chỉnh sửa từ thư viện ảnh.
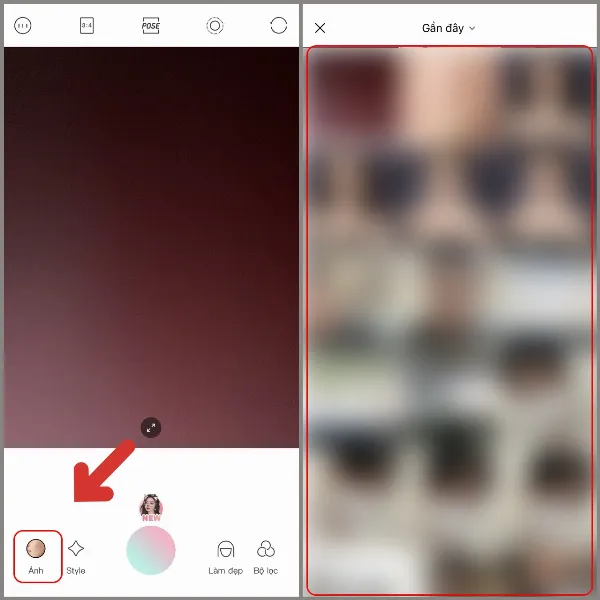 Mở ứng dụng Ulike trên điện thoại và chọn mục Ảnh
Mở ứng dụng Ulike trên điện thoại và chọn mục Ảnh
Bước 2: Truy Cập Công Cụ Làm Đẹp
Sau khi chọn ảnh, bạn nhấn vào công cụ “Làm đẹp” ở thanh công cụ phía dưới màn hình. Tiếp theo, chọn mục “Làn da” để truy cập các tính năng chỉnh sửa da.
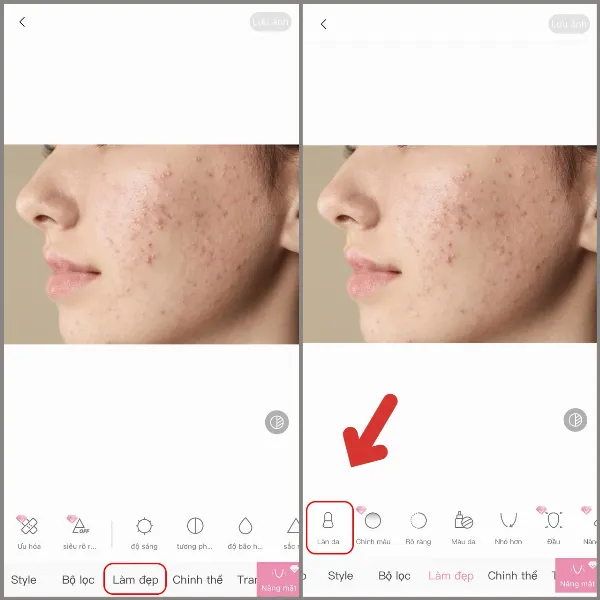 Chọn công cụ Làm đẹp và sau đó chọn mục Làn da trong ứng dụng Ulike
Chọn công cụ Làm đẹp và sau đó chọn mục Làn da trong ứng dụng Ulike
Bước 3: Xóa Mụn Và Làm Mịn Da
Tại đây, bạn sẽ thấy thanh trượt điều chỉnh độ láng mịn của da. Hãy kéo thanh trượt này sang phải để làm mờ dần các vết mụn và khuyết điểm trên da. Điều chỉnh mức độ phù hợp với mong muốn của bạn, sao cho da trông mịn màng nhưng vẫn tự nhiên. Khi đã ưng ý với kết quả, hãy nhấn vào nút “Lưu ảnh” để lưu lại bức ảnh đã chỉnh sửa vào thư viện ảnh của bạn.
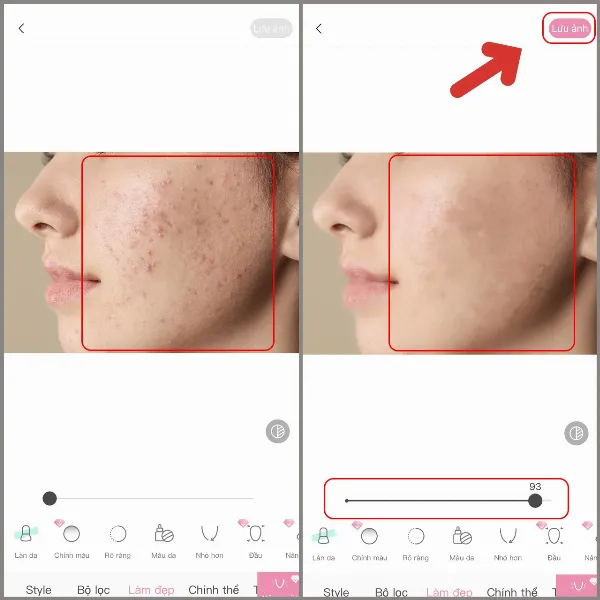 Kéo thanh trượt để làm mịn da và xóa mụn, sau đó lưu ảnh về máy
Kéo thanh trượt để làm mịn da và xóa mụn, sau đó lưu ảnh về máy
Kết Luận
Với những bước đơn giản trên, bạn đã có thể dễ dàng xóa mụn và sở hữu làn da mịn màng như ý trong những bức ảnh của mình. Ứng dụng Ulike cung cấp một giải pháp nhanh chóng và hiệu quả để bạn tự tin hơn với diện mạo của mình. Hãy thử ngay và chia sẻ những bức ảnh lung linh của bạn với bạn bè! Đừng quên đăng ký nhận tin tức mới nhất từ chúng tôi để cập nhật thêm nhiều mẹo chỉnh sửa ảnh hữu ích khác.






































