Ứng dụng Máy tính mặc định trên iPhone thường mang đến cảm giác đơn điệu với một giao diện duy nhất. Nếu bạn thường xuyên sử dụng ứng dụng này, việc thay đổi giao diện sẽ mang lại sự mới mẻ và thú vị hơn. Bài viết này sẽ hướng dẫn bạn cách thay đổi giao diện ứng dụng Máy tính trên iPhone một cách đơn giản và nhanh chóng, giúp bạn thoát khỏi sự nhàm chán khi làm việc.
Ứng dụng Phím tắt (Shortcuts) trên iPhone là công cụ hữu ích giúp bạn tùy biến và tự động hóa nhiều tác vụ, bao gồm cả việc thay đổi giao diện ứng dụng. Bằng cách sử dụng tính năng Tự động hóa (Automation) trong ứng dụng Phím tắt, bạn có thể thiết lập để giao diện Máy tính tự động thay đổi mỗi khi bạn mở hoặc đóng ứng dụng.
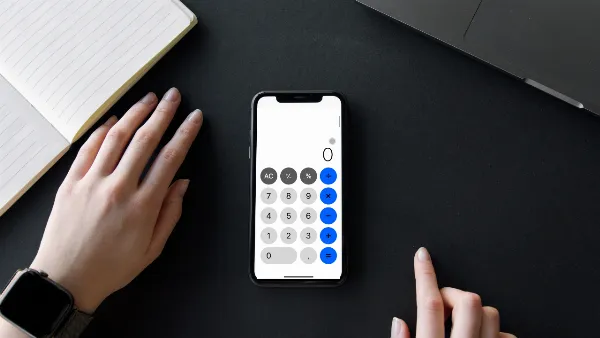 Mô tả các bước thay đổi giao diện máy tính trên iPhone
Mô tả các bước thay đổi giao diện máy tính trên iPhone
Các Bước Thay Đổi Giao Diện Máy Tính Trên iPhone
Bước 1: Mở Ứng Dụng Phím Tắt và Tạo Tự Động Hóa
Đầu tiên, hãy mở ứng dụng Phím tắt (Shortcuts) trên iPhone của bạn. Sau đó, chuyển sang tab Tự động hóa (Automation) và nhấn vào nút Tạo mục tự động hóa cá nhân (Create Personal Automation).
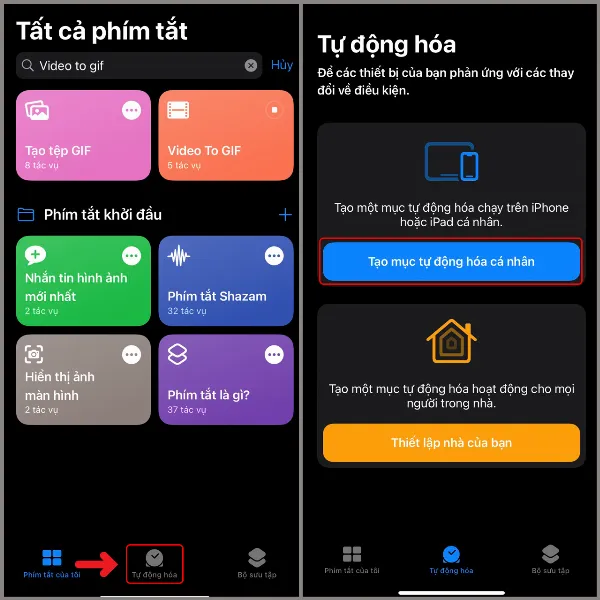 Mở ứng dụng Phím tắt, chọn Tự động hóa, sau đó Tạo mục tự động hóa cá nhân
Mở ứng dụng Phím tắt, chọn Tự động hóa, sau đó Tạo mục tự động hóa cá nhân
Bước 2: Chọn Ứng Dụng Máy Tính
Trong danh sách các tùy chọn tự động hóa, hãy tìm và chọn mục Ứng dụng (App). Tiếp theo, bạn cần tìm kiếm và chọn ứng dụng Máy tính (Calculator) từ danh sách ứng dụng hiển thị.
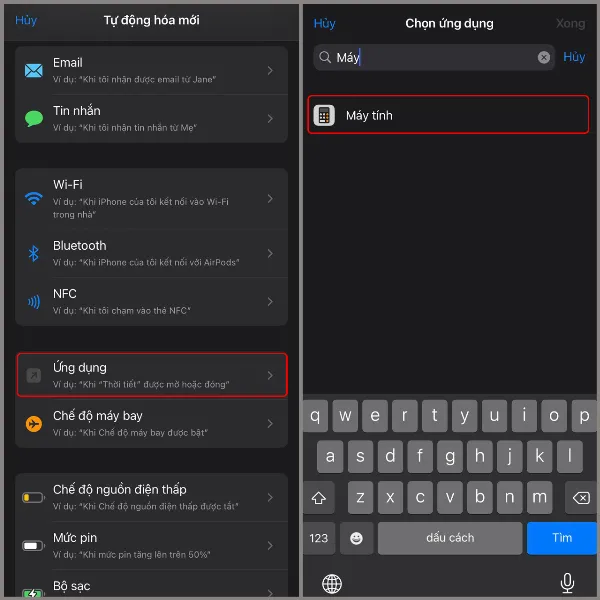 Chọn mục Ứng dụng, sau đó tìm và chọn ứng dụng Máy tính
Chọn mục Ứng dụng, sau đó tìm và chọn ứng dụng Máy tính
Bước 3: Thiết Lập Điều Kiện Mở và Đóng Ứng Dụng
Tại đây, bạn cần tích chọn cả hai tùy chọn là Được mở (Is Opened) và Bị đóng (Is Closed). Sau đó, nhấn Tiếp (Next) ở góc trên bên phải màn hình để tiếp tục. Ở màn hình tiếp theo, bạn hãy tìm kiếm từ khóa Đặt đảo ngược cổ điển (Set Classic Invert) và chọn hành động Đặt đảo ngược cổ điển để thêm vào quy trình tự động hóa.
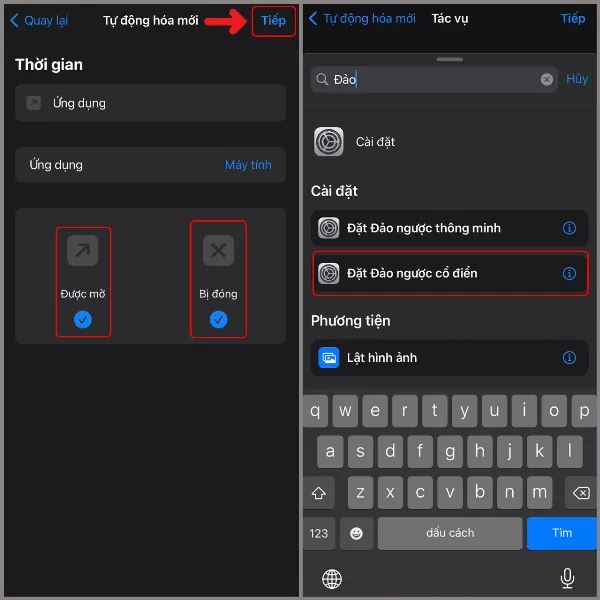 Tích chọn Được mở và Bị đóng, nhấn Tiếp, tìm và chọn Đặt đảo ngược cổ điển
Tích chọn Được mở và Bị đóng, nhấn Tiếp, tìm và chọn Đặt đảo ngược cổ điển
Bước 4: Cấu Hình Hành Động Đảo Ngược Màu
Màn hình sẽ hiển thị dòng chữ Chuyển đảo ngược cổ điển sang Bật (Turn Classic Invert On). Bạn cần nhấn vào chữ Chuyển (Turn) màu xanh và chọn Chuyển đổi (Toggle) từ menu hiện ra. Điều này sẽ đảm bảo rằng tính năng đảo ngược màu được bật khi mở ứng dụng và tắt khi đóng ứng dụng. Sau khi hoàn tất, hãy nhấn Tiếp.
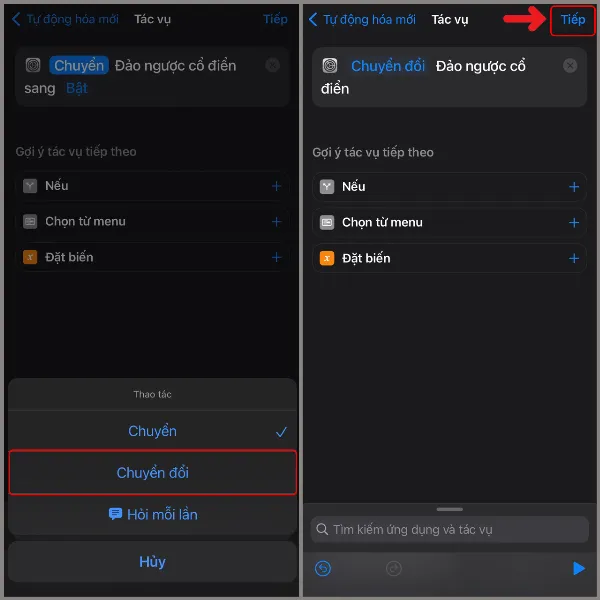 Nhấn vào chữ Chuyển và chọn Chuyển đổi, sau đó nhấn Tiếp
Nhấn vào chữ Chuyển và chọn Chuyển đổi, sau đó nhấn Tiếp
Bước 5: Hoàn Tất Cài Đặt
Cuối cùng, bạn chỉ cần nhấn nút Xong (Done) để lưu lại toàn bộ cài đặt tự động hóa. Bây giờ, hãy mở ứng dụng Máy tính và tận hưởng giao diện mới đầy thú vị. Giao diện mới sẽ áp dụng chế độ đảo ngược màu, tạo nên sự khác biệt so với giao diện mặc định.
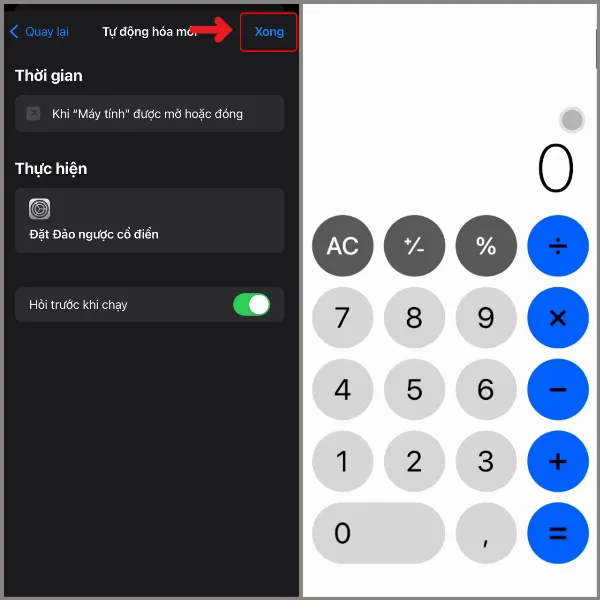 Nhấn Xong để hoàn tất, giao diện mới của ứng dụng Máy tính
Nhấn Xong để hoàn tất, giao diện mới của ứng dụng Máy tính
Kết Luận
Như vậy, chỉ với vài bước đơn giản, bạn đã có thể thay đổi giao diện ứng dụng Máy tính trên iPhone, mang lại trải nghiệm mới mẻ và thú vị hơn. Việc tùy chỉnh giao diện không chỉ giúp bạn làm việc hiệu quả hơn mà còn thể hiện cá tính riêng của mình. Hãy thử ngay cách làm này để làm mới chiếc iPhone của bạn.
Để cập nhật những thủ thuật và tin tức công nghệ mới nhất, hãy đăng ký nhận bản tin của chúng tôi. Nếu bạn đang tìm kiếm một chiếc iPhone mới với nhiều tính năng vượt trội, hãy tham khảo ngay các dòng iPhone chính hãng tại các cửa hàng uy tín để có trải nghiệm sử dụng tuyệt vời nhất.






































