Bạn đang sử dụng iPhone và gặp phải tình trạng máy chạy chậm, giật lag sau một thời gian sử dụng? Đừng lo lắng, restore iPhone (khôi phục cài đặt gốc) chính là giải pháp hiệu quả để “làm mới” thiết bị của bạn. Bài viết này sẽ hướng dẫn bạn chi tiết cách restore iPhone, áp dụng cho tất cả các dòng iPhone, bao gồm cả iPhone 14 series mới nhất.
Lưu ý quan trọng trước khi restore: Thao tác restore iPhone sẽ xóa toàn bộ dữ liệu trên thiết bị của bạn. Vì vậy, hãy đảm bảo bạn đã sao lưu tất cả dữ liệu quan trọng như danh bạ, hình ảnh, video, tin nhắn… trước khi thực hiện. Bạn có thể tham khảo hướng dẫn cách sao lưu dữ liệu iPhone để đảm bảo an toàn cho dữ liệu cá nhân.
1. Restore iPhone Trực Tiếp Trên Thiết Bị
Đây là cách đơn giản và nhanh chóng nhất để restore iPhone mà không cần đến máy tính.
Bước 1: Truy cập vào ứng dụng Cài đặt trên màn hình chính của iPhone. Tiếp theo, bạn chọn mục Cài đặt chung.
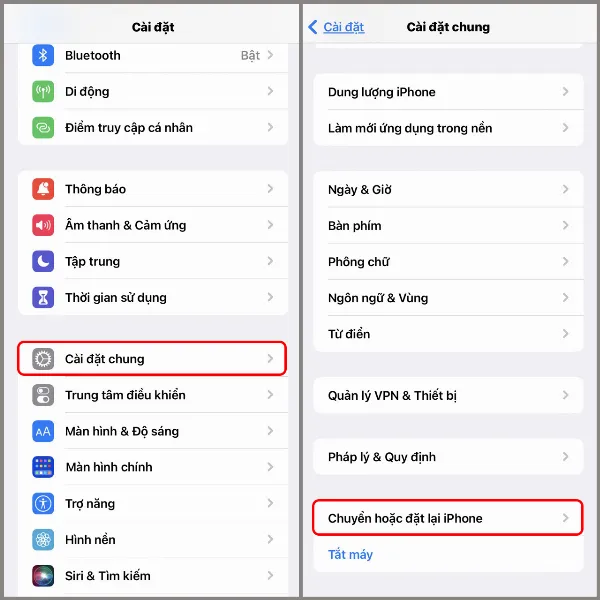 Hình ảnh minh họa thao tác vào Cài đặt, chọn Cài đặt chung trên iPhone
Hình ảnh minh họa thao tác vào Cài đặt, chọn Cài đặt chung trên iPhone
Bước 2: Cuộn xuống dưới cùng và chọn Chuyển hoặc đặt lại iPhone. Tại đây, bạn sẽ thấy tùy chọn Xóa tất cả nội dung và cài đặt. Hãy nhấn vào tùy chọn này để tiến hành xóa dữ liệu và khôi phục cài đặt gốc cho iPhone.
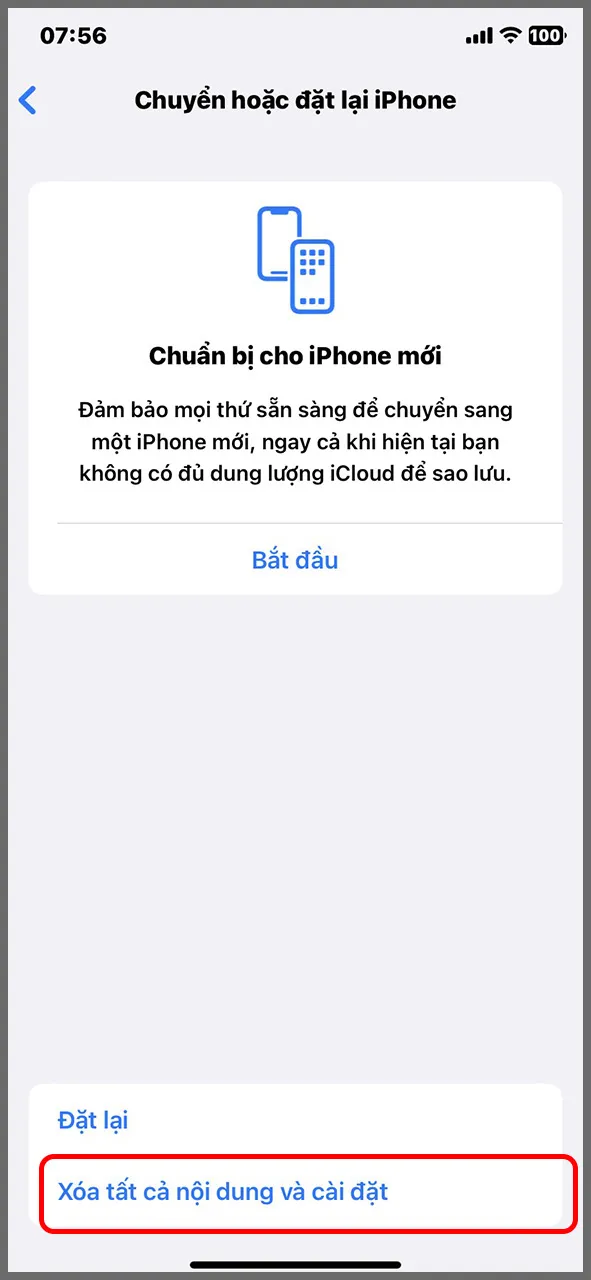 Hình ảnh minh họa thao tác chọn Xóa tất cả nội dung và cài đặt trên iPhone
Hình ảnh minh họa thao tác chọn Xóa tất cả nội dung và cài đặt trên iPhone
Bước 3: iPhone sẽ yêu cầu bạn nhập mật khẩu hoặc xác nhận bằng Face ID/Touch ID để tiếp tục. Sau khi xác nhận, quá trình restore sẽ bắt đầu. Thời gian restore có thể mất vài phút tùy thuộc vào dung lượng dữ liệu trên máy.
2. Restore iPhone Sử Dụng iTunes/Finder
Phương pháp này yêu cầu bạn phải kết nối iPhone với máy tính đã cài đặt sẵn iTunes (đối với Windows) hoặc Finder (đối với macOS).
2.1. Hướng Dẫn Cài Đặt iTunes Trên Windows
Nếu máy tính của bạn chưa có iTunes, hãy thực hiện theo các bước sau để tải và cài đặt:
Bước 1: Mở Microsoft Store bằng cách tìm kiếm trong thanh tìm kiếm của Windows.
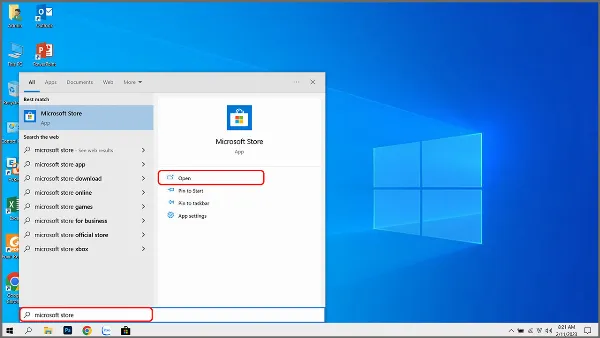 Hình ảnh minh họa thao tác mở Microsoft Store trên Windows
Hình ảnh minh họa thao tác mở Microsoft Store trên Windows
Bước 2: Trong Microsoft Store, tìm kiếm ứng dụng iTunes và chọn vào kết quả tương ứng.
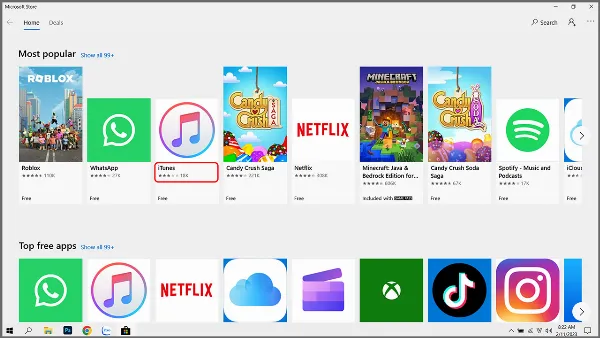 Hình ảnh minh họa thao tác tìm kiếm iTunes trong Microsoft Store
Hình ảnh minh họa thao tác tìm kiếm iTunes trong Microsoft Store
Bước 3: Nhấn nút Install và đăng nhập tài khoản Microsoft của bạn. iTunes sẽ tự động được tải về và cài đặt.
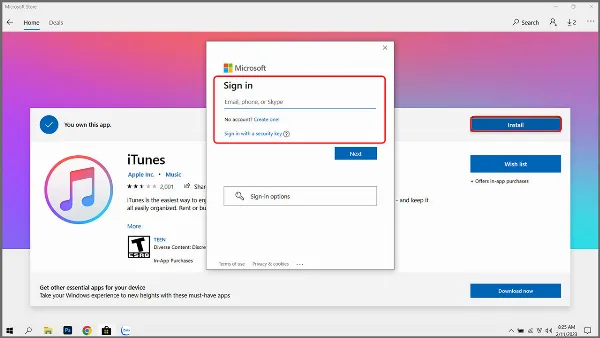 Hình ảnh minh họa thao tác cài đặt iTunes từ Microsoft Store
Hình ảnh minh họa thao tác cài đặt iTunes từ Microsoft Store
Bước 4: Sau khi cài đặt hoàn tất, nhấn nút Launch để khởi động iTunes.
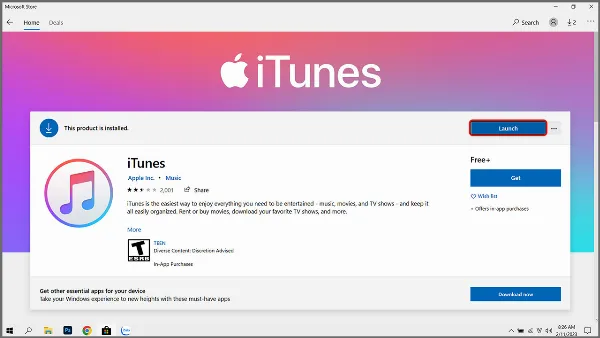 Hình ảnh minh họa thao tác khởi động iTunes sau khi cài đặt
Hình ảnh minh họa thao tác khởi động iTunes sau khi cài đặt
Bước 5: Nhấn Agree để đồng ý với các điều khoản sử dụng của iTunes.
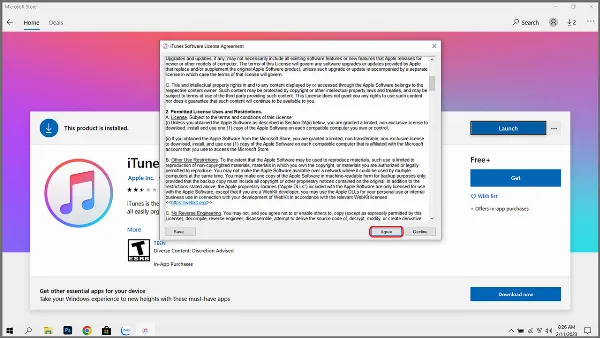 Hình ảnh minh họa thao tác đồng ý điều khoản sử dụng iTunes
Hình ảnh minh họa thao tác đồng ý điều khoản sử dụng iTunes
2.2. Các Bước Restore iPhone Bằng iTunes/Finder
Bước 1: Trước khi restore, bạn cần tắt tính năng Tìm iPhone (Find My iPhone). Vào Cài đặt, nhấn vào ID Apple của bạn, sau đó chọn Tìm.
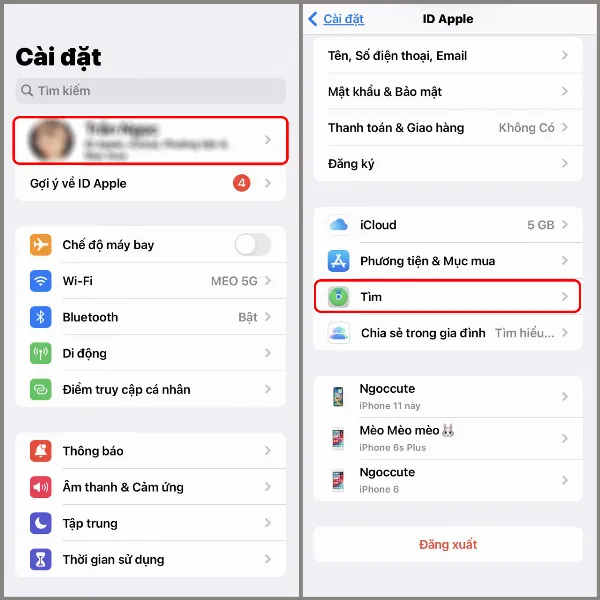 Hình ảnh minh họa thao tác vào Cài đặt, chọn ID Apple, rồi chọn Tìm
Hình ảnh minh họa thao tác vào Cài đặt, chọn ID Apple, rồi chọn Tìm
Bước 2: Tiếp theo, chọn Tìm iPhone và gạt nút để tắt tính năng này.
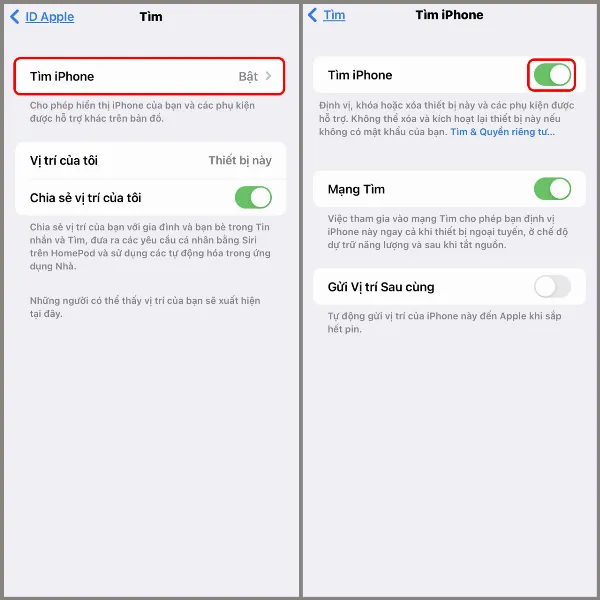 Hình ảnh minh họa thao tác tắt tính năng Tìm iPhone
Hình ảnh minh họa thao tác tắt tính năng Tìm iPhone
Bước 3: Kết nối iPhone với máy tính bằng cáp Lightning. Trên iPhone, chọn Tin cậy khi được hỏi. Mở iTunes (hoặc Finder trên macOS), bạn sẽ thấy biểu tượng điện thoại xuất hiện. Nhấn vào biểu tượng này.
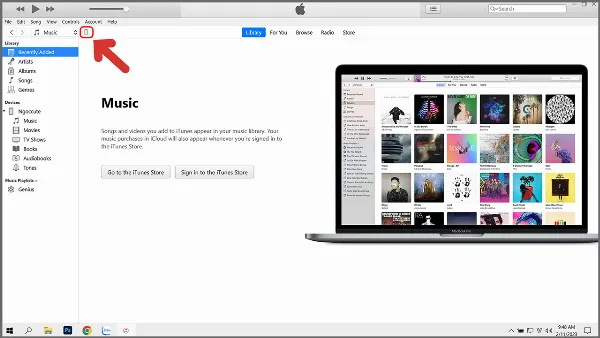 Hình ảnh minh họa thao tác kết nối iPhone với máy tính và chọn Tin cậy
Hình ảnh minh họa thao tác kết nối iPhone với máy tính và chọn Tin cậy
Bước 4: Trong giao diện iTunes/Finder, chọn Restore iPhone.
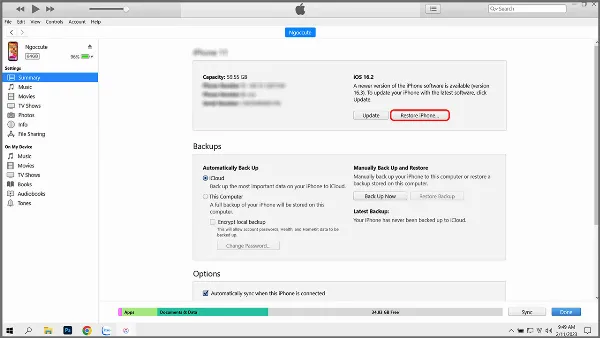 Hình ảnh minh họa thao tác chọn Restore iPhone trong iTunes
Hình ảnh minh họa thao tác chọn Restore iPhone trong iTunes
Bước 5: iTunes/Finder sẽ hiển thị thông báo xác nhận. Chọn Restore and Update để bắt đầu quá trình restore. Quá trình này có thể mất một khoảng thời gian, hãy kiên nhẫn chờ đợi.
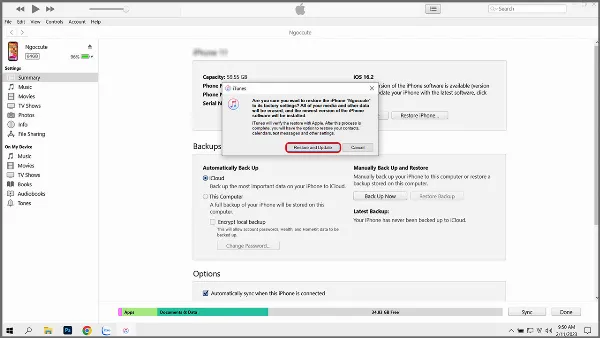 Hình ảnh minh họa thao tác xác nhận Restore and Update
Hình ảnh minh họa thao tác xác nhận Restore and Update
Kết Luận
Trên đây là hai cách restore iPhone đơn giản và hiệu quả nhất. Hy vọng bài viết này đã cung cấp cho bạn đầy đủ thông tin cần thiết để khôi phục cài đặt gốc cho iPhone của mình. Sau khi restore, iPhone của bạn sẽ trở về trạng thái như mới xuất xưởng, hoạt động mượt mà và ổn định hơn. Hãy thường xuyên theo dõi các bài viết hướng dẫn hữu ích khác về iPhone trên chuyên mục Kiến Thức Di Động để cập nhật những thủ thuật mới nhất!






































