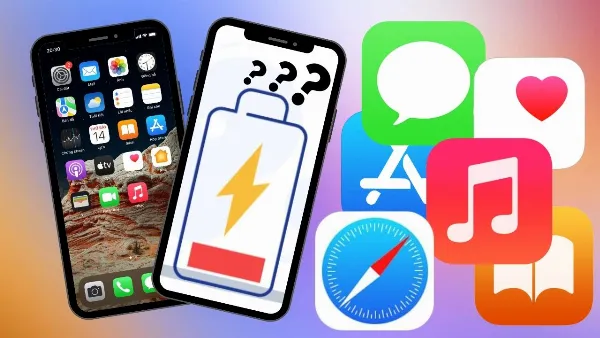 alt: Điện thoại iPhone đang hiển thị mục Pin trong Cài đặt
alt: Điện thoại iPhone đang hiển thị mục Pin trong Cài đặt
Bạn có bao giờ thắc mắc ứng dụng nào đang “ngốn” pin iPhone của mình nhiều nhất? Việc theo dõi và kiểm soát mức tiêu thụ pin của các ứng dụng sẽ giúp bạn tối ưu hóa thời lượng sử dụng và bảo vệ tuổi thọ pin. Bài viết này sẽ hướng dẫn chi tiết cách kiểm tra ứng dụng gây hao pin trên iPhone cũng như cách kiểm tra độ chai pin.
Cách Kiểm Tra Ứng Dụng Gây Hao Pin Trên iPhone
iPhone cung cấp tính năng cho phép người dùng theo dõi chi tiết mức sử dụng pin của từng ứng dụng. Nhờ đó, bạn có thể dễ dàng xác định “thủ phạm” gây hao pin và có biện pháp xử lý kịp thời.
Bước 1: Mở ứng dụng Cài đặt từ màn hình chính iPhone. Cuộn xuống và chọn mục Pin.
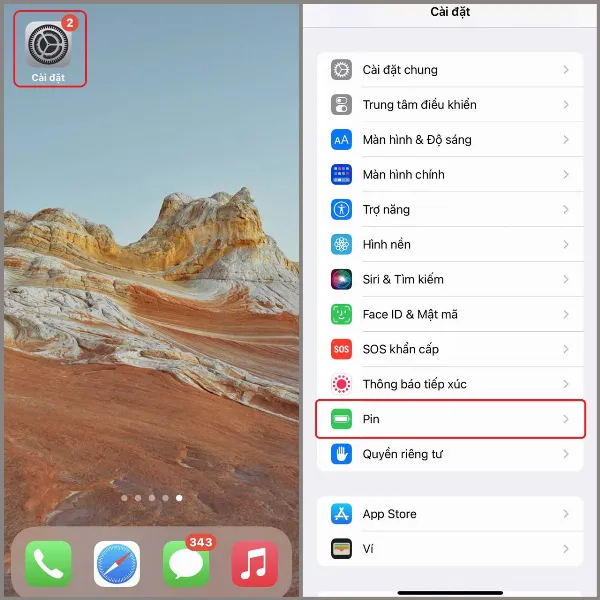 alt: Giao diện Cài đặt Pin trên iPhone, hiển thị các tùy chọn liên quan đến pin
alt: Giao diện Cài đặt Pin trên iPhone, hiển thị các tùy chọn liên quan đến pin
Bước 2: Tại đây, bạn sẽ thấy danh sách các ứng dụng và mức tiêu thụ pin tương ứng. Chọn 24 giờ qua để xem mức sử dụng pin trong ngày hoặc 10 ngày qua để xem tổng quan mức tiêu thụ pin trong 10 ngày gần nhất. Ví dụ, nếu một ứng dụng tiêu thụ 36% pin trong 24 giờ qua và 45% trong 10 ngày qua, đây là mức sử dụng cao bất thường.
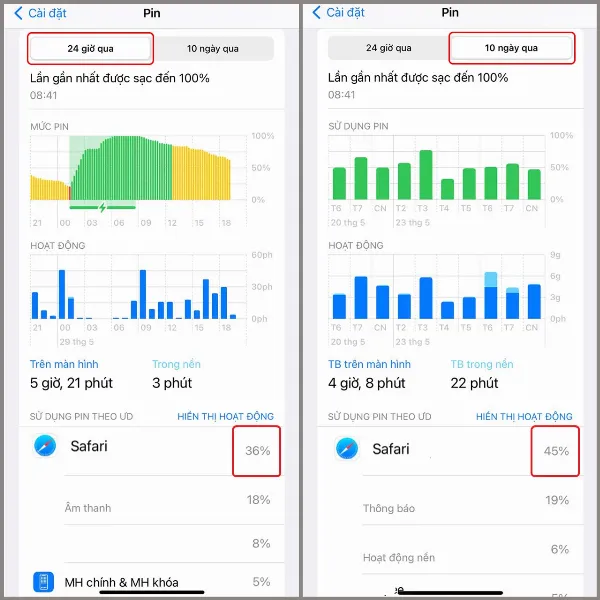 alt: Biểu đồ sử dụng pin trong 24 giờ qua và 10 ngày qua trên iPhone, hiển thị phần trăm pin mà từng ứng dụng đã sử dụng
alt: Biểu đồ sử dụng pin trong 24 giờ qua và 10 ngày qua trên iPhone, hiển thị phần trăm pin mà từng ứng dụng đã sử dụng
Lưu ý: Nếu phát hiện ứng dụng nào tiêu thụ pin nhiều bất thường, hãy truy cập App Store và cập nhật ứng dụng lên phiên bản mới nhất. Nếu tình trạng hao pin vẫn tiếp diễn, hãy thử gỡ bỏ và cài đặt lại ứng dụng.
Cách Kiểm Tra Độ Chai Pin Trên iPhone
Ngoài việc theo dõi mức tiêu thụ pin của ứng dụng, bạn cũng nên kiểm tra độ chai pin để biết được tình trạng “sức khỏe” pin iPhone.
Bước 1: Mở Cài đặt, chọn Quyền riêng tư, sau đó chọn Phân tích & Cải tiến.
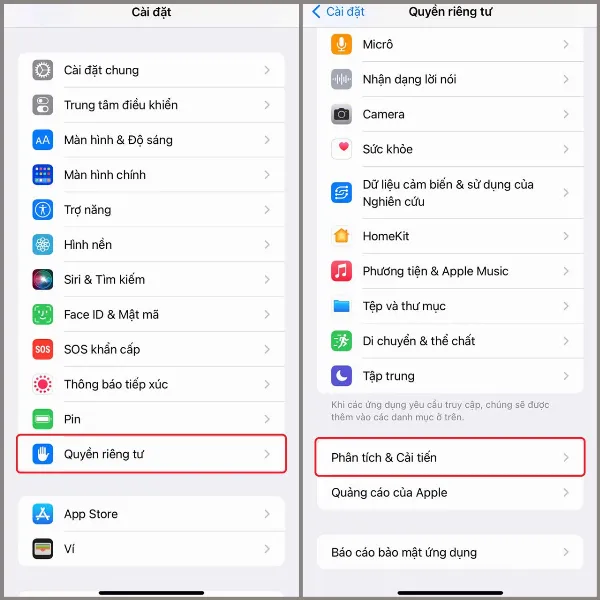 alt: Giao diện Quyền riêng tư trên iPhone, hiển thị các tùy chọn về bảo mật và quyền riêng tư
alt: Giao diện Quyền riêng tư trên iPhone, hiển thị các tùy chọn về bảo mật và quyền riêng tư
Bước 2: Chọn Dữ liệu Phân tích. Tìm và chọn file có tên log-aggregated-YYYY-MM-DD-xxxxxx.ips (YYYY-MM-DD là ngày tháng năm).
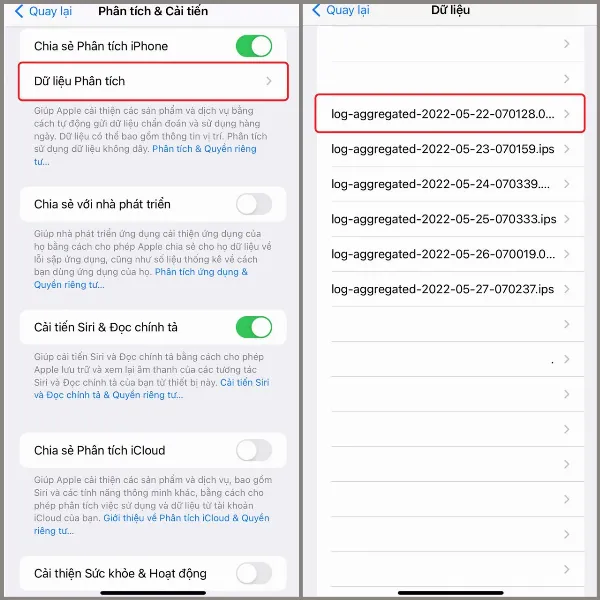 alt: Danh sách Dữ liệu Phân tích trên iPhone, hiển thị các file log hệ thống
alt: Danh sách Dữ liệu Phân tích trên iPhone, hiển thị các file log hệ thống
Bước 3: Cuộn xuống gần cuối file và tìm dòng com.apple.power.battery.raw_max_capacity. Dòng ngay bên dưới sẽ hiển thị dung lượng pin thực tế còn lại. Ví dụ, nếu dòng này hiển thị (integer)2770(integer), thì dung lượng pin thực tế của iPhone là 2770 mAh.
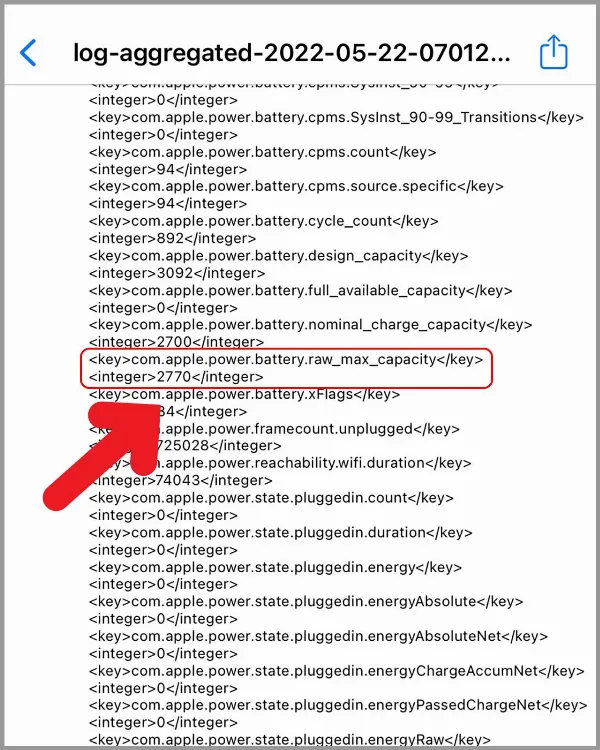 alt: Chi tiết file log-aggregated trên iPhone, hiển thị thông tin về dung lượng pin
alt: Chi tiết file log-aggregated trên iPhone, hiển thị thông tin về dung lượng pin
Lưu ý: Khi mới mua, iPhone sẽ có dung lượng pin ban đầu được ghi rõ trong thông số kỹ thuật. Ví dụ, dung lượng pin ban đầu là 3110 mAh. Sau một thời gian sử dụng, dung lượng pin thực tế sẽ giảm dần. So sánh dung lượng pin thực tế với dung lượng pin ban đầu để biết được mức độ chai pin.
Kết Luận
Việc thường xuyên kiểm tra ứng dụng gây hao pin và độ chai pin sẽ giúp bạn quản lý pin iPhone hiệu quả hơn. Từ đó, kéo dài thời gian sử dụng thiết bị và duy trì hiệu năng tối ưu. Đừng quên cập nhật ứng dụng và hệ điều hành iOS thường xuyên để khắc phục các lỗi gây hao pin.
Hãy theo dõi trang tin tức của chúng tôi để cập nhật những thông tin hữu ích mới nhất về iPhone và các thiết bị di động!






































