Việc chuyển dữ liệu từ máy tính sang iPhone thường khiến người dùng e ngại bởi những rào cản nhất định trong hệ sinh thái iOS. Tuy nhiên, với sự hỗ trợ của phần mềm chuyên dụng, thao tác này sẽ trở nên đơn giản và thuận tiện hơn bao giờ hết. Bài viết này sẽ hướng dẫn chi tiết cách chuyển file, dữ liệu từ máy tính sang iPhone một cách dễ dàng và hiệu quả, giúp bạn tiết kiệm thời gian và công sức.
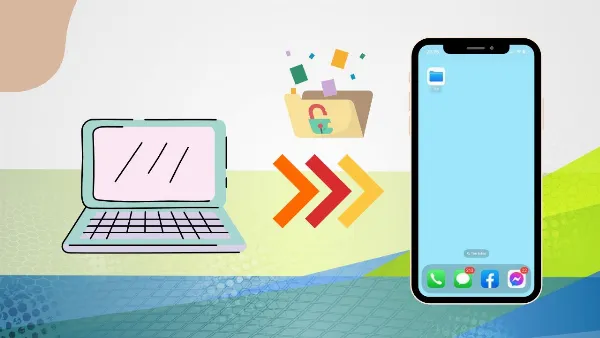 Một chiếc iPhone đang được kết nối với máy tính xách tay thông qua cáp USB để truyền dữ liệu
Một chiếc iPhone đang được kết nối với máy tính xách tay thông qua cáp USB để truyền dữ liệu
Cách Chuyển File, Dữ Liệu Từ Máy Tính Sang iPhone Bằng Phần Mềm 3uTools
Để thực hiện việc chuyển dữ liệu, bạn cần sử dụng phần mềm 3uTools, một công cụ miễn phí và phổ biến dành cho người dùng iPhone. Dưới đây là các bước thực hiện:
Bước 1: Tải và Cài Đặt 3uTools
Trước tiên, bạn cần tải và cài đặt phần mềm 3uTools về máy tính. Truy cập trang chủ 3uTools để tải phiên bản mới nhất. Sau khi tải xong, tiến hành cài đặt theo hướng dẫn. Khi cài đặt hoàn tất, hãy kết nối iPhone với máy tính bằng cáp USB.
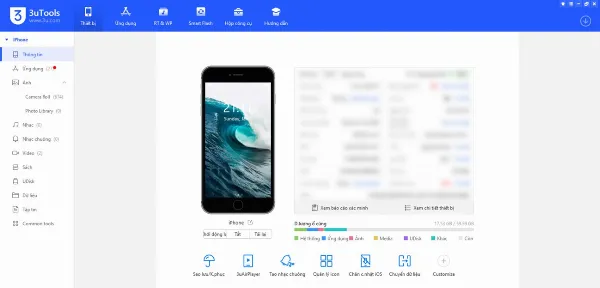 Giao diện chính của phần mềm 3uTools hiển thị thông tin cơ bản về iPhone được kết nối
Giao diện chính của phần mềm 3uTools hiển thị thông tin cơ bản về iPhone được kết nối
Bước 2: Truy Cập Thư Mục Quản Lý Tập Tin
Trên giao diện chính của 3uTools, chọn mục “Tập tin”. Tiếp theo, chọn “DCIM” để truy cập vào thư mục chứa ảnh và video trên iPhone.
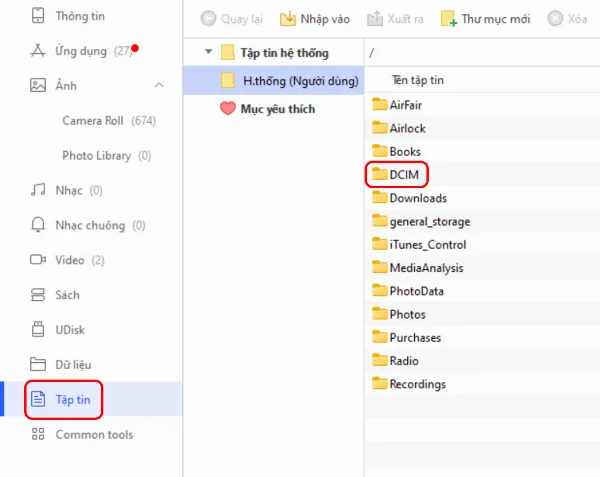 Trong phần mềm 3uTools, người dùng đang chọn mục Tập tin và sau đó là DCIM để truy cập dữ liệu ảnh trên iPhone
Trong phần mềm 3uTools, người dùng đang chọn mục Tập tin và sau đó là DCIM để truy cập dữ liệu ảnh trên iPhone
Bước 3: Chọn Thư Mục Lưu Trữ
Trong thư mục DCIM, bạn sẽ thấy các thư mục con tương ứng với các album ảnh trên iPhone. Hãy chọn thư mục mà bạn muốn lưu trữ dữ liệu chuyển từ máy tính sang.
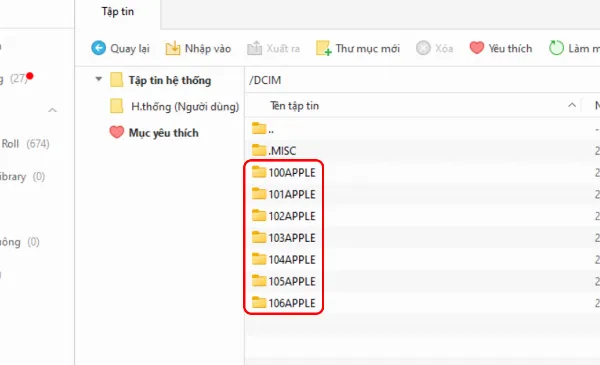 Danh sách các thư mục con trong DCIM hiển thị trên 3uTools, cho phép người dùng chọn nơi lưu trữ dữ liệu
Danh sách các thư mục con trong DCIM hiển thị trên 3uTools, cho phép người dùng chọn nơi lưu trữ dữ liệu
Bước 4: Nhập Dữ Liệu
Sau khi chọn thư mục đích, nhấn vào nút “Nhập vào” trên thanh công cụ. Thao tác này sẽ mở ra cửa sổ cho phép bạn chọn file từ máy tính.
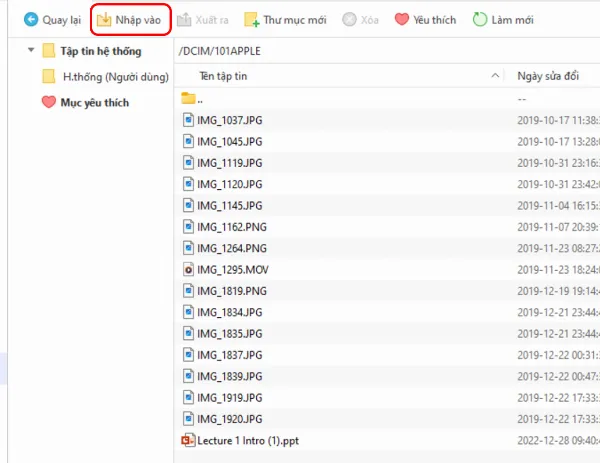 Nút Nhập vào được tô sáng trong 3uTools, sẵn sàng để người dùng chọn và nhập dữ liệu từ máy tính vào iPhone
Nút Nhập vào được tô sáng trong 3uTools, sẵn sàng để người dùng chọn và nhập dữ liệu từ máy tính vào iPhone
Bước 5: Chọn Dữ Liệu Cần Chuyển
Duyệt qua các thư mục trên máy tính và chọn file hoặc thư mục bạn muốn chuyển sang iPhone. Sau khi chọn xong, nhấn “Open” để bắt đầu quá trình sao chép.
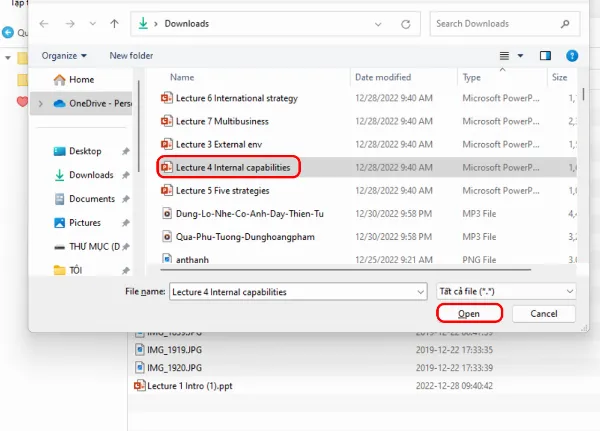 Cửa sổ Windows Explorer hiển thị danh sách tập tin, người dùng đang chọn các tập tin cần chuyển sang iPhone
Cửa sổ Windows Explorer hiển thị danh sách tập tin, người dùng đang chọn các tập tin cần chuyển sang iPhone
Kết Luận
Với các bước hướng dẫn chi tiết trên, việc chuyển dữ liệu từ máy tính sang iPhone không còn là trở ngại. Sử dụng phần mềm 3uTools giúp bạn dễ dàng quản lý và đồng bộ dữ liệu giữa hai thiết bị. Hãy áp dụng ngay phương pháp này để tối ưu hóa trải nghiệm sử dụng iPhone của bạn! Đừng quên theo dõi trang tin tức của chúng tôi để cập nhật những thủ thuật công nghệ mới nhất về di động.






































