Bạn đang có ý định chuyển từ điện thoại Samsung sang iPhone và băn khoăn về việc chuyển dữ liệu? Việc chuyển đổi dữ liệu giữa hai hệ điều hành Android và iOS có thể khiến nhiều người dùng lo lắng. Tuy nhiên, với sự hỗ trợ của các dịch vụ Google, quá trình này trở nên dễ dàng hơn bao giờ hết. Bài viết này sẽ hướng dẫn chi tiết cách chuyển dữ liệu từ Samsung sang iPhone, bao gồm hình ảnh, video, danh bạ và các loại tệp tin khác, giúp bạn chuyển đổi một cách nhanh chóng và an toàn.
Chuyển Hình Ảnh và Video Từ Samsung Sang iPhone
Hình ảnh và video là những dữ liệu quan trọng lưu giữ kỷ niệm. Để chuyển hình ảnh và video từ Samsung sang iPhone, bạn có thể sử dụng ứng dụng Google Photos. Đây là phương pháp đơn giản và hiệu quả nhất hiện nay.
Hướng Dẫn Từng Bước Chuyển Hình Ảnh và Video
Bước 1: Trên điện thoại Samsung, hãy đảm bảo bạn đã kết nối Wi-Fi. Mở ứng dụng Google Photos. Nếu chưa cài đặt, bạn có thể tải về từ CH Play. Sau đó, nhấn vào ảnh đại diện ở góc trên bên phải màn hình và đăng nhập vào tài khoản Google của bạn. Tiếp theo, nhấn vào nút “Bật tính năng sao lưu”.
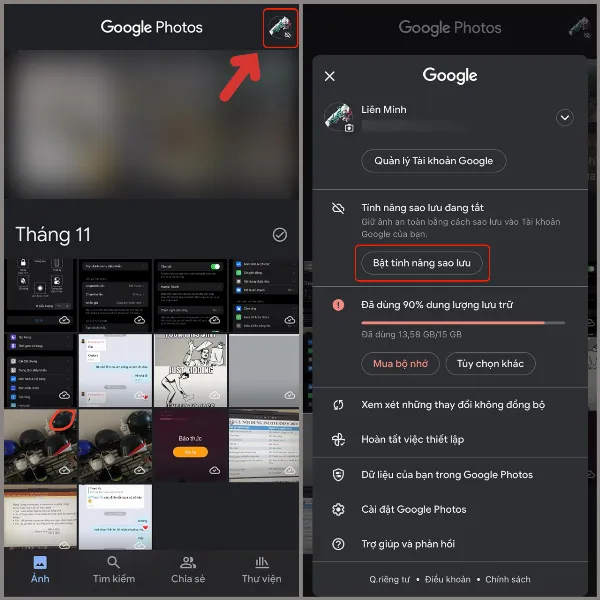 Chuyển ảnh và video từ Samsung sang iPhone bằng Google Photos
Chuyển ảnh và video từ Samsung sang iPhone bằng Google Photos
Bước 2: Chọn chất lượng ảnh bạn muốn sao lưu (nên chọn “Chất lượng gốc” để giữ nguyên chất lượng ảnh). Nhấn “Xác nhận”. Chờ đợi quá trình sao lưu hoàn tất. Bạn sẽ thấy thông báo “Đã sao lưu xong” khi quá trình này kết thúc.
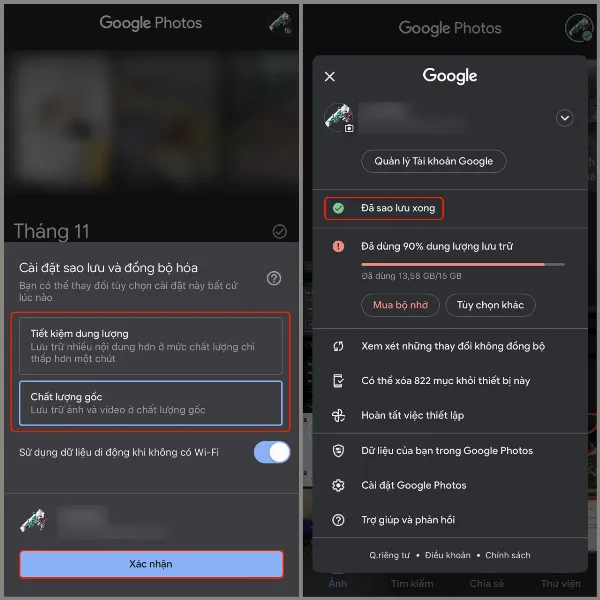 Chọn chất lượng ảnh sao lưu trên Google Photos
Chọn chất lượng ảnh sao lưu trên Google Photos
Bước 3: Trên iPhone, tải và cài đặt ứng dụng Google Photos từ App Store. Mở ứng dụng và đăng nhập bằng cùng tài khoản Google bạn đã sử dụng trên điện thoại Samsung. Bây giờ, bạn có thể xem và chia sẻ toàn bộ hình ảnh và video đã được sao lưu từ điện thoại Samsung. Để tải ảnh về iPhone và sử dụng ngoại tuyến, hãy mở ảnh, nhấn vào biểu tượng ba chấm ở góc trên bên phải và chọn “Tải xuống”.
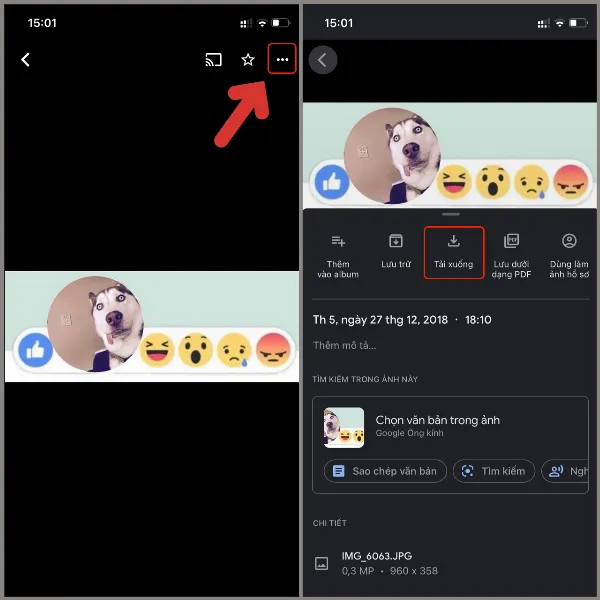 Tải ảnh từ Google Photos về iPhone
Tải ảnh từ Google Photos về iPhone
Chuyển Các Loại Dữ Liệu Khác Bằng Google Drive
Ngoài hình ảnh và video, bạn có thể cần chuyển các loại tệp tin khác như tài liệu, bảng tính, file PDF, v.v. Google Drive là công cụ hữu ích giúp bạn thực hiện việc này.
Hướng Dẫn Từng Bước Chuyển Dữ Liệu Bằng Google Drive
Bước 1: Trên điện thoại Samsung, mở ứng dụng Google Drive. Nếu chưa cài đặt, bạn có thể tải về từ CH Play. Đăng nhập vào tài khoản Google của bạn. Nhấn vào biểu tượng dấu “+” ở góc dưới bên phải, chọn “Tải lên” và chọn các tệp tin bạn muốn chuyển sang iPhone.
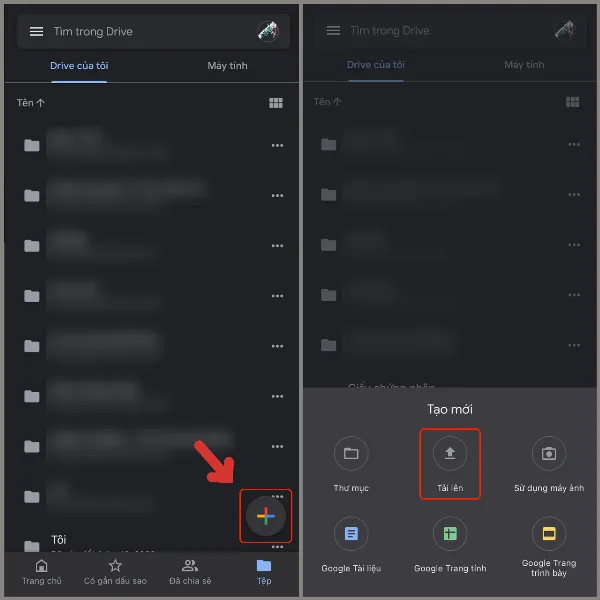 Tải tệp lên Google Drive từ điện thoại Samsung
Tải tệp lên Google Drive từ điện thoại Samsung
Bước 2: Trên iPhone, tải và cài đặt ứng dụng Google Drive từ App Store. Mở ứng dụng và đăng nhập bằng cùng tài khoản Google bạn đã sử dụng trên điện thoại Samsung. Tìm đến các tệp tin bạn đã tải lên từ Samsung. Nhấn giữ vào tệp tin cần tải về và chọn “Cho phép sử dụng khi không có mạng” (hoặc “Tải xuống” tùy phiên bản ứng dụng).
 Tải tệp từ Google Drive về iPhone
Tải tệp từ Google Drive về iPhone
Chuyển Danh Bạ Từ Samsung Sang iPhone
Danh bạ là thông tin liên lạc quan trọng, và việc chuyển danh bạ từ Samsung sang iPhone cũng rất đơn giản với sự hỗ trợ của tài khoản Google.
Hướng Dẫn Chi Tiết Chuyển Danh Bạ
Bước 1: Trên điện thoại Samsung, hãy đảm bảo bạn đã đăng nhập tài khoản Google. Vào “Cài đặt” > “Tài khoản và sao lưu” > “Quản lý tài khoản” > Chọn tài khoản Google của bạn > “Đồng bộ hóa tài khoản” và bật “Danh bạ”.
Bước 2: Trên iPhone, vào “Cài đặt” > “Mail” > “Tài khoản” > “Thêm tài khoản” > chọn “Google” và đăng nhập bằng tài khoản Google bạn đã sử dụng trên Samsung. Sau khi đăng nhập, hãy bật tùy chọn “Danh bạ” để đồng bộ danh bạ từ tài khoản Google sang iPhone.
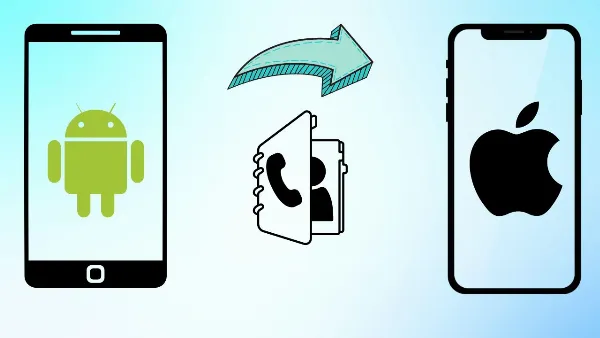 Đồng bộ danh bạ từ tài khoản Google sang iPhone
Đồng bộ danh bạ từ tài khoản Google sang iPhone
Kết Luận
Như vậy, việc chuyển dữ liệu từ Samsung sang iPhone không hề phức tạp như bạn nghĩ. Với sự trợ giúp của các dịch vụ Google như Google Photos và Google Drive, bạn có thể dễ dàng chuyển hình ảnh, video, danh bạ và các loại tệp tin khác một cách nhanh chóng và an toàn. Hãy làm theo các hướng dẫn chi tiết trong bài viết này để quá trình chuyển đổi dữ liệu của bạn diễn ra suôn sẻ.
Đừng quên đăng ký nhận tin tức mới nhất từ “Trung Tâm Sửa Chữa Máy Tính Laptop Tại TPHCM” để cập nhật thêm nhiều mẹo hữu ích về di động và công nghệ!






































