Mở đầu:
Trong thời đại công nghệ số, việc sử dụng các liên kết (hyperlink) trong văn bản đã trở nên vô cùng phổ biến. Hyperlink giúp người đọc dễ dàng di chuyển đến các trang web, tài liệu hoặc các phần khác trong cùng một tệp tin chỉ với một cú nhấp chuột. Bài viết này sẽ hướng dẫn chi tiết cách chèn liên kết vào các ứng dụng văn phòng phổ biến như Word, Excel và PowerPoint, giúp bạn tối ưu hóa tài liệu và nâng cao trải nghiệm người dùng.
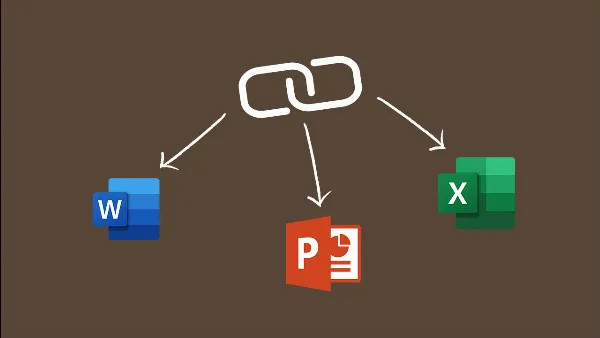 alt: Hình ảnh minh họa một văn bản có chứa các siêu liên kết (hyperlink) màu xanh dương nổi bật, người dùng đang nhấp chuột vào một liên kết để truy cập nội dung
alt: Hình ảnh minh họa một văn bản có chứa các siêu liên kết (hyperlink) màu xanh dương nổi bật, người dùng đang nhấp chuột vào một liên kết để truy cập nội dung
1. Hyperlink là gì?
Hyperlink, hay còn gọi là siêu liên kết, là một thành phần trong văn bản hoặc trang web, cho phép người dùng di chuyển nhanh chóng đến một vị trí khác, có thể là một trang web, một tài liệu, một địa chỉ email, hoặc một phần khác trong cùng một tệp tin. Khi nhấp chuột vào hyperlink, trình duyệt hoặc ứng dụng sẽ tự động chuyển hướng đến đích đã được liên kết.
 alt: Biểu tượng quả địa cầu với mũi tên chỉ vào, tượng trưng cho khả năng kết nối và di chuyển đến các vị trí khác nhau thông qua hyperlink
alt: Biểu tượng quả địa cầu với mũi tên chỉ vào, tượng trưng cho khả năng kết nối và di chuyển đến các vị trí khác nhau thông qua hyperlink
2. Cách Tạo Hyperlink Trong Word
2.1. Chèn Liên Kết Đến Trang Web
Bước 1: Mở tài liệu Word cần chèn liên kết. Nhập nội dung bạn muốn tạo liên kết, ví dụ: “Trung Tâm Sửa Chữa Máy Tính Laptop Tại TPHCM”, sau đó bôi đen nội dung này.
 alt: Giao diện phần mềm Microsoft Word với dòng chữ "Maytinh.pro.vn" được bôi đen, chuẩn bị chèn liên kết
alt: Giao diện phần mềm Microsoft Word với dòng chữ "Maytinh.pro.vn" được bôi đen, chuẩn bị chèn liên kết
Bước 2: Nhấn tổ hợp phím Command + K (đối với macOS) hoặc Ctrl + K (đối với Windows) để mở hộp thoại Insert Hyperlink. Chọn mục Web Page or File.
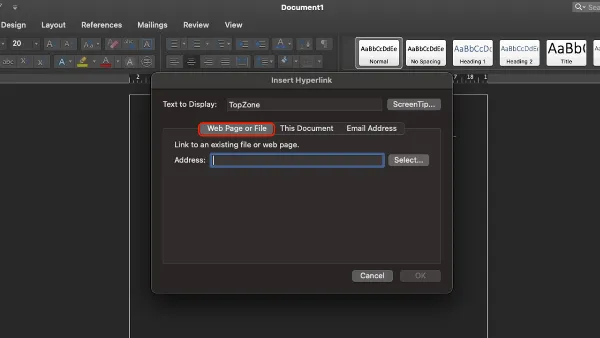 alt: Hộp thoại "Insert Hyperlink" trong Word với các tùy chọn chèn liên kết
alt: Hộp thoại "Insert Hyperlink" trong Word với các tùy chọn chèn liên kết
Bước 3: Sao chép đường dẫn URL của trang web bạn muốn liên kết.
 alt: Thanh địa chỉ của trình duyệt web hiển thị URL của trang Maytinh.pro.vn
alt: Thanh địa chỉ của trình duyệt web hiển thị URL của trang Maytinh.pro.vn
Bước 4: Dán URL đã sao chép vào ô Address trong hộp thoại Insert Hyperlink. Nhấn OK để hoàn tất.
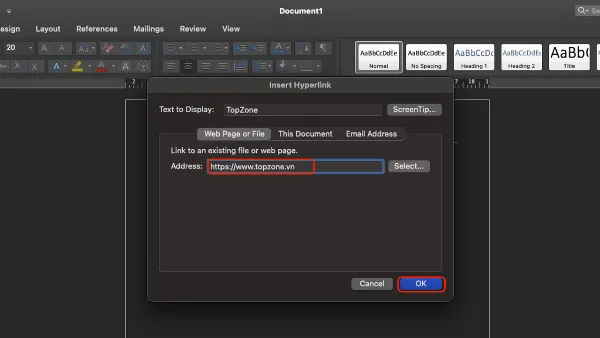 alt: Dán URL vào ô "Address" trong hộp thoại "Insert Hyperlink" và nhấn OK
alt: Dán URL vào ô "Address" trong hộp thoại "Insert Hyperlink" và nhấn OK
3. Cách Tạo Hyperlink Trong PowerPoint
3.1. Chèn Liên Kết Đến Trang Web
Bước 1: Mở bản trình chiếu PowerPoint. Nhập nội dung hoặc chọn đối tượng (văn bản, hình ảnh) bạn muốn chèn liên kết. Ví dụ: “Dịch Vụ Sửa Chữa Laptop Uy Tín”. Bôi đen nội dung hoặc chọn đối tượng đó.
 alt: Giao diện PowerPoint với dòng chữ "Maytinh.pro.vn" được bôi đen, sẵn sàng chèn liên kết
alt: Giao diện PowerPoint với dòng chữ "Maytinh.pro.vn" được bôi đen, sẵn sàng chèn liên kết
Bước 2: Nhấn tổ hợp phím Command + K (macOS) hoặc Ctrl + K (Windows) để mở hộp thoại Insert Hyperlink. Chọn Web Page or File.
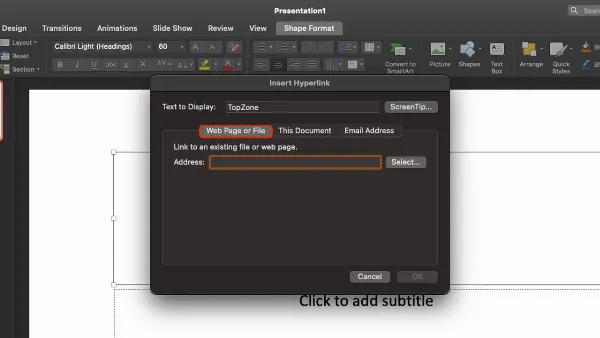 alt: Hộp thoại "Insert Hyperlink" trong PowerPoint, tương tự như trong Word
alt: Hộp thoại "Insert Hyperlink" trong PowerPoint, tương tự như trong Word
Bước 3: Sao chép URL của trang web cần liên kết.
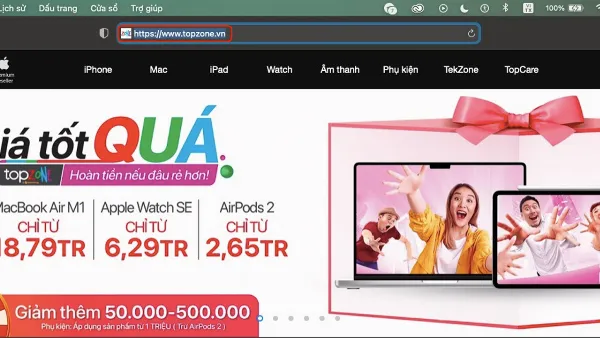 alt: Sao chép URL từ thanh địa chỉ của trình duyệt web
alt: Sao chép URL từ thanh địa chỉ của trình duyệt web
Bước 4: Dán URL vào ô Address và nhấn OK.
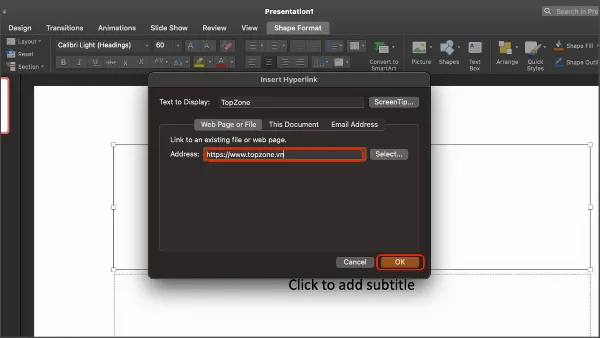 alt: Dán URL vào ô "Address" trong hộp thoại "Insert Hyperlink" của PowerPoint và nhấn OK
alt: Dán URL vào ô "Address" trong hộp thoại "Insert Hyperlink" của PowerPoint và nhấn OK
4. Cách Tạo Hyperlink Trong Excel
4.1. Chèn Liên Kết Đến Trang Web
Bước 1: Mở bảng tính Excel. Nhập nội dung vào ô bất kỳ, ví dụ: “Bảng Giá Linh Kiện Máy Tính”. Nhấp chuột phải vào ô đó và chọn Hyperlink.
 alt: Giao diện Excel với ô chứa chữ "Maytinh.pro.vn" được chọn, hiển thị menu chuột phải với tùy chọn "Hyperlink"
alt: Giao diện Excel với ô chứa chữ "Maytinh.pro.vn" được chọn, hiển thị menu chuột phải với tùy chọn "Hyperlink"
Bước 2: Trong hộp thoại Insert Hyperlink, chọn Web Page or File.
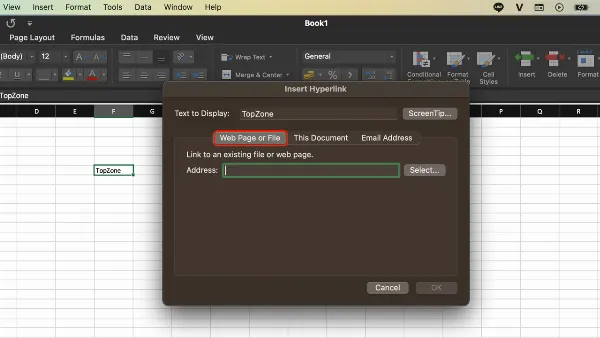 alt: Hộp thoại "Insert Hyperlink" trong Excel, lựa chọn "Web Page or File"
alt: Hộp thoại "Insert Hyperlink" trong Excel, lựa chọn "Web Page or File"
Bước 3: Sao chép URL của trang web cần liên kết.
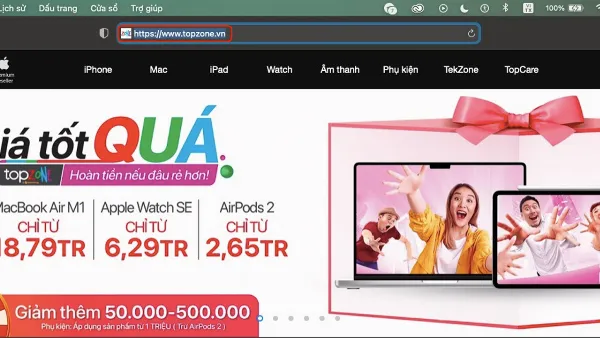 alt: Sao chép URL từ thanh địa chỉ của trình duyệt web
alt: Sao chép URL từ thanh địa chỉ của trình duyệt web
Bước 4: Dán URL vào ô Address và nhấn OK.
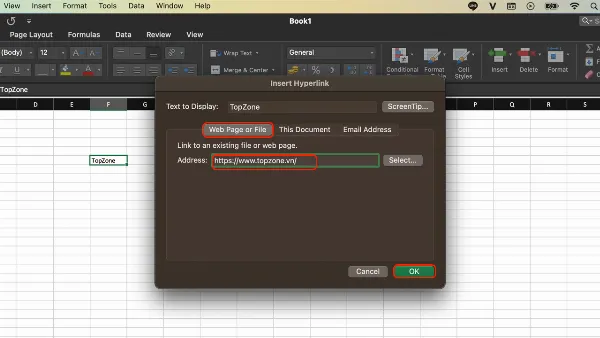 alt: Dán URL vào ô "Address" và nhấn OK để tạo liên kết trong Excel
alt: Dán URL vào ô "Address" và nhấn OK để tạo liên kết trong Excel
4.2. Chèn Liên Kết Đến Sheet Khác Trong Cùng Bảng Tính
Bước 1: Trong bảng tính Excel, nhập nội dung vào ô cần tạo liên kết, ví dụ: “Xem Chi Tiết”. Nhấp chuột phải vào ô đó, chọn Hyperlink.
Bước 2: Trong hộp thoại Insert Hyperlink, chọn This Document. Chọn sheet mà bạn muốn liên kết đến (ví dụ: Sheet 2, Sheet 3) trong phần Or select a place in this document. Nhấn OK.
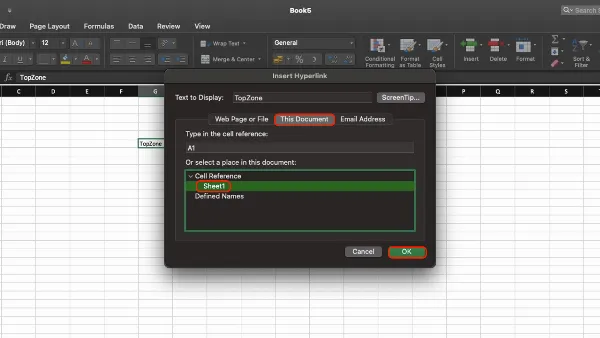 alt: Hộp thoại "Insert Hyperlink" trong Excel, chọn "This Document" và chọn sheet cần liên kết
alt: Hộp thoại "Insert Hyperlink" trong Excel, chọn "This Document" và chọn sheet cần liên kết
4.3. Chèn Liên Kết Đến Một Tệp Tin Khác
Bước 1: Mở bảng tính Excel, nhập nội dung vào ô cần tạo liên kết, ví dụ: “Mở Tài Liệu Hướng Dẫn”. Nhấp chuột phải vào ô đó và chọn Hyperlink.
Bước 2: Chọn Web Page or File. Nhấn vào nút Select để chọn tệp tin từ máy tính của bạn.
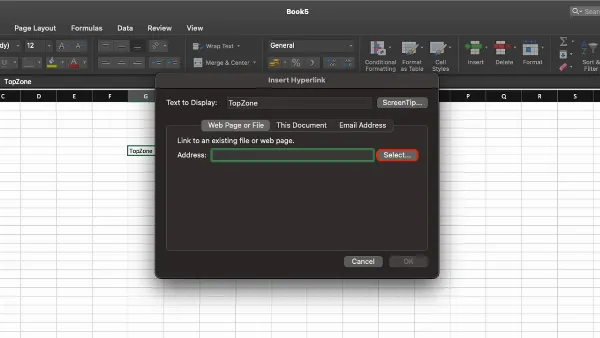 alt: Hộp thoại "Insert Hyperlink" trong Excel, chọn "Web Page or File" và nút "Select"
alt: Hộp thoại "Insert Hyperlink" trong Excel, chọn "Web Page or File" và nút "Select"
Bước 3: Chọn tệp tin cần liên kết, nhấn OK.
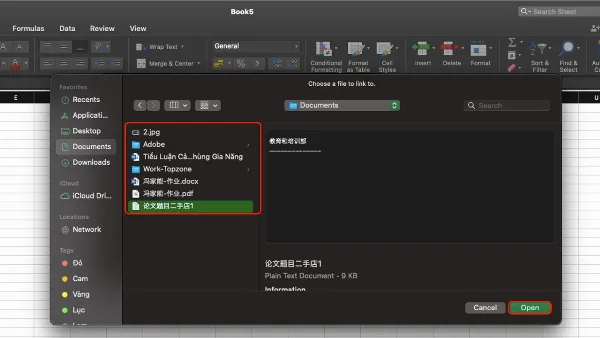 alt: Chọn tệp tin cần liên kết từ cửa sổ duyệt tệp tin
alt: Chọn tệp tin cần liên kết từ cửa sổ duyệt tệp tin
4.4. Chèn Liên Kết Đến Địa Chỉ Email
Bước 1: Trong bảng tính Excel, nhập nội dung vào ô cần tạo liên kết, ví dụ: “Liên Hệ Hỗ Trợ”. Nhấp chuột phải vào ô đó, chọn Hyperlink.
Bước 2: Chọn E-mail Address. Nhập địa chỉ email vào ô E-mail address. Nhập tiêu đề email vào ô Subject. Nhấn OK.
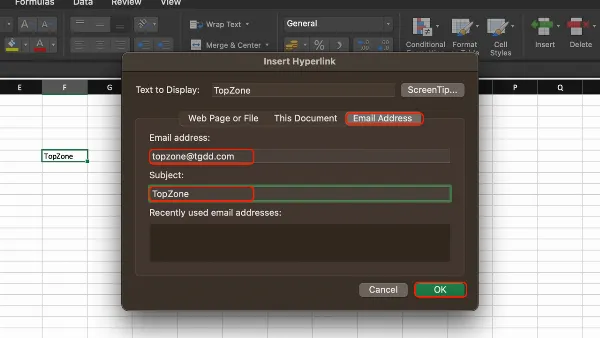 alt: Hộp thoại "Insert Hyperlink" trong Excel, chọn "E-mail Address" và điền thông tin email
alt: Hộp thoại "Insert Hyperlink" trong Excel, chọn "E-mail Address" và điền thông tin email
5. Cách Xóa Hyperlink Trong Excel
Để xóa hyperlink trong Excel, bạn chỉ cần nhấp chuột phải vào ô chứa liên kết đó và chọn Remove Hyperlink.
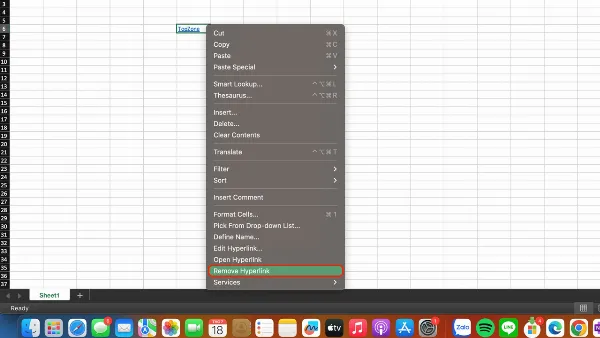 alt: Nhấp chuột phải vào ô chứa hyperlink trong Excel và chọn "Remove Hyperlink"
alt: Nhấp chuột phải vào ô chứa hyperlink trong Excel và chọn "Remove Hyperlink"
Kết luận:
Việc chèn liên kết (hyperlink) trong Word, Excel và PowerPoint là một thao tác đơn giản nhưng mang lại hiệu quả cao trong việc tạo và sử dụng tài liệu. Hy vọng bài viết này đã cung cấp cho bạn những hướng dẫn chi tiết và dễ hiểu để thực hiện việc chèn liên kết một cách thành thạo. Hãy tận dụng tính năng này để tối ưu hóa tài liệu của bạn, giúp người đọc dễ dàng tiếp cận thông tin và nâng cao trải nghiệm người dùng. Đừng quên thường xuyên truy cập trang web của “Trung Tâm Sửa Chữa Máy Tính Laptop Tại TPHCM” để cập nhật những kiến thức hữu ích về công nghệ và di động!






































