Biểu tượng App Store đột nhiên “biến mất” khỏi màn hình chính iPhone khiến bạn lo lắng không thể tải ứng dụng? Đừng vội hoang mang! Bài viết này sẽ hướng dẫn bạn chi tiết 5 cách đơn giản và hiệu quả để khôi phục lại biểu tượng App Store, giúp bạn tiếp tục trải nghiệm kho ứng dụng phong phú của Apple.
1. Tìm Kiếm Nhanh App Store Qua Thanh Tìm Kiếm
Cách đơn giản nhất để tìm lại App Store là sử dụng thanh tìm kiếm tích hợp sẵn trên iPhone. Hãy làm theo các bước sau:
Bước 1: Từ màn hình chính iPhone, vuốt xuống từ giữa màn hình để mở thanh tìm kiếm.
Bước 2: Nhập “App Store” vào thanh tìm kiếm. Kết quả tìm kiếm sẽ hiển thị ứng dụng App Store ngay lập tức. Bạn chỉ cần nhấn vào biểu tượng để mở ứng dụng.
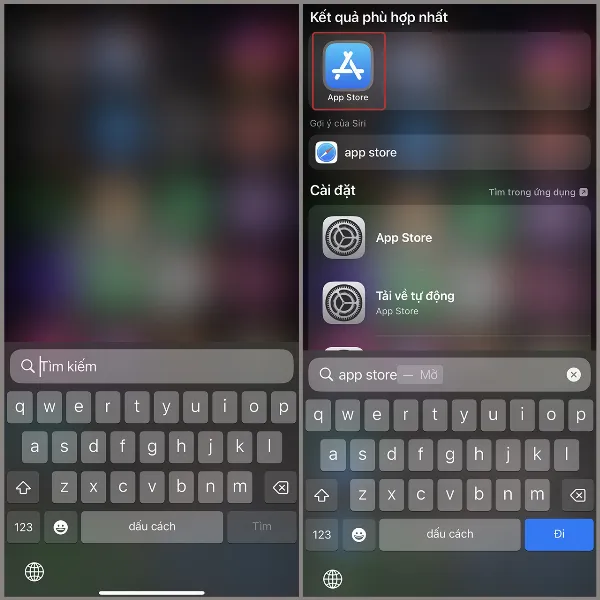 Mô tả cách tìm kiếm App Store bằng thanh tìm kiếm trên iPhone
Mô tả cách tìm kiếm App Store bằng thanh tìm kiếm trên iPhone
2. Kiểm Tra Cài Đặt Giới Hạn Ứng Dụng
Nếu không tìm thấy App Store qua thanh tìm kiếm, có thể ứng dụng đã bị ẩn do cài đặt giới hạn. Để kiểm tra và khắc phục:
Bước 1: Mở ứng dụng “Cài đặt” trên iPhone, chọn “Thời gian sử dụng”.
Bước 2: Tiếp theo, nhấn vào “Bật giới hạn”.
 Mô tả cách truy cập cài đặt Giới hạn trong Thời gian sử dụng
Mô tả cách truy cập cài đặt Giới hạn trong Thời gian sử dụng
Bước 3: Chọn mục “Mua hàng iTunes & App Store”.
Bước 4: Nhấn vào “Cài đặt ứng dụng”.
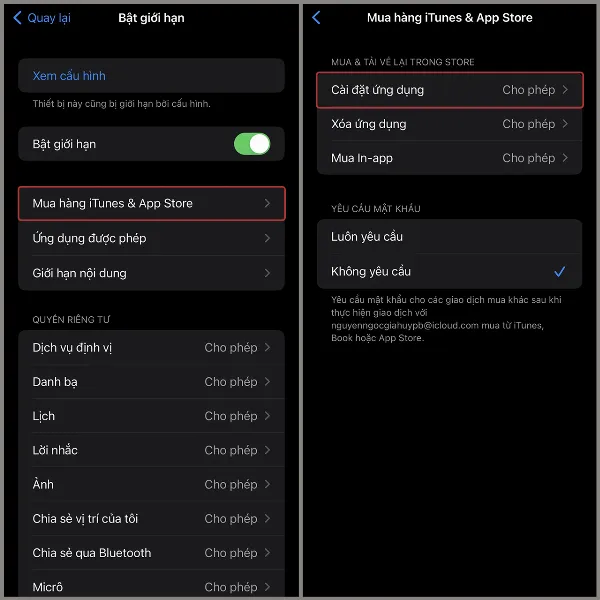 Hình ảnh minh họa các bước kiểm tra cài đặt giới hạn ứng dụng
Hình ảnh minh họa các bước kiểm tra cài đặt giới hạn ứng dụng
Bước 5: Đảm bảo tùy chọn “Cho phép” được chọn. Nếu chưa, hãy nhấn vào “Cho phép” để kích hoạt lại quyền cài đặt ứng dụng từ App Store.
 Mô tả cách bật Cho phép cài đặt ứng dụng
Mô tả cách bật Cho phép cài đặt ứng dụng
3. Đặt Lại Bố Cục Màn Hình Chính
Một cách khác để khôi phục biểu tượng App Store là đặt lại bố cục màn hình chính về mặc định. Thao tác này sẽ sắp xếp lại tất cả các biểu tượng ứng dụng, bao gồm cả App Store, về vị trí ban đầu.
Bước 1: Vào “Cài đặt”, chọn “Cài đặt chung”.
 Mô tả cách truy cập Cài đặt chung trên iPhone
Mô tả cách truy cập Cài đặt chung trên iPhone
Bước 2: Kéo xuống và chọn “Chuyển hoặc đặt lại iPhone” (Hoặc “Đặt lại” trên iOS cũ hơn), sau đó chọn “Đặt lại”.
Bước 3: Chọn “Đặt lại bố cục Màn hình chính”. Xác nhận lựa chọn của bạn.
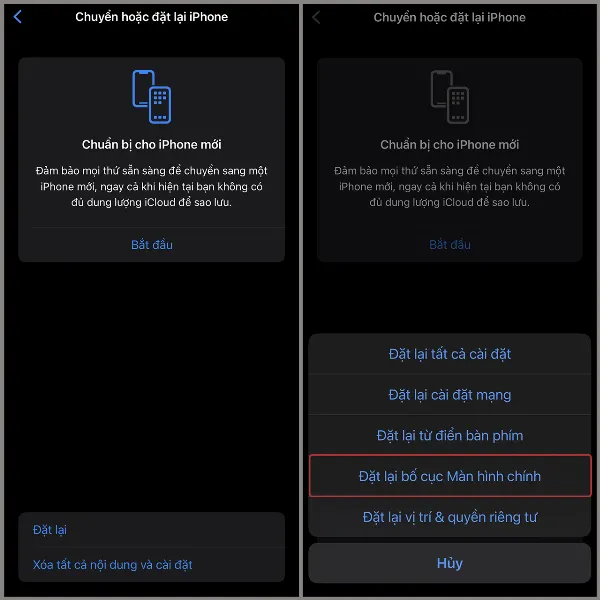 Hướng dẫn cách đặt lại bố cục màn hình chính
Hướng dẫn cách đặt lại bố cục màn hình chính
4. Cập Nhật Hệ Điều Hành iOS
Lỗi phần mềm cũng có thể là nguyên nhân khiến App Store biến mất. Hãy thử cập nhật iPhone lên phiên bản iOS mới nhất để khắc phục.
Bước 1: Mở “Cài đặt”, chọn “Cài đặt chung”.
Bước 2: Chọn “Cập nhật phần mềm”. iPhone sẽ kiểm tra và hiển thị phiên bản iOS mới nhất (nếu có).
Bước 3: Nhấn “Tải về và cài đặt” để cập nhật iOS.
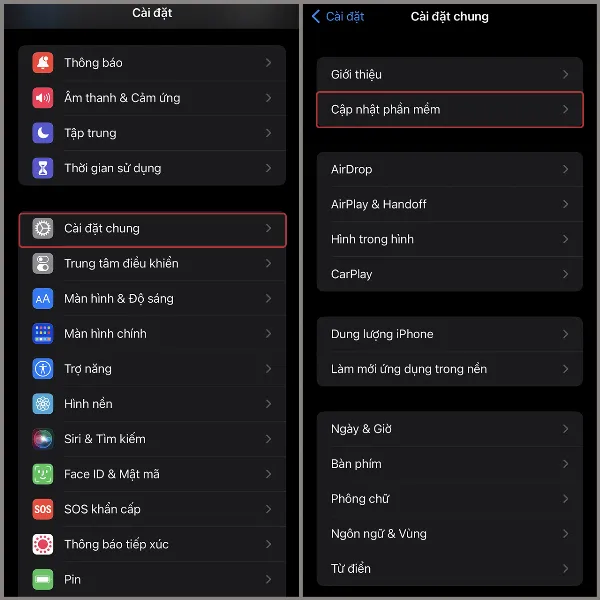 Mô tả cách cập nhật phần mềm iOS
Mô tả cách cập nhật phần mềm iOS
5. Đặt Lại Tất Cả Cài Đặt (Giải Pháp Cuối Cùng)
Nếu tất cả các cách trên đều không hiệu quả, bạn có thể cân nhắc đặt lại tất cả cài đặt trên iPhone. Thao tác này sẽ đưa thiết bị về trạng thái cài đặt gốc, nhưng lưu ý rằng mọi dữ liệu cá nhân sẽ không bị xóa.
Bước 1: Trước khi thực hiện, hãy đảm bảo bạn đã sao lưu dữ liệu iPhone lên iCloud hoặc máy tính.
Bước 2: Vào “Cài đặt”, chọn “Cài đặt chung”.
Bước 3: Chọn “Chuyển hoặc đặt lại iPhone” (Hoặc “Đặt lại” trên iOS cũ hơn).
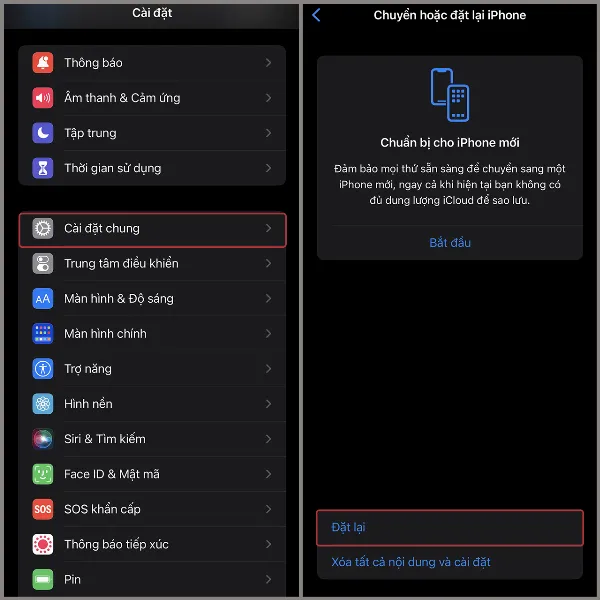 Hướng dẫn cách truy cập cài đặt Đặt lại
Hướng dẫn cách truy cập cài đặt Đặt lại
Bước 4: Chọn “Đặt lại tất cả cài đặt”. Nhập mật mã iPhone của bạn và xác nhận.
Bước 5: Sau khi hoàn tất, App Store sẽ xuất hiện trở lại trên màn hình chính.
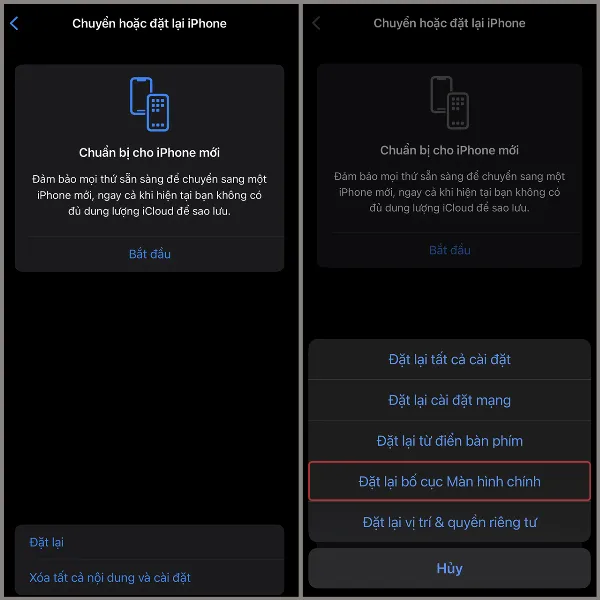 Hình ảnh minh họa việc xóa tất cả nội dung và cài đặt
Hình ảnh minh họa việc xóa tất cả nội dung và cài đặt
Kết Luận
Việc mất biểu tượng App Store trên iPhone có thể gây ra nhiều bất tiện. Tuy nhiên, với 5 cách đơn giản được hướng dẫn trong bài viết, bạn hoàn toàn có thể tự mình khắc phục vấn đề và khôi phục lại biểu tượng App Store một cách nhanh chóng. Hy vọng những thông tin trên hữu ích với bạn! Hãy theo dõi trang tin tức của chúng tôi để cập nhật những mẹo và thủ thuật mới nhất về iPhone và các thiết bị di động khác.






































