Bạn muốn ghép nhiều đoạn ghi âm trên iPhone thành một file duy nhất để tiện lưu trữ, chia sẻ hay sử dụng cho các mục đích sáng tạo như làm video, podcast? Việc này tưởng chừng phức tạp nhưng thực tế lại vô cùng đơn giản với sự trợ giúp của ứng dụng bên thứ ba. Bài viết này sẽ hướng dẫn chi tiết cách ghép các đoạn ghi âm trên iPhone bằng ứng dụng MP3 Cutter, giúp bạn dễ dàng kết hợp các file ghi âm theo ý muốn.
Ghép Nối Ghi Âm Dễ Dàng Với Ứng Dụng MP3 Cutter
MP3 Cutter là một ứng dụng miễn phí, cho phép người dùng chỉnh sửa âm thanh đơn giản và hiệu quả ngay trên iPhone. Ứng dụng này hỗ trợ nhiều định dạng âm thanh phổ biến như MP3, AIFF, WAV, M4A, cung cấp đầy đủ tính năng cơ bản như cắt, ghép, chèn và chỉnh sửa âm thanh. Với giao diện trực quan, thân thiện, MP3 Cutter là công cụ lý tưởng để bạn ghép nối các đoạn ghi âm trên iPhone.
Các Bước Thực Hiện Ghép Nối Ghi Âm
Bước 1: Tải và cài đặt ứng dụng MP3 Cutter
Đầu tiên, bạn cần tải ứng dụng MP3 Cutter về iPhone từ App Store. Truy cập vào đường dẫn sau để tải ứng dụng: https://apps.apple.com/vn/app/mp3-cutter-c%E1%BA%AFt-v%C3%A0-gh%C3%A9p-nh%E1%BA%A1c/id1455601338?l=vi&platform=iphone
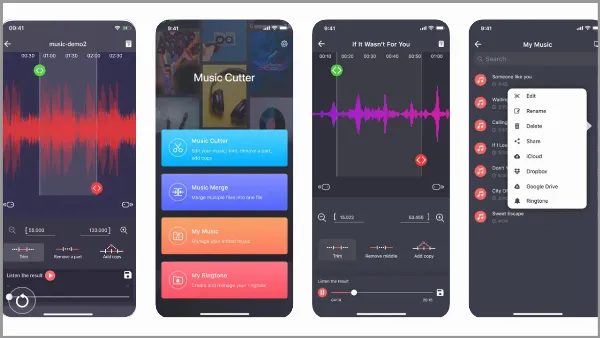 Tải ứng dụng MP3 Cutter từ App Store
Tải ứng dụng MP3 Cutter từ App Store
Bước 2: Truy cập tính năng hợp nhất âm thanh
Mở ứng dụng MP3 Cutter, tại giao diện chính, bạn chọn mục “Hợp nhất âm nhạc”. Sau đó, nhấn vào biểu tượng dấu cộng (+) bên cạnh dòng chữ “Hợp nhất các tập tin” để bắt đầu thêm các file ghi âm cần ghép.
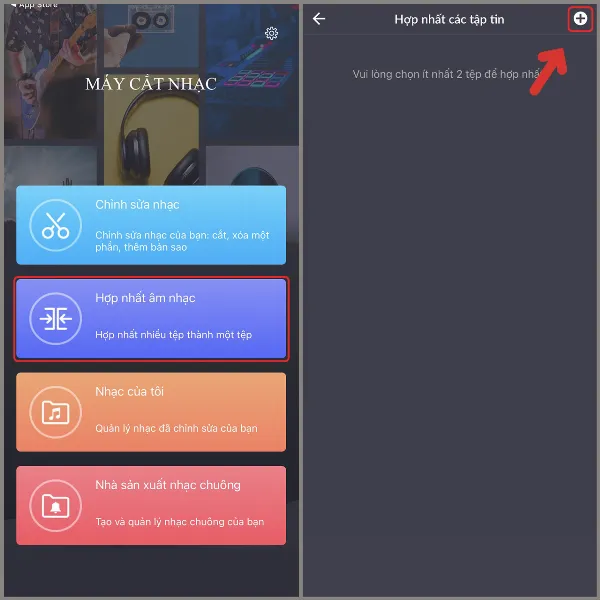 Chọn mục Hợp nhất âm nhạc và nhấn dấu cộng để thêm file
Chọn mục Hợp nhất âm nhạc và nhấn dấu cộng để thêm file
Bước 3: Chọn và tải lên các file ghi âm
Ứng dụng sẽ cho phép bạn chọn file ghi âm từ nhiều nguồn khác nhau như iTunes, iCloud, Dropbox và Google Drive. Bạn có thể chọn lần lượt từng file ghi âm muốn ghép. Để thêm file ghi âm, chỉ cần nhấn vào biểu tượng dấu cộng (+) ở góc phải màn hình.
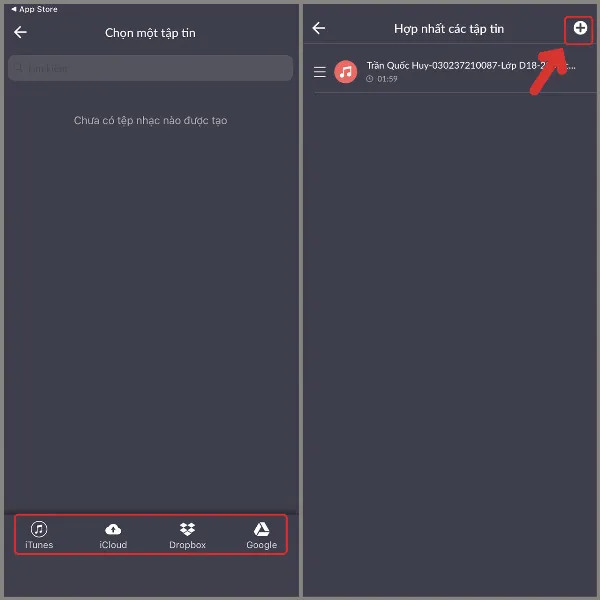 Chọn file ghi âm từ các nguồn khác nhau trên iPhone
Chọn file ghi âm từ các nguồn khác nhau trên iPhone
Bước 4: Lưu file ghi âm đã ghép
Sau khi chọn xong các file ghi âm, ứng dụng sẽ tự động ghép nối chúng lại với nhau. Kết quả sẽ hiển thị ở cuối màn hình. Để lưu file ghi âm đã ghép, bạn nhấn vào biểu tượng lưu ở góc trái màn hình và đặt tên cho file theo ý muốn.
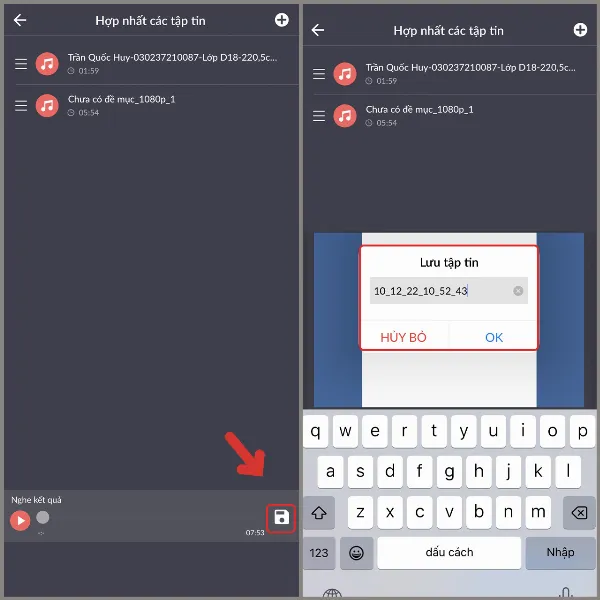 Lưu file ghi âm đã ghép và đặt tên cho file
Lưu file ghi âm đã ghép và đặt tên cho file
Kết Luận
Như vậy, chỉ với vài bước đơn giản, bạn đã có thể ghép các đoạn ghi âm trên iPhone thành một file hoàn chỉnh nhờ ứng dụng MP3 Cutter. Hy vọng hướng dẫn trên đây hữu ích và giúp bạn dễ dàng thực hiện việc ghép nối ghi âm, phục vụ cho nhu cầu lưu trữ hay sáng tạo nội dung của mình. Đừng quên theo dõi trang tin tức của chúng tôi để cập nhật những thủ thuật di động mới nhất!
Tài liệu tham khảo
- Maytinh.pro.vn: https://www.Maytinh.pro.vn/
- Hướng dẫn sử dụng ứng dụng Ghi âm trên iPhone: https://support.apple.com/vi-vn/guide/iphone/iph3d717d4a/ios






































