Bạn đang tìm kiếm giải pháp để tự động hóa chiếc iPhone của mình? Tính năng hẹn giờ tắt trên iPhone chính là điều bạn cần! Bài viết này sẽ hướng dẫn bạn cách sử dụng tính năng hữu ích này, giúp bạn tiết kiệm pin, tối ưu hóa trải nghiệm sử dụng và tự động hóa các tác vụ trên thiết bị di động của mình.
Lợi Ích Của Tính Năng Hẹn Giờ Tự Tắt Nguồn iPhone
Hẹn giờ tắt iPhone không chỉ đơn thuần là tắt nguồn thiết bị. Tính năng này mang lại nhiều lợi ích thiết thực cho người dùng:
- Tiết kiệm pin: Tự động tắt các tác vụ chạy ngầm khi không sử dụng, giúp kéo dài thời lượng pin iPhone.
- Tối ưu hóa hiệu suất: Giảm tải cho bộ xử lý, tránh tình trạng máy nóng, giật lag do hoạt động liên tục.
- Tự động hóa tác vụ: Hẹn giờ tắt nhạc, tắt báo thức, gửi tin nhắn tự động,…
- Cải thiện giấc ngủ: Hẹn giờ tắt nhạc giúp bạn dễ đi vào giấc ngủ mà không lo điện thoại phát nhạc cả đêm.
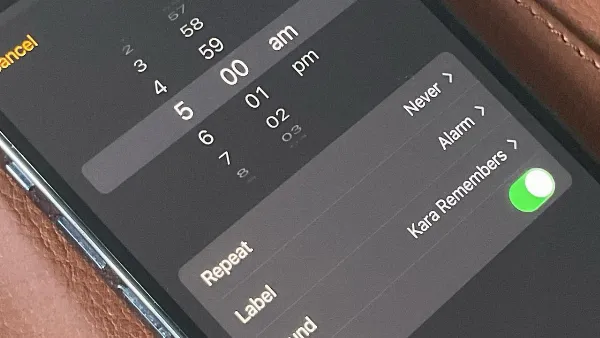 alt: Một chiếc iPhone màu đen hiển thị màn hình chính với các ứng dụng quen thuộc như Thời tiết, Lịch, Đồng hồ, Nhạc, Tin nhắn và Safari
alt: Một chiếc iPhone màu đen hiển thị màn hình chính với các ứng dụng quen thuộc như Thời tiết, Lịch, Đồng hồ, Nhạc, Tin nhắn và Safari
Hướng Dẫn Cách Hẹn Giờ Tự Tắt iPhone Qua Ứng Dụng Đồng Hồ
Đây là cách đơn giản và phổ biến nhất để hẹn giờ tắt iPhone:
Bước 1: Mở Ứng Dụng Đồng Hồ
Truy cập ứng dụng Đồng hồ mặc định trên iPhone.
Bước 2: Chọn Tab Hẹn Giờ
Chuyển sang tab Hẹn giờ ở góc dưới cùng bên phải màn hình.
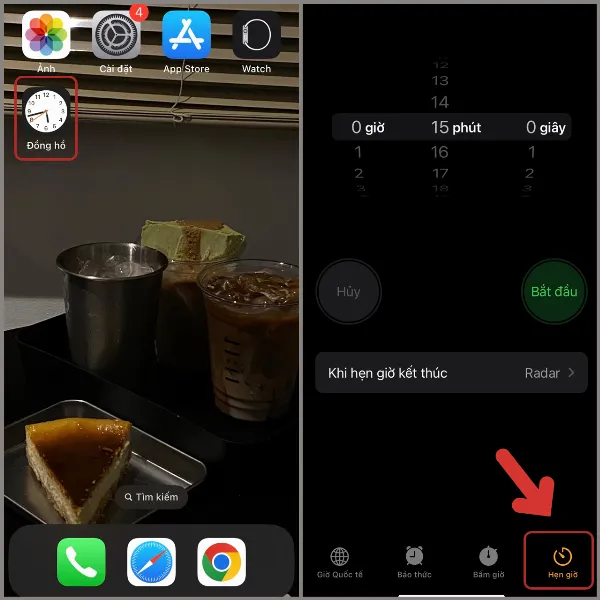 alt: Giao diện ứng dụng Đồng Hồ trên iPhone với tab Hẹn giờ được chọn, hiển thị các tùy chọn giờ, phút, giây
alt: Giao diện ứng dụng Đồng Hồ trên iPhone với tab Hẹn giờ được chọn, hiển thị các tùy chọn giờ, phút, giây
Bước 3: Thiết Lập Thời Gian Hẹn Giờ
Điều chỉnh thời gian bạn muốn iPhone tự tắt bằng cách xoay các con số giờ, phút, giây.
Bước 4: Chọn Hành Động “Khi Hẹn Giờ Kết Thúc”
Nhấn vào mục Khi hẹn giờ kết thúc, cuộn xuống dưới cùng và chọn Dừng phát. Thao tác này sẽ dừng mọi hoạt động phát nhạc, video khi hết giờ.
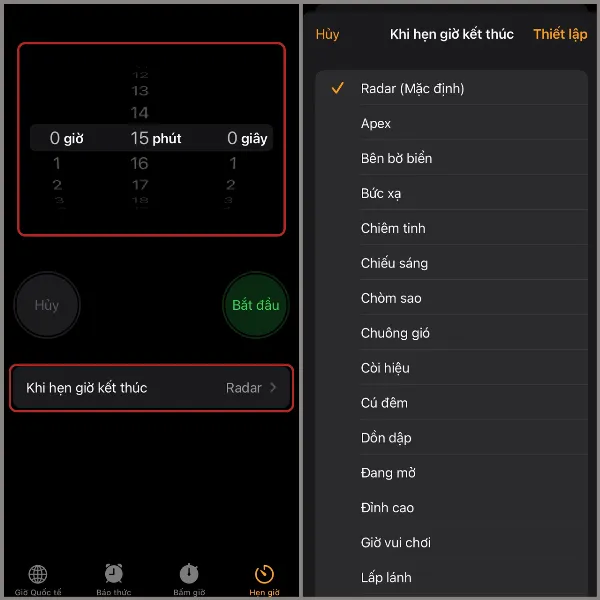 alt: Màn hình iPhone hiển thị tùy chọn Khi hẹn giờ kết thúc trong ứng dụng Đồng Hồ, với danh sách các âm thanh thông báo
alt: Màn hình iPhone hiển thị tùy chọn Khi hẹn giờ kết thúc trong ứng dụng Đồng Hồ, với danh sách các âm thanh thông báo
Bước 5: Bắt Đầu Hẹn Giờ
Nhấn Thiết lập để lưu cài đặt, sau đó nhấn Bắt đầu để kích hoạt hẹn giờ.
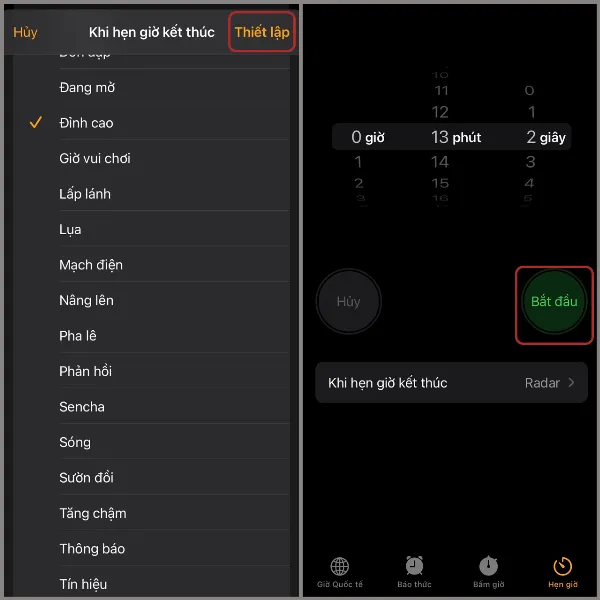 alt: Giao diện hẹn giờ trên iPhone với nút Bắt đầu màu xanh lá cây nổi bật, cho phép người dùng kích hoạt bộ đếm thời gian
alt: Giao diện hẹn giờ trên iPhone với nút Bắt đầu màu xanh lá cây nổi bật, cho phép người dùng kích hoạt bộ đếm thời gian
Bước 6: Kiểm Tra Và Tùy Chỉnh
Khi hết giờ, iPhone sẽ dừng phát nhạc và trở về trạng thái nghỉ. Bạn có thể chọn Dừng hoặc Lặp lại tùy theo nhu cầu.
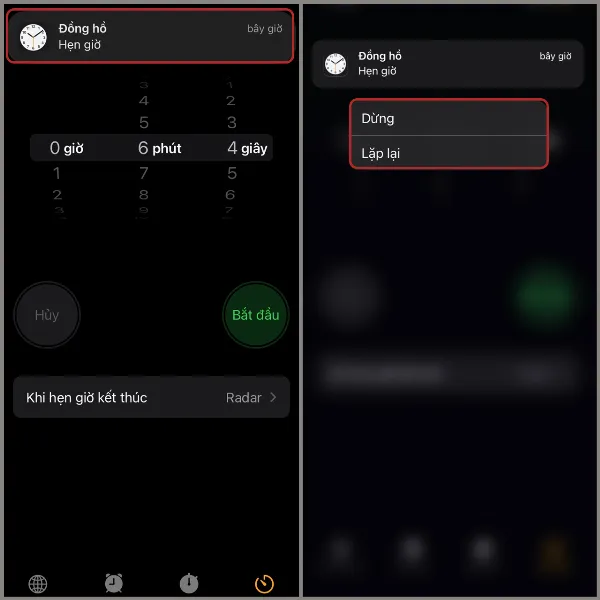 alt: Màn hình iPhone thông báo hết giờ với hai tùy chọn Dừng và Lặp lại, cho phép người dùng tắt hoặc tiếp tục hẹn giờ
alt: Màn hình iPhone thông báo hết giờ với hai tùy chọn Dừng và Lặp lại, cho phép người dùng tắt hoặc tiếp tục hẹn giờ
Hẹn Giờ Tự Tắt iPhone Bằng Trợ Lý Ảo Siri
Sử dụng Siri để hẹn giờ tắt iPhone nhanh chóng và tiện lợi:
Bước 1: Kích Hoạt Siri
Gọi Siri bằng cách nói “Hey Siri” hoặc nhấn giữ nút nguồn (nút sườn) trên iPhone.
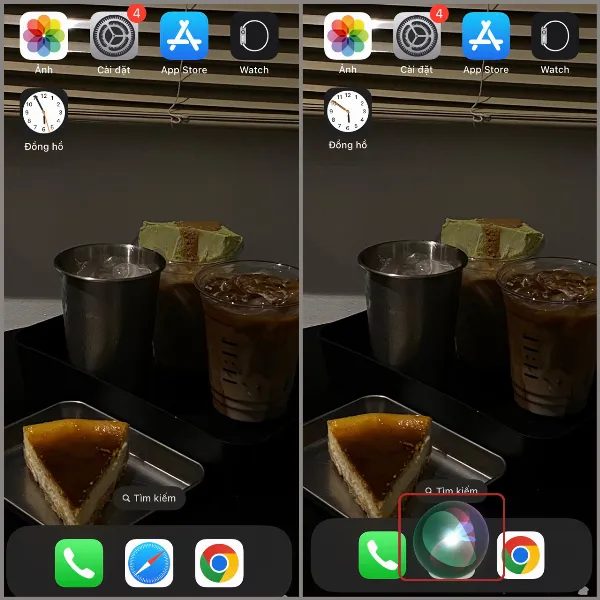 alt: Biểu tượng Siri dạng sóng âm thanh nhiều màu sắc trên nền đen, sẵn sàng nhận lệnh thoại từ người dùng iPhone
alt: Biểu tượng Siri dạng sóng âm thanh nhiều màu sắc trên nền đen, sẵn sàng nhận lệnh thoại từ người dùng iPhone
Bước 2: Ra Lệnh Hẹn Giờ
Nói rõ ràng lệnh hẹn giờ, ví dụ: “Hey Siri, hẹn giờ tắt nhạc sau 30 phút” hoặc “Hey Siri, turn off music in 30 minutes“
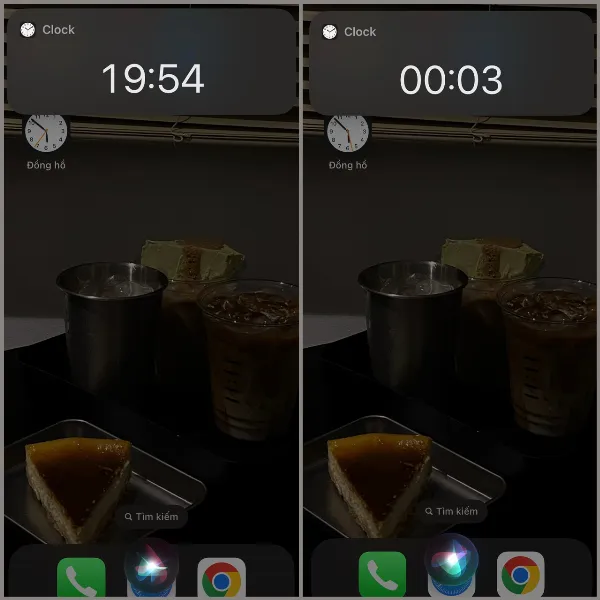 alt: Màn hình iPhone hiển thị Siri đang lắng nghe và xử lý yêu cầu hẹn giờ tắt nhạc sau 20 phút
alt: Màn hình iPhone hiển thị Siri đang lắng nghe và xử lý yêu cầu hẹn giờ tắt nhạc sau 20 phút
Bước 3: Xác Nhận Và Tùy Chỉnh
Siri sẽ xác nhận lại yêu cầu và bắt đầu đếm ngược. Khi hết giờ, bạn có thể tùy chỉnh Dừng hoặc Lặp lại.
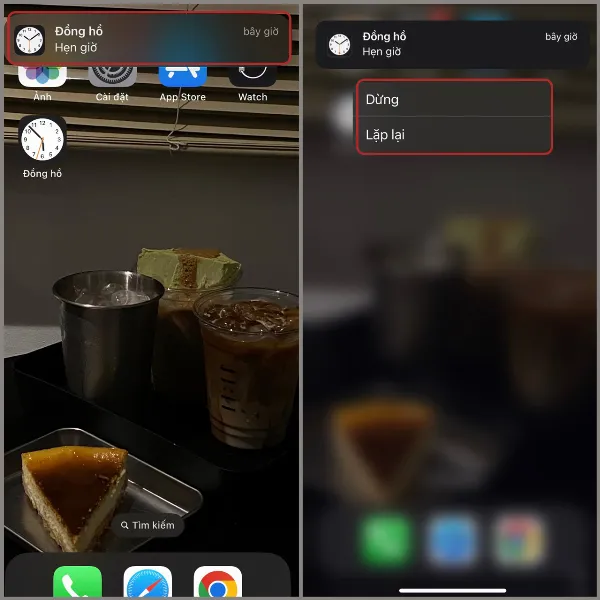 alt: Màn hình iPhone hiển thị thông báo hết giờ từ Siri, kèm theo hai tùy chọn Dừng và Lặp lại
alt: Màn hình iPhone hiển thị thông báo hết giờ từ Siri, kèm theo hai tùy chọn Dừng và Lặp lại
Hướng Dẫn Hẹn Giờ Báo Thức Trên iPhone
Ngoài hẹn giờ tắt, iPhone còn cho phép bạn hẹn giờ báo thức linh hoạt:
Bước 1: Mở Ứng Dụng Đồng Hồ
Truy cập ứng dụng Đồng hồ trên iPhone.
Bước 2: Chọn Tab Báo Thức
Chuyển sang tab Báo thức ở dưới cùng màn hình.
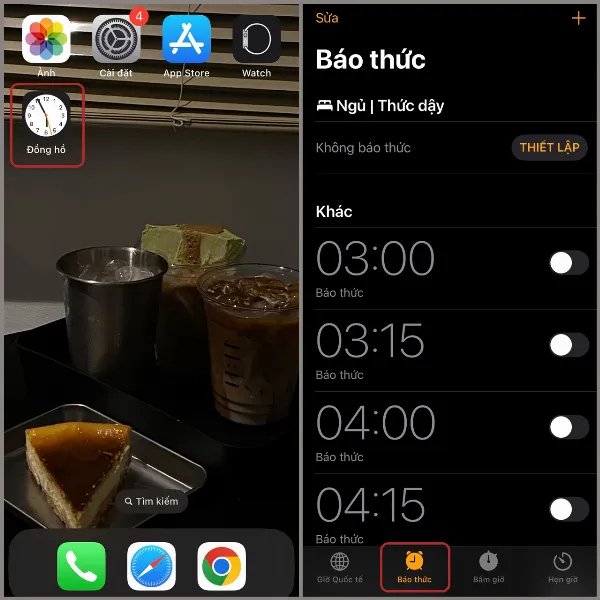 alt: Giao diện ứng dụng Đồng hồ trên iPhone với tab Báo thức được chọn, hiển thị danh sách các báo thức đã cài đặt
alt: Giao diện ứng dụng Đồng hồ trên iPhone với tab Báo thức được chọn, hiển thị danh sách các báo thức đã cài đặt
Bước 3: Thêm Báo Thức Mới
Nhấn vào biểu tượng dấu cộng (+) ở góc trên bên phải để tạo báo thức mới.
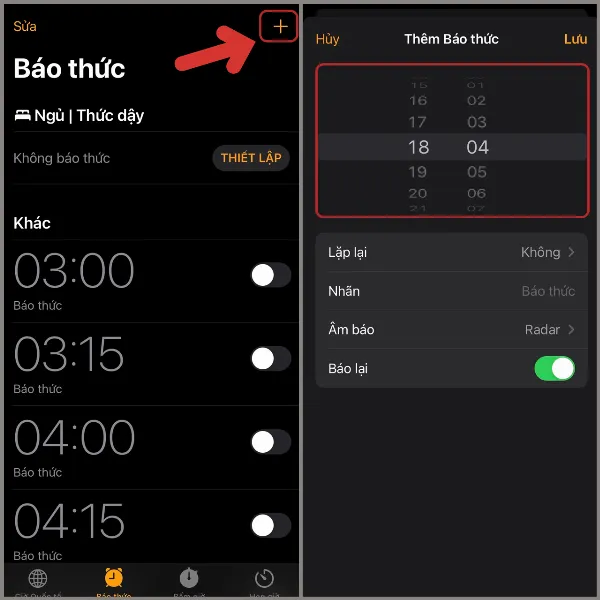 alt: Màn hình iPhone hiển thị giao diện thêm báo thức mới trong ứng dụng Đồng hồ, cho phép tùy chỉnh giờ, phút
alt: Màn hình iPhone hiển thị giao diện thêm báo thức mới trong ứng dụng Đồng hồ, cho phép tùy chỉnh giờ, phút
Bước 4: Thiết Lập Thời Gian Và Tùy Chọn
Đặt thời gian báo thức, chọn lặp lại các ngày trong tuần nếu cần.
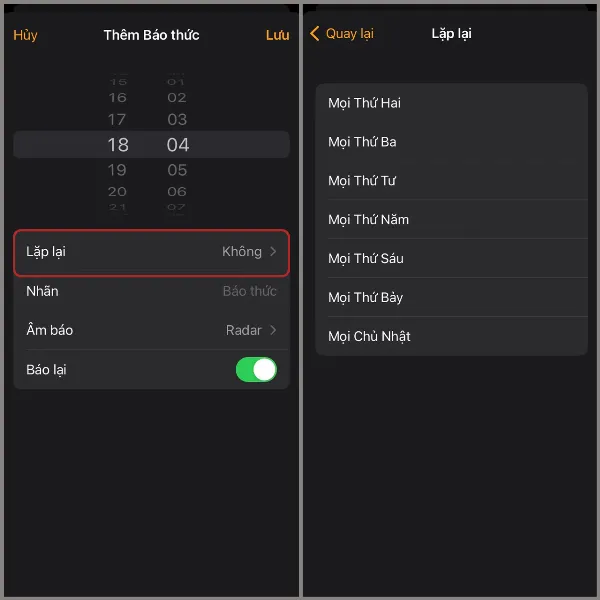 alt: Màn hình iPhone hiển thị tùy chọn lặp lại báo thức trong ứng dụng Đồng hồ, cho phép chọn các ngày trong tuần
alt: Màn hình iPhone hiển thị tùy chọn lặp lại báo thức trong ứng dụng Đồng hồ, cho phép chọn các ngày trong tuần
Bước 5: Chọn Âm Báo
Nhấn vào mục Âm báo để lựa chọn âm thanh báo thức yêu thích.
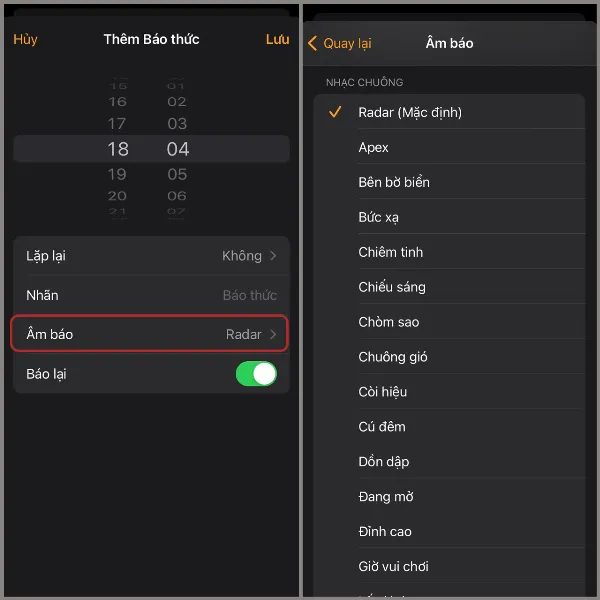 alt: Màn hình iPhone hiển thị danh sách các âm báo trong ứng dụng Đồng hồ, cho phép người dùng chọn nhạc chuông báo thức
alt: Màn hình iPhone hiển thị danh sách các âm báo trong ứng dụng Đồng hồ, cho phép người dùng chọn nhạc chuông báo thức
Bước 6: Lưu Báo Thức
Nhấn Lưu ở góc trên bên phải để hoàn tất cài đặt báo thức.
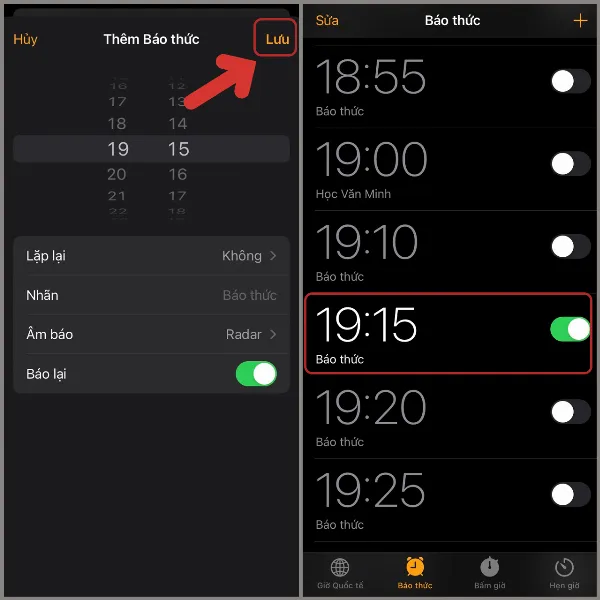 alt: Màn hình iPhone hiển thị báo thức đã được lưu thành công trong ứng dụng Đồng hồ
alt: Màn hình iPhone hiển thị báo thức đã được lưu thành công trong ứng dụng Đồng hồ
Hướng Dẫn Hẹn Giờ Tắt Nhạc Trên iPhone
Tính năng hẹn giờ tắt nhạc rất hữu ích khi bạn muốn thư giãn trước khi ngủ:
- Bước 1: Mở ứng dụng Nhạc hoặc bất kỳ ứng dụng nghe nhạc nào bạn sử dụng.
- Bước 2: Chọn bài hát, playlist hoặc album bạn muốn nghe.
- Bước 3: Sử dụng tính năng hẹn giờ trong ứng dụng Đồng hồ (như hướng dẫn ở trên) hoặc sử dụng Siri để hẹn giờ tắt nhạc.
Tham khảo chi tiết hơn tại đây: Hướng dẫn cách hẹn giờ tắt nhạc trên iPhone
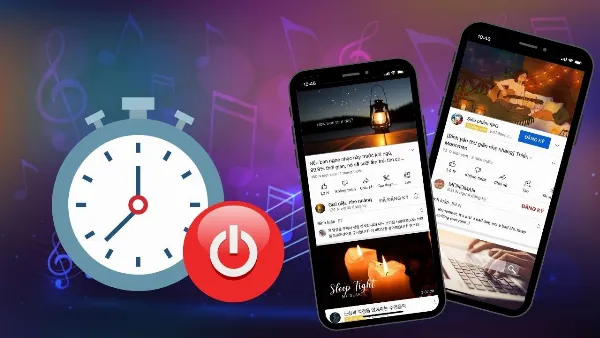 alt: Giao diện ứng dụng Nhạc trên iPhone, hiển thị danh sách bài hát đang phát
alt: Giao diện ứng dụng Nhạc trên iPhone, hiển thị danh sách bài hát đang phát
Hướng Dẫn Hẹn Giờ Gửi Tin Nhắn Trên iPhone
Bạn có thể hẹn giờ gửi tin nhắn tự động trên iPhone bằng ứng dụng Phím tắt:
Bước 1: Cài Đặt Phím Tắt “Send Delayed Text”
Mở ứng dụng Phím tắt, tìm kiếm phím tắt “Send delayed text” và thêm vào thư viện phím tắt của bạn.
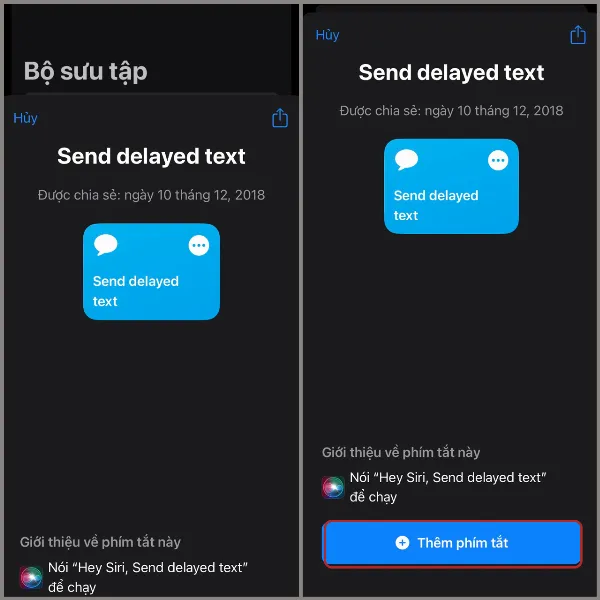 alt: Màn hình iPhone hiển thị giao diện thêm phím tắt Send delayed text trong ứng dụng Phím tắt
alt: Màn hình iPhone hiển thị giao diện thêm phím tắt Send delayed text trong ứng dụng Phím tắt
Bước 2: Kích Hoạt Phím Tắt
Mở ứng dụng Phím tắt và chọn “Send delayed text“.
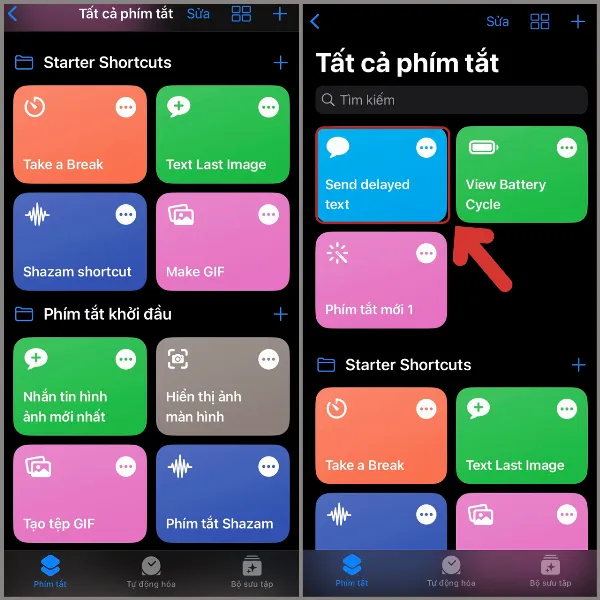 alt: Giao diện ứng dụng Phím tắt trên iPhone, hiển thị danh sách các phím tắt đã cài đặt, bao gồm Send delayed text
alt: Giao diện ứng dụng Phím tắt trên iPhone, hiển thị danh sách các phím tắt đã cài đặt, bao gồm Send delayed text
Bước 3: Soạn Tin Nhắn
Chọn người nhận, nhập nội dung tin nhắn và nhấn Xong.
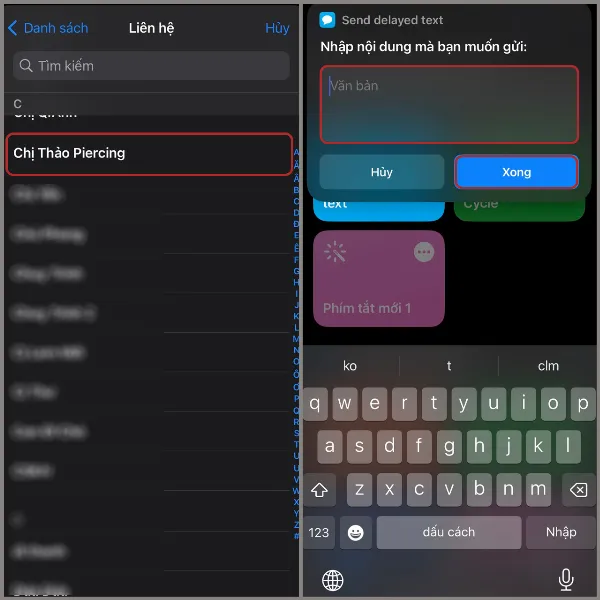 alt: Màn hình iPhone hiển thị giao diện soạn tin nhắn trong phím tắt Send delayed text, cho phép chọn người nhận và nhập nội dung
alt: Màn hình iPhone hiển thị giao diện soạn tin nhắn trong phím tắt Send delayed text, cho phép chọn người nhận và nhập nội dung
Bước 4: Thiết Lập Thời Gian Gửi
Chọn ngày, giờ bạn muốn gửi tin nhắn và nhấn Xong.
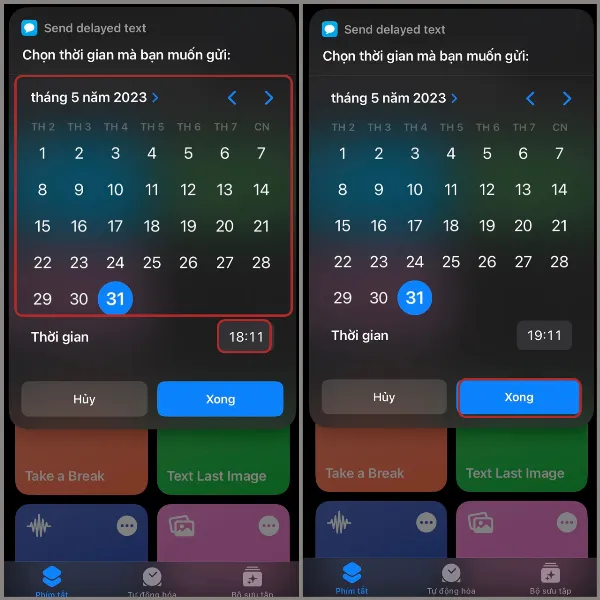 alt: Màn hình iPhone hiển thị giao diện chọn ngày giờ gửi tin nhắn trong phím tắt Send delayed text
alt: Màn hình iPhone hiển thị giao diện chọn ngày giờ gửi tin nhắn trong phím tắt Send delayed text
Kết Luận
Trên đây là hướng dẫn chi tiết cách hẹn giờ tắt iPhone, hẹn giờ báo thức, tắt nhạc và gửi tin nhắn tự động. Hy vọng những thông tin này sẽ giúp bạn sử dụng iPhone hiệu quả và tiện lợi hơn. Hãy áp dụng ngay những mẹo nhỏ này để tối ưu hóa trải nghiệm sử dụng thiết bị di động của bạn! Đừng quên theo dõi chúng tôi để cập nhật những thủ thuật iPhone mới nhất!






































