Sử dụng iPhone để quay video và chia sẻ lên mạng xã hội đã trở thành xu hướng phổ biến hiện nay. Để video thêm phần sinh động và thu hút, việc chèn thêm hình ảnh là một kỹ thuật đơn giản nhưng hiệu quả. Bài viết này sẽ hướng dẫn bạn cách chèn ảnh vào video trên iPhone bằng bốn ứng dụng phổ biến, giúp bạn tạo ra những video triệu view dễ dàng.
1. Chèn Ảnh Vào Video Bằng CapCut
CapCut là ứng dụng chỉnh sửa video miễn phí, mạnh mẽ và dễ sử dụng, được nhiều người dùng iPhone ưa chuộng. Dưới đây là các bước để chèn ảnh vào video bằng CapCut:
Bước 1: Tải và mở ứng dụng CapCut từ App Store. Chọn Dự án mới, sau đó chọn video bạn muốn chèn ảnh và nhấn Thêm.
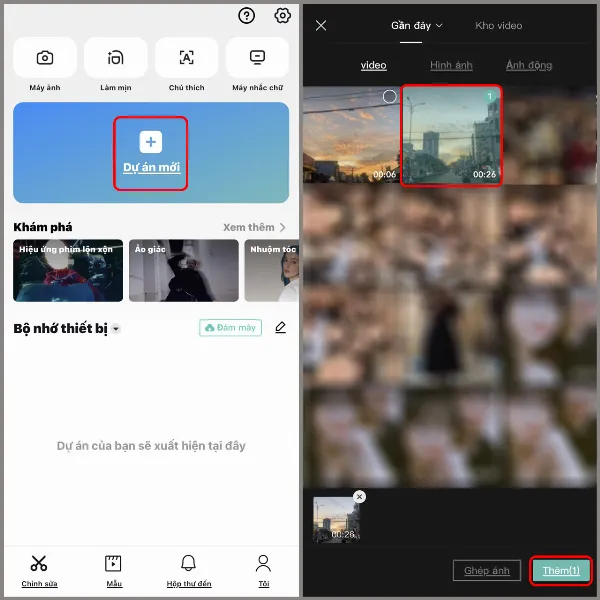 Tải ứng dụng CapCut và chọn Dự án mới
Tải ứng dụng CapCut và chọn Dự án mới
Bước 2: Chọn Lớp phủ rồi nhấn Thêm lớp phủ.
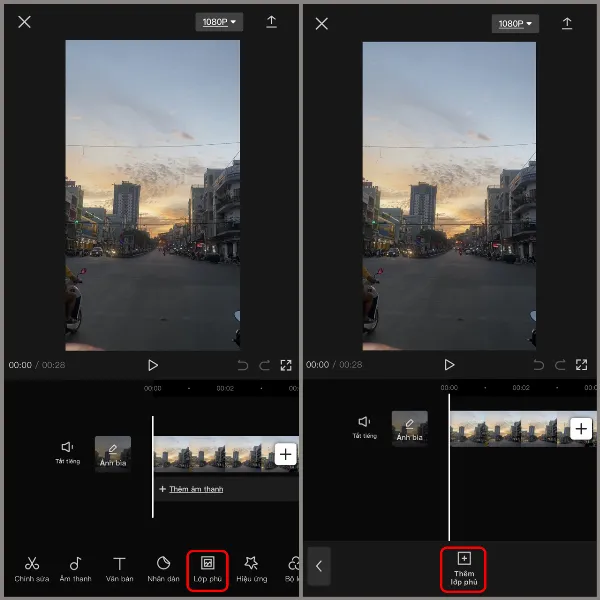 Chọn Lớp phủ và Thêm lớp phủ trong CapCut
Chọn Lớp phủ và Thêm lớp phủ trong CapCut
Bước 3: Chọn hình ảnh bạn muốn chèn từ thư viện ảnh, nhấn Thêm. Điều chỉnh thời lượng xuất hiện của ảnh trên video. Cuối cùng, nhấn biểu tượng mũi tên để xuất video.
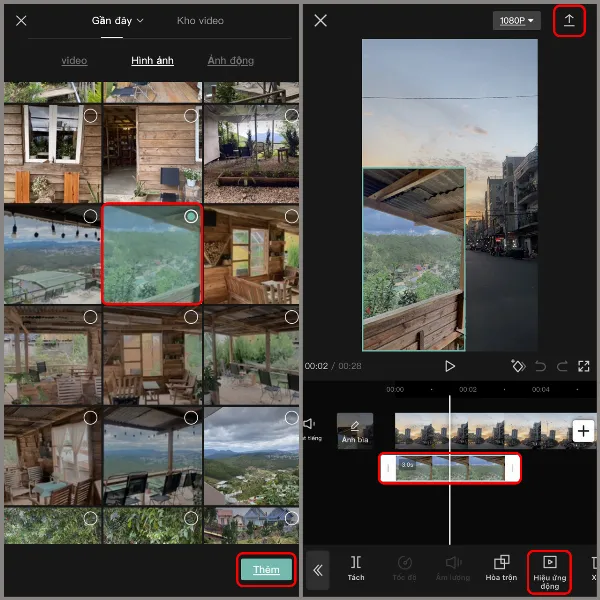 Chọn ảnh và điều chỉnh thời lượng trong CapCut
Chọn ảnh và điều chỉnh thời lượng trong CapCut
Bước 4: Video sẽ được lưu vào thư viện ảnh sau vài giây. Bạn cũng có thể chia sẻ trực tiếp lên TikTok, Facebook và các nền tảng khác.
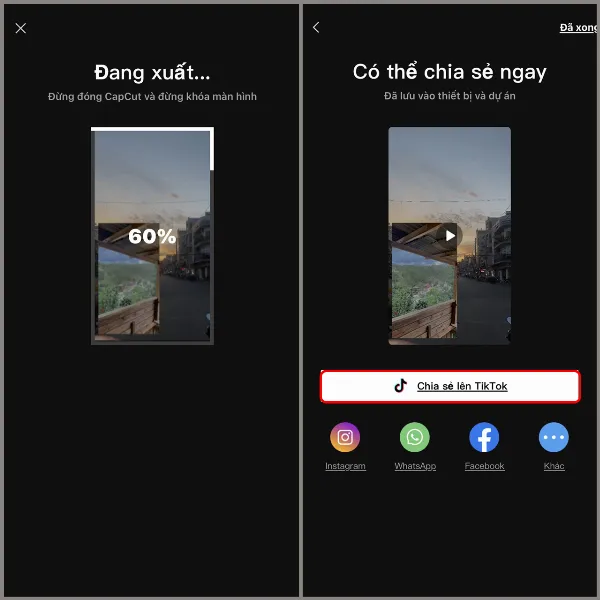 Lưu và chia sẻ video sau khi chèn ảnh
Lưu và chia sẻ video sau khi chèn ảnh
2. Chèn Ảnh Vào Video Bằng VivaVideo
VivaVideo cũng là một lựa chọn tuyệt vời để chèn ảnh vào video trên iPhone. Ứng dụng này cung cấp giao diện trực quan và nhiều công cụ chỉnh sửa hữu ích.
Bước 1: Tải và mở ứng dụng VivaVideo. Chọn Dự án mới, chọn video cần chèn ảnh và nhấn Tiếp.
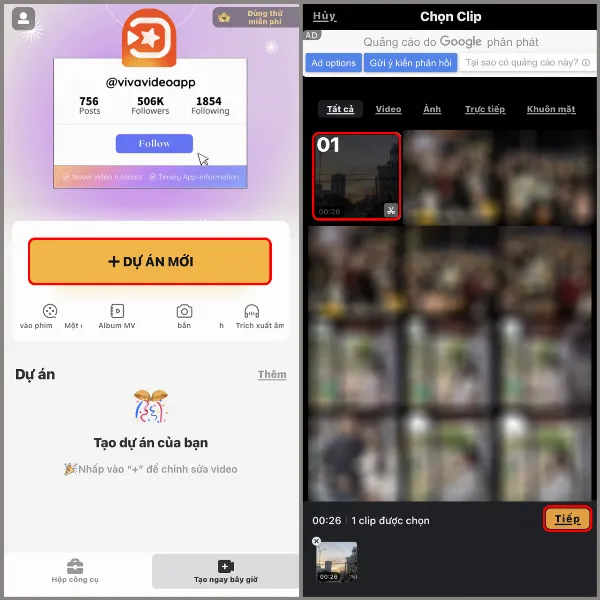 Mở VivaVideo và chọn video cần chỉnh sửa
Mở VivaVideo và chọn video cần chỉnh sửa
Bước 2: Chọn Ghép trên thanh công cụ, chọn ảnh muốn chèn và nhấn Hoàn thành.
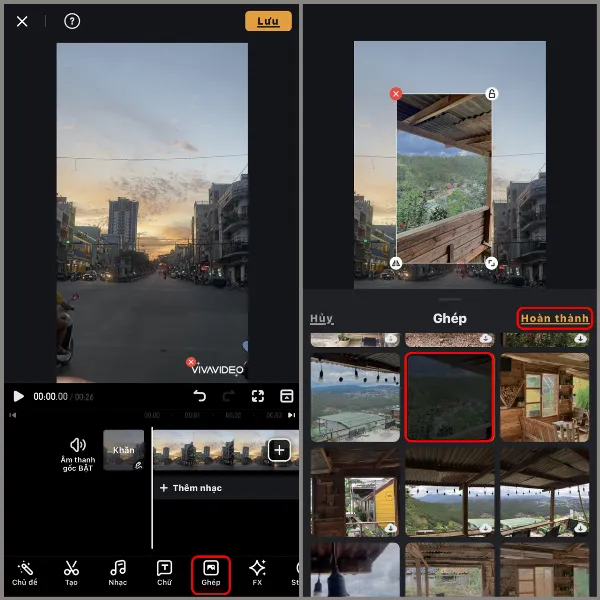 Chọn tính năng Ghép và thêm ảnh vào video
Chọn tính năng Ghép và thêm ảnh vào video
Bước 3: Điều chỉnh vị trí và thời lượng xuất hiện của ảnh. Nhấn Lưu và chọn độ phân giải HD 720P.
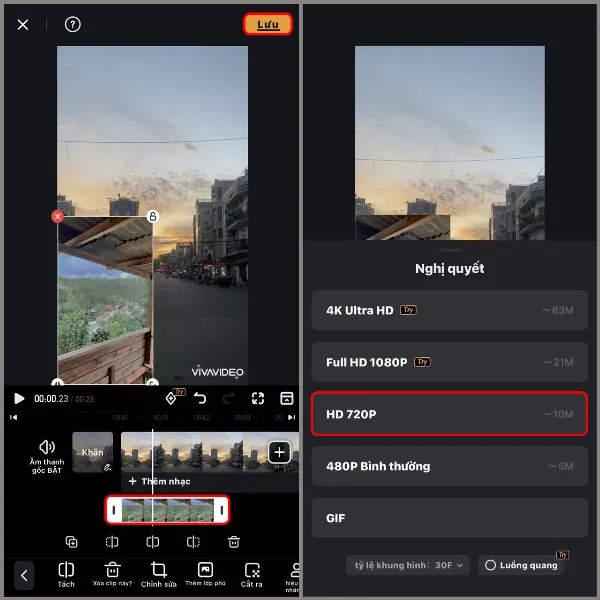 Điều chỉnh ảnh và lưu video với độ phân giải HD
Điều chỉnh ảnh và lưu video với độ phân giải HD
Bước 4: Video sẽ được lưu vào thiết bị sau ít phút. Bạn có thể chia sẻ video lên các mạng xã hội phổ biến.
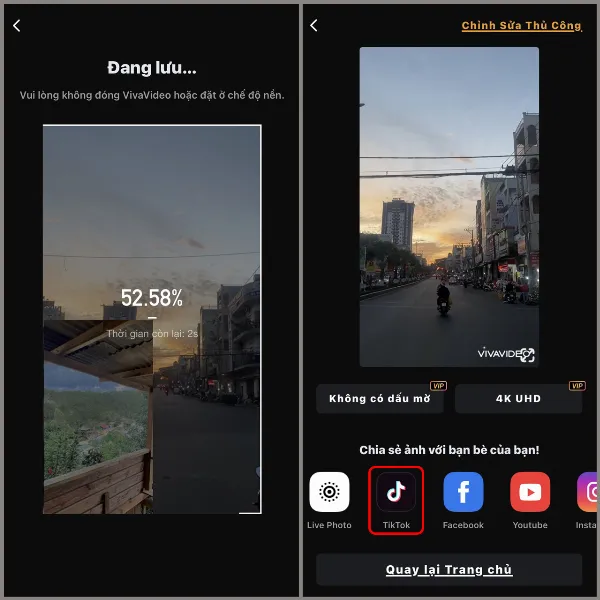 Lưu video và chia sẻ lên mạng xã hội
Lưu video và chia sẻ lên mạng xã hội
3. Chèn Ảnh Vào Video Bằng InShot
InShot là ứng dụng chỉnh sửa video đơn giản, phù hợp cho người mới bắt đầu. Dưới đây là cách chèn ảnh vào video bằng InShot:
Bước 1: Tải và mở ứng dụng InShot. Chọn Video, chọn video muốn chèn ảnh và nhấn biểu tượng tích xanh.
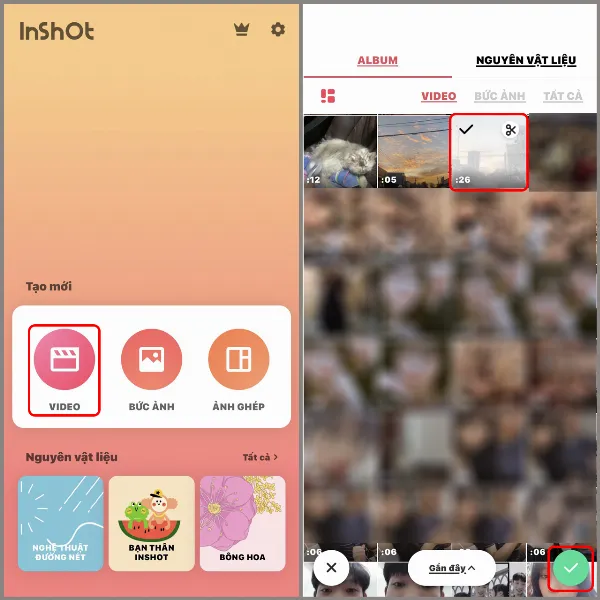 Mở InShot và chọn video cần chỉnh sửa
Mở InShot và chọn video cần chỉnh sửa
Bước 2: Trên thanh công cụ, chọn Nhãn dán rồi tiếp tục chọn Nhãn dán.
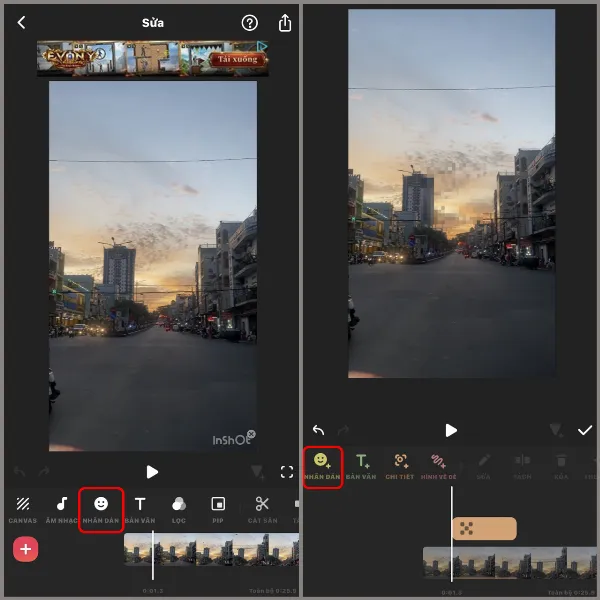 Chọn tính năng Nhãn dán trong InShot
Chọn tính năng Nhãn dán trong InShot
Bước 3: Chọn biểu tượng hình ảnh, Chọn từ cuộn camera. Điều chỉnh vị trí và thời lượng ảnh, sau đó nhấn dấu tích để hoàn tất.
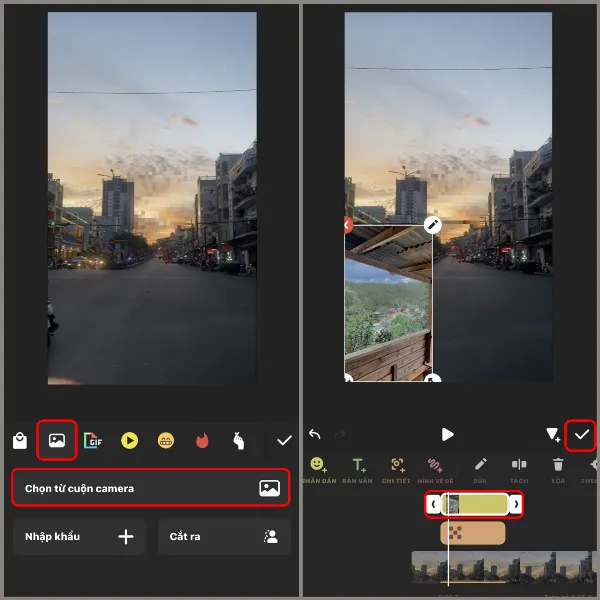 Chọn ảnh từ thư viện và hoàn tất chèn
Chọn ảnh từ thư viện và hoàn tất chèn
Bước 4: Nhấn biểu tượng mũi tên ở góc trên để xuất video. Điều chỉnh các thông số và nhấn Lưu lại.
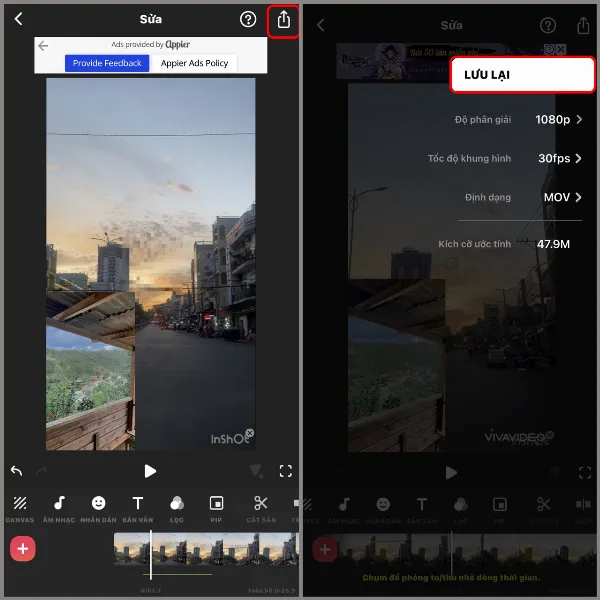 Xuất video và điều chỉnh thông số
Xuất video và điều chỉnh thông số
Bước 5: Chọn Khác để chia sẻ video và nhấn vào biểu tượng TikTok.
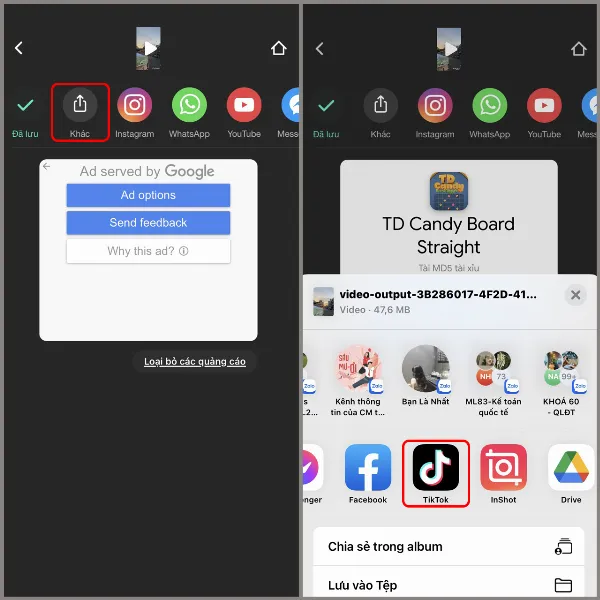 Chia sẻ video lên TikTok từ InShot
Chia sẻ video lên TikTok từ InShot
Bước 6: Nhấn Tiếp, thêm caption, hashtag và nhấn Đăng để tải video lên TikTok.
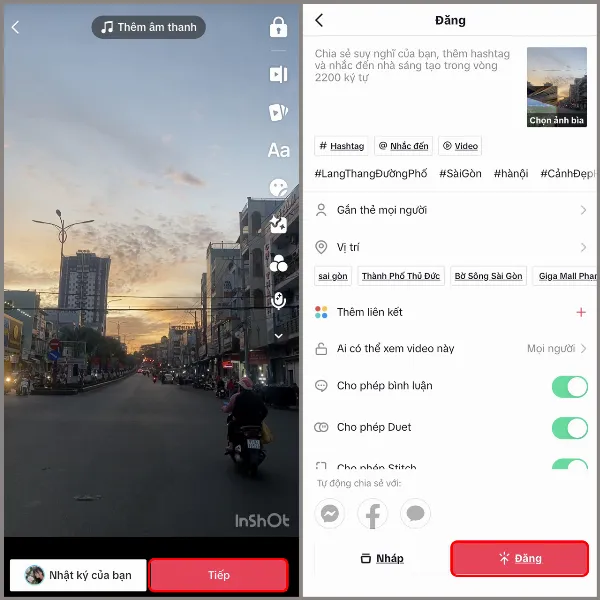 Hoàn tất đăng video lên TikTok
Hoàn tất đăng video lên TikTok
4. Chèn Ảnh Vào Video Bằng KineMaster
KineMaster là ứng dụng chỉnh sửa video chuyên nghiệp với nhiều tính năng nâng cao. Các bước chèn ảnh vào video bằng KineMaster như sau:
Bước 1: Tải và mở ứng dụng KineMaster. Nhấn Tạo ra, chọn Tạo mới, điều chỉnh Tỷ lệ khung hình và Chế độ hiển thị ảnh, sau đó nhấn Tạo ra.
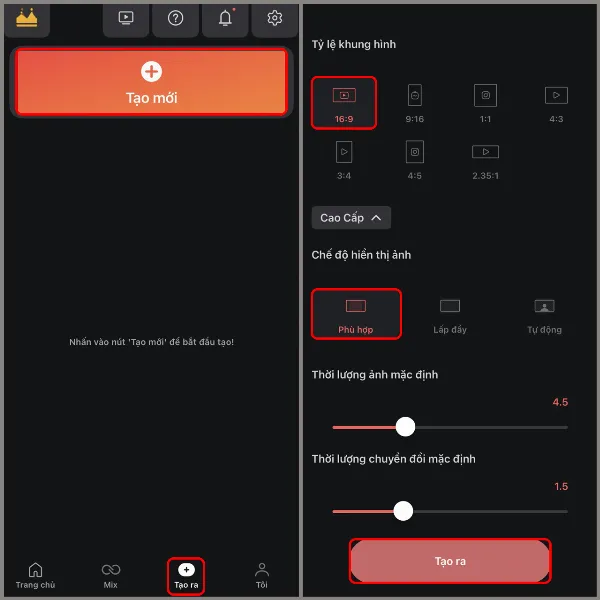 Mở KineMaster và tạo dự án mới
Mở KineMaster và tạo dự án mới
Bước 2: Chọn Media để chọn video bạn muốn chỉnh sửa.
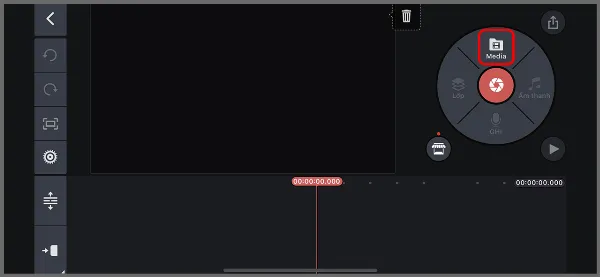 Chọn video từ Media trong KineMaster
Chọn video từ Media trong KineMaster
Bước 3: Chọn video từ thư viện và nhấn dấu tích để hoàn tất.
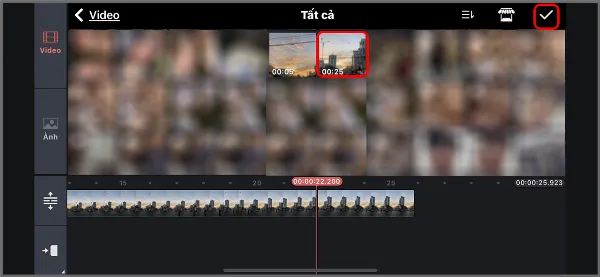 Chọn video và hoàn tất
Chọn video và hoàn tất
Bước 4: Chọn Lớp rồi chọn biểu tượng hình ảnh để mở thư viện ảnh.
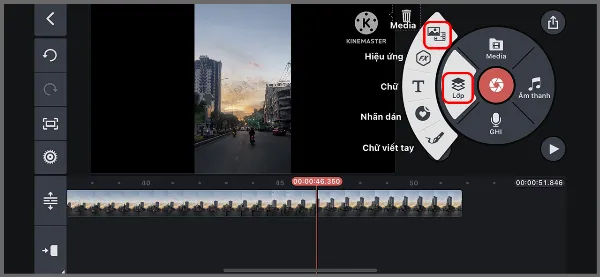 Chọn Lớp và mở thư viện ảnh
Chọn Lớp và mở thư viện ảnh
Bước 5: Chọn Ảnh trên thanh công cụ, chọn hình ảnh muốn chèn và nhấn dấu tích.
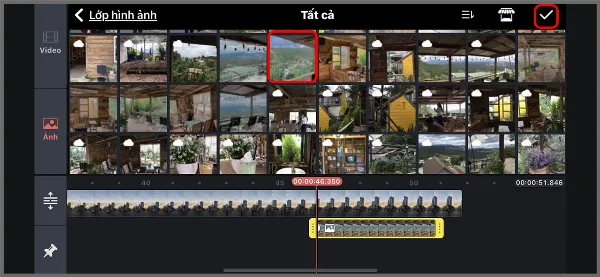 Chọn ảnh và hoàn tất chèn vào video
Chọn ảnh và hoàn tất chèn vào video
Bước 6: Điều chỉnh vị trí và thời gian xuất hiện của ảnh trên video. Nhấn biểu tượng mũi tên ở góc trên để xuất video.
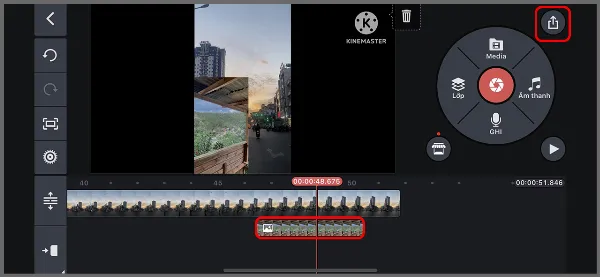 Điều chỉnh ảnh và xuất video
Điều chỉnh ảnh và xuất video
Bước 7: Điều chỉnh thông số video và chọn Lưu dưới dạng Video để tải về máy.
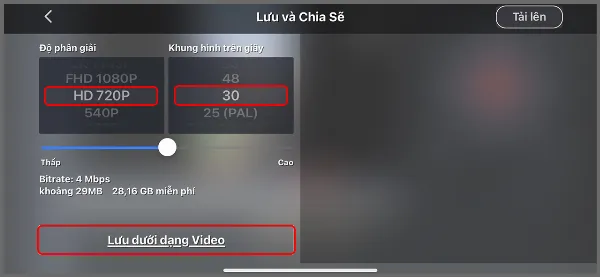 Điều chỉnh thông số và lưu video
Điều chỉnh thông số và lưu video
Kết Luận
Trên đây là hướng dẫn chi tiết cách chèn ảnh vào video trên iPhone bằng bốn ứng dụng phổ biến: CapCut, VivaVideo, InShot và KineMaster. Hy vọng những thông tin này sẽ giúp bạn tạo ra những video hấp dẫn và chuyên nghiệp hơn. Hãy thử ngay các ứng dụng này và chia sẻ những video triệu view của bạn! Để cập nhật thêm nhiều thủ thuật di động hữu ích, hãy đăng ký nhận bản tin từ “Trung Tâm Sửa Chữa Máy Tính Laptop Tại TPHCM”.






































