Ngày nay, điện thoại thông minh, đặc biệt là iPhone, lưu trữ rất nhiều thông tin cá nhân quan trọng. Việc bảo mật dữ liệu trên iPhone trở nên cấp thiết hơn bao giờ hết. Một trong những biện pháp hiệu quả là khóa các ứng dụng nhạy cảm, ngăn chặn truy cập trái phép. Bài viết này sẽ hướng dẫn chi tiết các cách khóa ứng dụng trên iPhone, giúp bạn bảo vệ an toàn thông tin cá nhân.
 Một chiếc iPhone 14 hiển thị màn hình khóa với nhiều ứng dụng được cài đặt.
Một chiếc iPhone 14 hiển thị màn hình khóa với nhiều ứng dụng được cài đặt.
Tại Sao Nên Khóa Ứng Dụng Trên iPhone?
Trong thời đại công nghệ số, nguy cơ đánh cắp thông tin cá nhân ngày càng cao. Khóa ứng dụng trên iPhone mang lại nhiều lợi ích thiết thực:
- Bảo mật thông tin cá nhân: Ngăn chặn kẻ xấu truy cập vào dữ liệu nhạy cảm như tin nhắn, email, hình ảnh, tài khoản ngân hàng,…
- Hạn chế rò rỉ thông tin: Giảm thiểu nguy cơ lộ thông tin khi cho người khác mượn điện thoại.
- Kiểm soát trẻ em: Giúp phụ huynh quản lý việc sử dụng điện thoại của con cái, hạn chế truy cập vào các ứng dụng không phù hợp.
- Tránh truy cập ngẫu nhiên: Ngăn chặn việc vô tình truy cập ứng dụng, đặc biệt là các ứng dụng thanh toán.
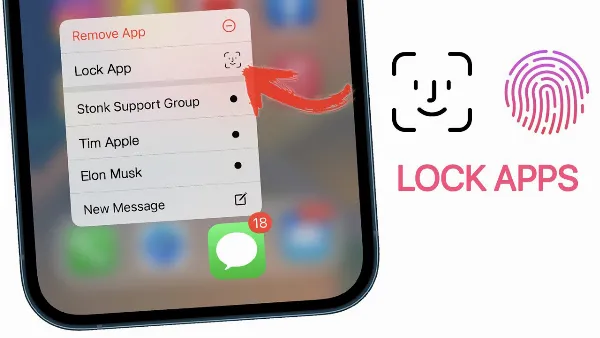 Hình ảnh minh họa một người đang cầm iPhone và suy nghĩ về việc bảo mật thông tin cá nhân.
Hình ảnh minh họa một người đang cầm iPhone và suy nghĩ về việc bảo mật thông tin cá nhân.
Các Phương Pháp Khóa Ứng Dụng Trên iPhone
1. Khóa Ứng Dụng Bằng Cài Đặt Trợ Năng
Phương pháp này sử dụng tính năng “Truy cập được Hướng dẫn” để giới hạn quyền truy cập vào một ứng dụng cụ thể.
Bước 1: Mở Cài đặt > Cài đặt chung > Trợ năng > bật Truy cập được Hướng dẫn.
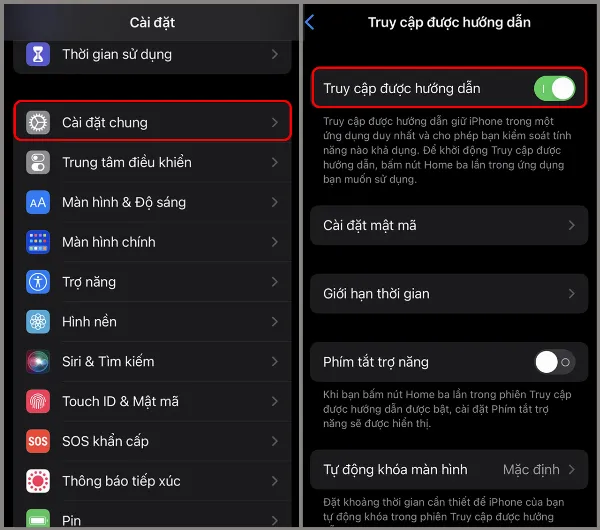 Mở Cài đặt, chọn Cài đặt chung, Trợ năng và bật Truy cập được Hướng dẫn trên iPhone.
Mở Cài đặt, chọn Cài đặt chung, Trợ năng và bật Truy cập được Hướng dẫn trên iPhone.
Bước 2: Vào Cài đặt mật mã > Chọn Đặt mật mã Truy cập được Hướng dẫn và thiết lập mật khẩu.
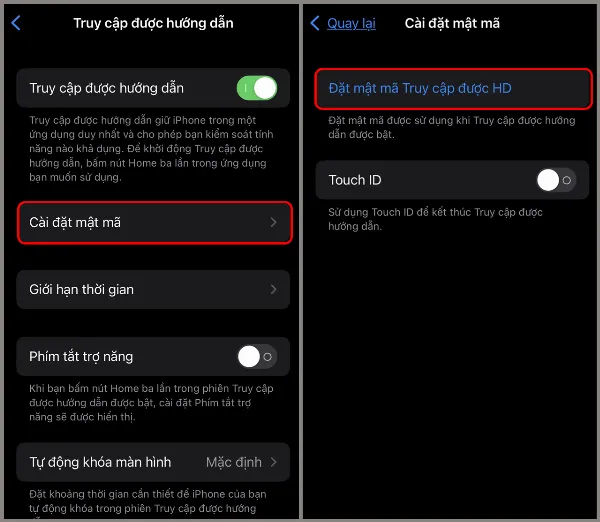 Vào Cài đặt mật mã và đặt mật mã cho Truy cập được Hướng dẫn.
Vào Cài đặt mật mã và đặt mật mã cho Truy cập được Hướng dẫn.
Bước 3: Mở ứng dụng cần khóa, nhấn nút Home (hoặc nút sườn trên iPhone X trở lên) 3 lần liên tiếp. Giao diện Truy cập được Hướng dẫn sẽ xuất hiện.
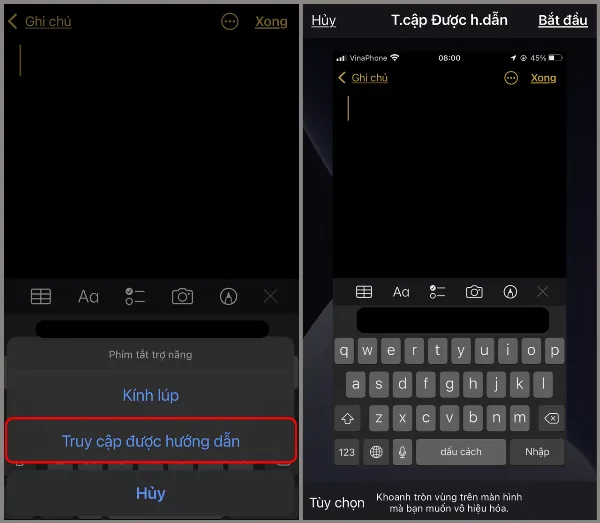 Mở ứng dụng cần khóa, nhấn nút Home 3 lần để kích hoạt Truy cập được Hướng dẫn.
Mở ứng dụng cần khóa, nhấn nút Home 3 lần để kích hoạt Truy cập được Hướng dẫn.
Bước 4: Chạm Bắt đầu, khoanh vùng khu vực muốn khóa. Bạn có thể tùy chỉnh các phím chức năng trong mục Tùy chọn.
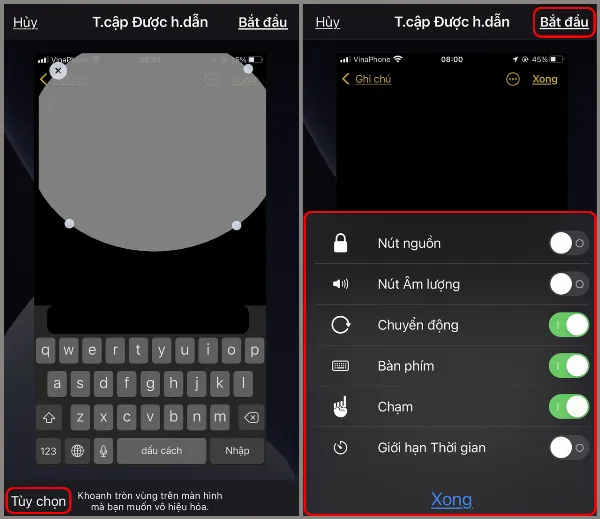 Chạm Bắt đầu và khoanh vùng khu vực muốn khóa trên màn hình ứng dụng.
Chạm Bắt đầu và khoanh vùng khu vực muốn khóa trên màn hình ứng dụng.
2. Khóa Ứng Dụng Bằng Screen Time (Thời Gian Sử Dụng)
Tính năng Screen Time không chỉ giúp theo dõi thời gian sử dụng thiết bị mà còn cho phép đặt giới hạn sử dụng ứng dụng, từ đó gián tiếp khóa ứng dụng sau một khoảng thời gian nhất định.
Bước 1: Vào Cài đặt > Thời gian sử dụng > Thay đổi mật mã thời gian sử dụng để tạo mật khẩu.
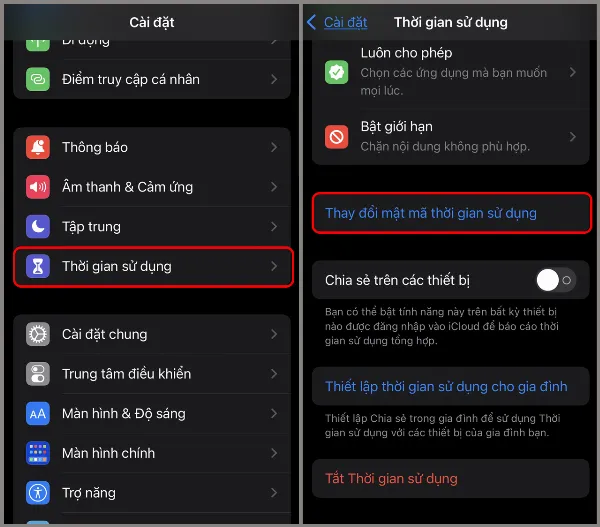 Mở Cài đặt, chọn Thời gian sử dụng và Thay đổi mật mã Thời gian sử dụng.
Mở Cài đặt, chọn Thời gian sử dụng và Thay đổi mật mã Thời gian sử dụng.
Bước 2: Chọn Giới hạn ứng dụng > Thêm giới hạn.
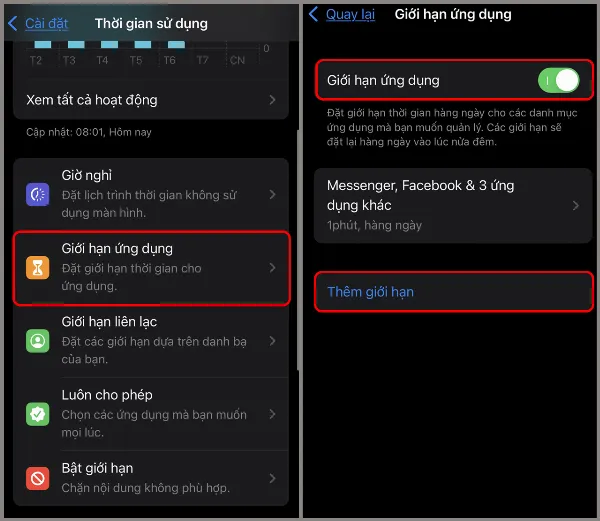 Chọn Giới hạn ứng dụng và Thêm giới hạn trong phần Thời gian sử dụng.
Chọn Giới hạn ứng dụng và Thêm giới hạn trong phần Thời gian sử dụng.
Bước 3: Chọn ứng dụng cần giới hạn, nhấn Tiếp, đặt thời gian tối thiểu là 1 phút. Sau 1 phút sử dụng, ứng dụng sẽ bị khóa và yêu cầu nhập mật khẩu Screen Time để tiếp tục.
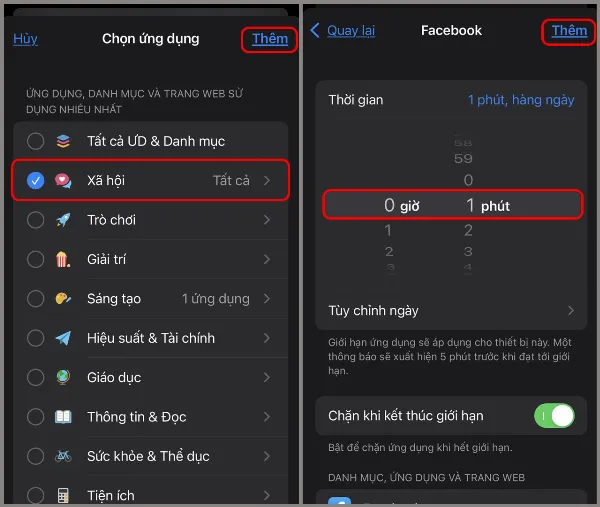 Chọn ứng dụng cần khóa, đặt thời gian giới hạn 1 phút.
Chọn ứng dụng cần khóa, đặt thời gian giới hạn 1 phút.
Để xóa giới hạn ứng dụng: Vào Giới hạn ứng dụng, vuốt sang trái ứng dụng cần xóa và chọn Xóa. Hoặc tắt hoàn toàn Thời gian sử dụng.
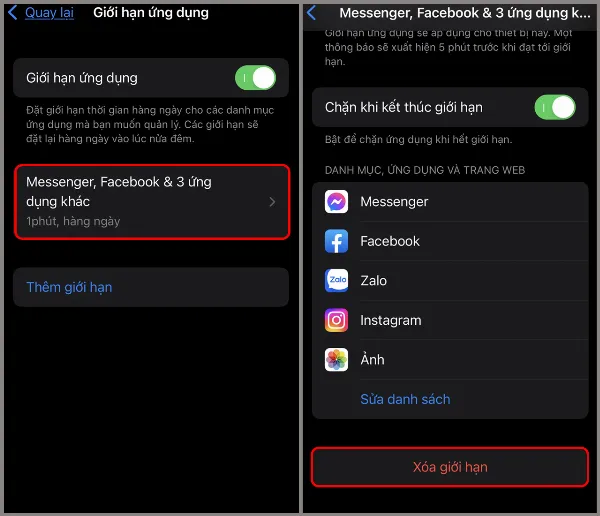 Xóa giới hạn ứng dụng bằng cách vuốt sang trái và chọn Xóa.
Xóa giới hạn ứng dụng bằng cách vuốt sang trái và chọn Xóa.
3. Khóa Ứng Dụng Bằng Face ID/Touch ID Thông Qua Phím Tắt
Phương pháp này sử dụng ứng dụng Phím tắt để tạo tự động hóa, khóa màn hình iPhone sau 1 giây khi mở ứng dụng được chỉ định, yêu cầu xác thực Face ID/Touch ID để mở khóa.
Bước 1: Mở Phím tắt > Tự động hóa > Tạo mục tự động hóa cá nhân.
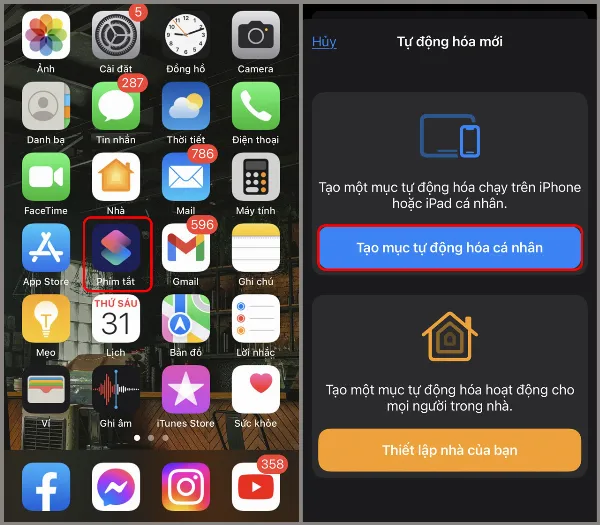 Mở ứng dụng Phím tắt, chọn Tự động hóa và Tạo mục tự động hóa cá nhân.
Mở ứng dụng Phím tắt, chọn Tự động hóa và Tạo mục tự động hóa cá nhân.
Bước 2: Chọn Ứng dụng > Chọn ứng dụng cần khóa.
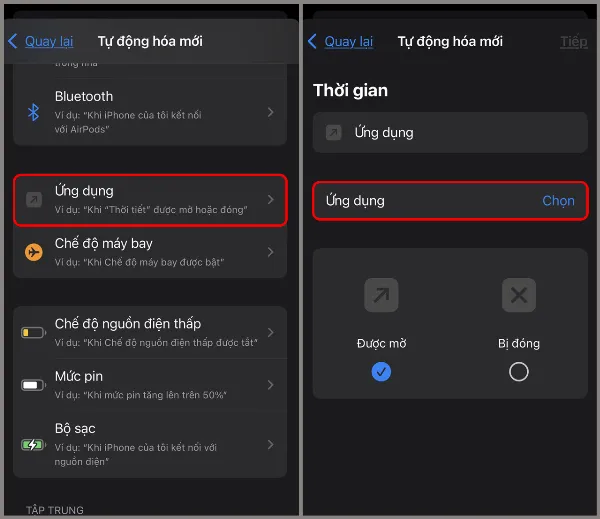 Chọn Ứng dụng và chọn ứng dụng cần khóa trong phần tạo tự động hóa.
Chọn Ứng dụng và chọn ứng dụng cần khóa trong phần tạo tự động hóa.
Bước 3: Nhấn Tiếp > Thêm tác vụ.
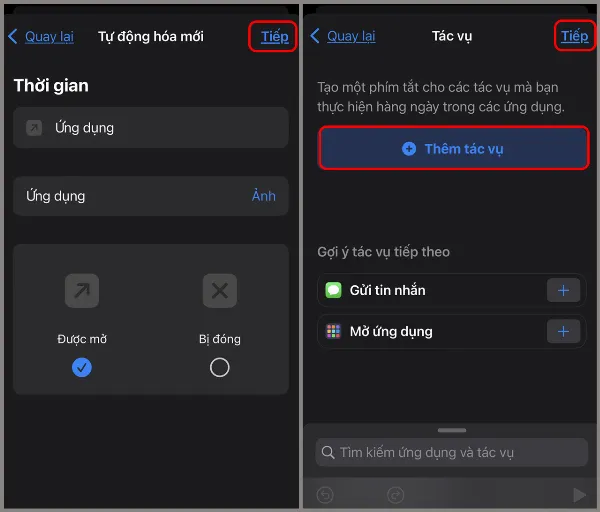 Nhấn Tiếp và chọn Thêm tác vụ.
Nhấn Tiếp và chọn Thêm tác vụ.
Bước 4: Tìm và chọn Bắt đầu hẹn giờ > Đặt thời gian 1 giây.
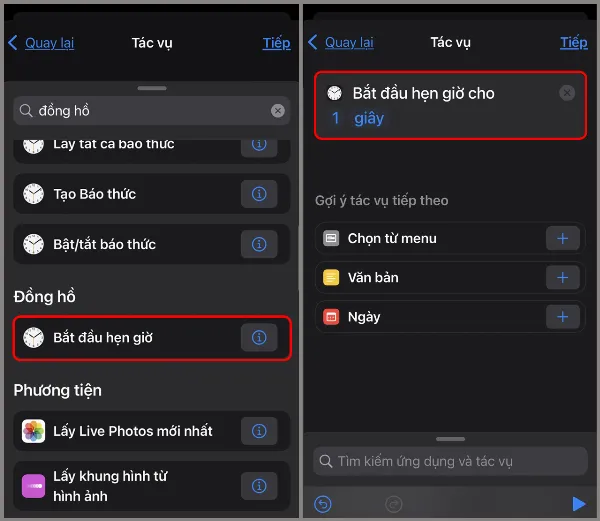 Tìm và chọn Bắt đầu hẹn giờ, đặt thời gian là 1 giây.
Tìm và chọn Bắt đầu hẹn giờ, đặt thời gian là 1 giây.
Bước 5: Tắt Hỏi trước khi chạy > Không hỏi. Khi mở ứng dụng đã chọn, sau 1 giây, màn hình sẽ tự động khóa và yêu cầu Face ID hoặc Touch ID.
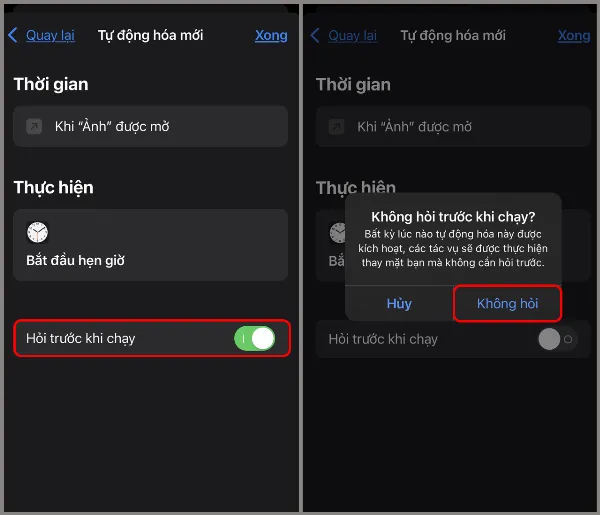 Tắt Hỏi trước khi chạy và xác nhận Không hỏi.
Tắt Hỏi trước khi chạy và xác nhận Không hỏi.
4. Ẩn Ứng Dụng Khỏi Màn Hình Chính
Đây không phải là cách khóa ứng dụng, nhưng có thể hạn chế người khác truy cập bằng cách ẩn ứng dụng khỏi màn hình chính.
Cách thực hiện: Nhấn giữ ứng dụng cần ẩn > Chọn Xóa ứng dụng > Xóa khỏi Màn hình chính (hoặc Di chuyển vào Thư viện ứng dụng). Ứng dụng sẽ được chuyển vào Thư viện ứng dụng và không hiển thị trên màn hình chính.
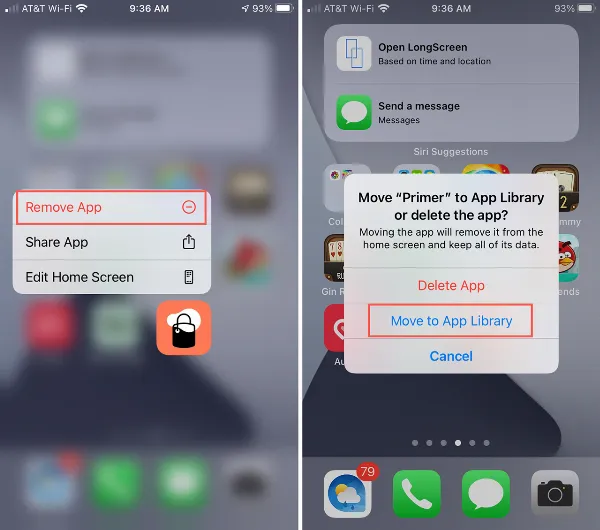 Nhấn giữ ứng dụng, chọn Xóa ứng dụng và Di chuyển vào Thư viện ứng dụng.
Nhấn giữ ứng dụng, chọn Xóa ứng dụng và Di chuyển vào Thư viện ứng dụng.
Kết Luận
Việc khóa ứng dụng trên iPhone là biện pháp đơn giản nhưng hiệu quả để bảo vệ thông tin cá nhân. Tùy thuộc vào nhu cầu và mức độ bảo mật mong muốn, bạn có thể lựa chọn phương pháp phù hợp. Hãy áp dụng ngay những cách trên để bảo vệ dữ liệu của bạn an toàn hơn.
Để cập nhật những thông tin mới nhất về bảo mật và các mẹo sử dụng iPhone hữu ích, hãy đăng ký nhận bản tin của chúng tôi!






































