Bạn vừa “lên đời” từ điện thoại Android sang iPhone và đang loay hoay tìm cách chuyển toàn bộ dữ liệu quan trọng của mình? Đừng lo, bài viết này sẽ hướng dẫn bạn cách chuyển dữ liệu từ Android sang iPhone một cách đơn giản, nhanh chóng và đầy đủ nhất, giúp bạn bắt đầu hành trình với chiếc iPhone mới thật suôn sẻ.
Chuyển Dữ Liệu Từ Android Sang iPhone Dễ Dàng Với Ứng Dụng “Chuyển Sang iOS”
Ứng dụng “Chuyển Sang iOS” (Move to iOS) do chính Apple phát triển là công cụ hữu hiệu giúp bạn chuyển dữ liệu từ thiết bị Android sang iPhone một cách an toàn và tiện lợi. Ứng dụng này hỗ trợ chuyển các loại dữ liệu quan trọng như danh bạ, tin nhắn, ảnh, video, tài khoản email, lịch, và thậm chí cả một số ứng dụng miễn phí nếu chúng có sẵn trên cả hai nền tảng.
Điều Kiện Cần Thiết:
Trước khi bắt đầu, hãy đảm bảo bạn đáp ứng các điều kiện sau:
- Thiết bị: Cả hai thiết bị Android và iPhone cần có đủ pin (khuyến nghị trên 50%) và được kết nối với cùng một mạng Wi-Fi ổn định.
- Phiên bản hệ điều hành: iPhone của bạn phải đang chạy iOS 9 trở lên.
- Dung lượng lưu trữ: iPhone mới của bạn cần có đủ dung lượng trống để chứa toàn bộ dữ liệu sẽ được chuyển từ thiết bị Android.
- Quá trình thiết lập iPhone: Quá trình chuyển dữ liệu phải được thực hiện trong giai đoạn thiết lập ban đầu của iPhone. Nếu bạn đã hoàn tất thiết lập, bạn cần đặt lại iPhone về cài đặt gốc (Factory Reset) và bắt đầu lại.
Các Bước Thực Hiện:
Bước 1: Tải và Cài Đặt Ứng Dụng “Chuyển Sang iOS”
Trên thiết bị Android, hãy truy cập Google Play Store, tìm kiếm và cài đặt ứng dụng “Chuyển Sang iOS”.
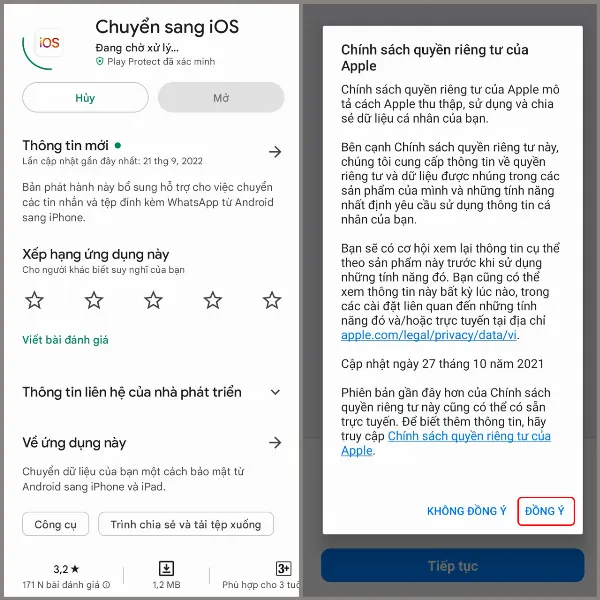 Hình ảnh ứng dụng Chuyển Sang iOS trên Google Play Store
Hình ảnh ứng dụng Chuyển Sang iOS trên Google Play Store
Bước 2: Khởi Động Quá Trình Chuyển Dữ Liệu
- Mở ứng dụng “Chuyển Sang iOS” trên thiết bị Android.
- Nhấn “Tiếp tục” và đọc kỹ các điều khoản và điều kiện. Sau đó, nhấn “Đồng ý” để tiếp tục.
- Nhấn “Tiếp tục” ở góc trên bên phải màn hình “Tìm Mã Của Bạn”.
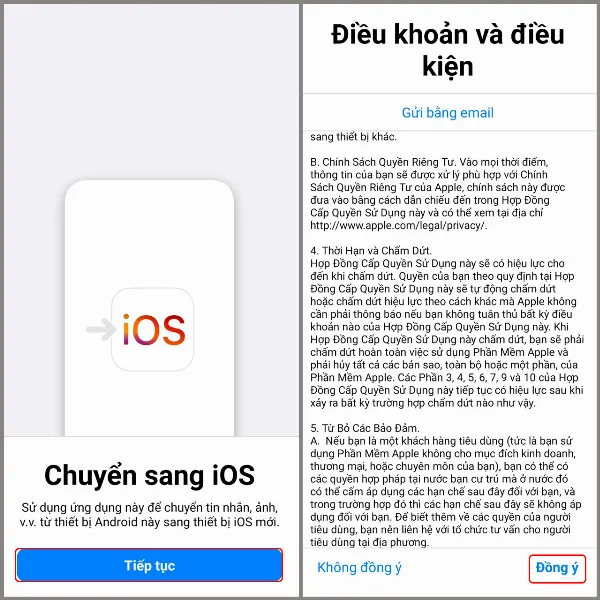 Minh họa các bước tiếp tục và đồng ý điều khoản sử dụng
Minh họa các bước tiếp tục và đồng ý điều khoản sử dụng
Bước 3: Cấp Quyền Truy Cập Cho Ứng Dụng
- Ứng dụng sẽ yêu cầu quyền truy cập vào một số dữ liệu và tính năng trên thiết bị Android của bạn. Hãy nhấn “Cho phép” hoặc “Tiếp tục” để cấp các quyền cần thiết.
- Chọn “Gửi tự động” khi được hỏi về việc gửi dữ liệu sử dụng ứng dụng đến Apple.
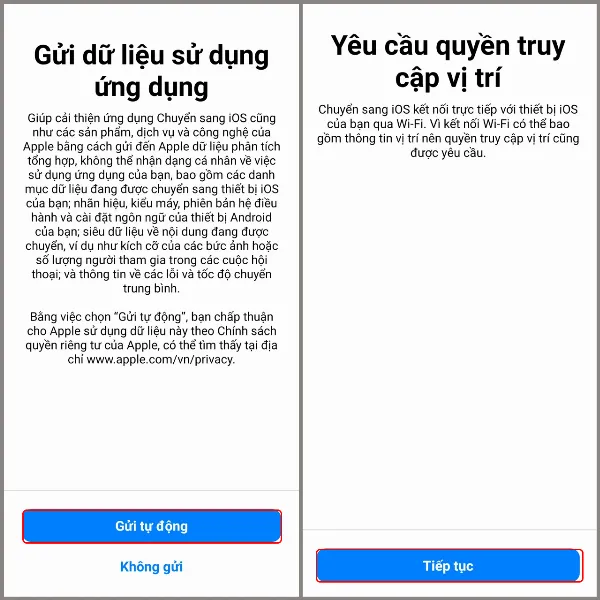 Hướng dẫn cấp quyền truy cập vị trí cho ứng dụng
Hướng dẫn cấp quyền truy cập vị trí cho ứng dụng
Bước 4: Kết Nối Hai Thiết Bị
- Trên iPhone, trong quá trình thiết lập ban đầu, khi đến màn hình “Ứng dụng và Dữ liệu”, hãy chọn “Di chuyển Dữ liệu từ Android”.
- Nhấn “Tiếp tục” trên iPhone, bạn sẽ thấy một mã gồm sáu hoặc mười chữ số.
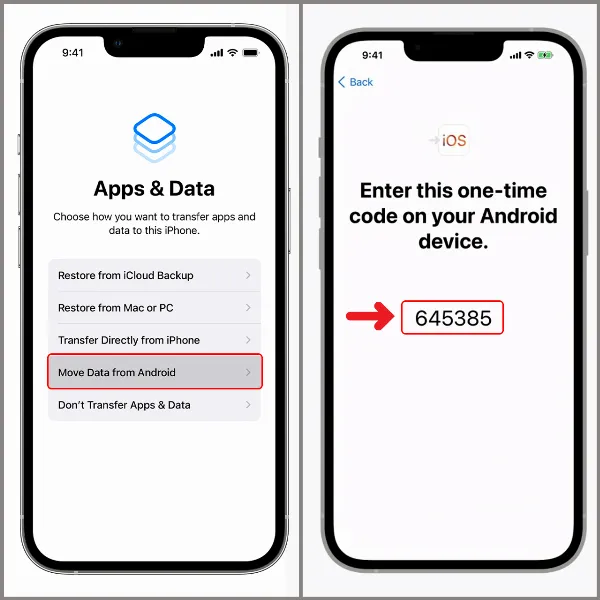 Màn hình Ứng dụng và Dữ liệu trên iPhone
Màn hình Ứng dụng và Dữ liệu trên iPhone
- Nhập mã này vào ứng dụng “Chuyển Sang iOS” trên thiết bị Android.
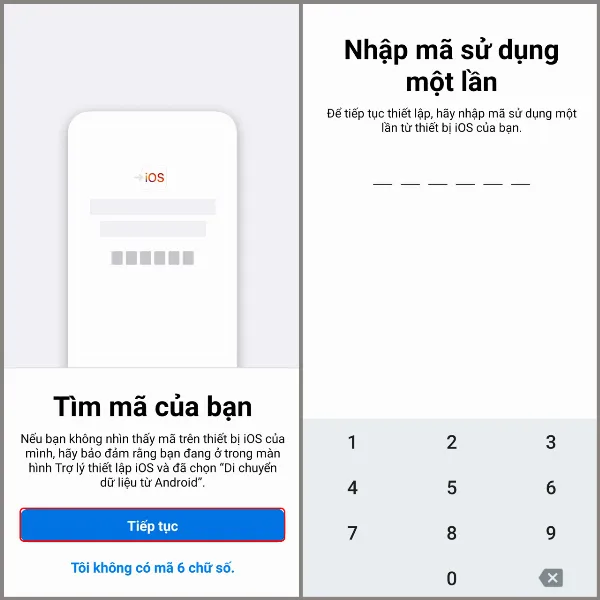 Nhập mã kết nối từ iPhone vào thiết bị Android
Nhập mã kết nối từ iPhone vào thiết bị Android
Bước 5: Chọn Dữ Liệu Cần Chuyển và Hoàn Tất
- Sau khi kết nối thành công, bạn sẽ được yêu cầu chọn các loại dữ liệu muốn chuyển sang iPhone. Hãy đánh dấu chọn các mục bạn cần.
- Nhấn “Tiếp tục” và kiên nhẫn chờ đợi quá trình chuyển dữ liệu hoàn tất. Thời gian chuyển có thể lâu tùy thuộc vào dung lượng dữ liệu.
- Khi quá trình chuyển hoàn tất, hãy nhấn “Xong” trên thiết bị Android và tiếp tục hoàn tất các bước thiết lập còn lại trên iPhone.
Kết Luận
Chuyển dữ liệu từ Android sang iPhone không hề khó khăn với sự hỗ trợ của ứng dụng “Chuyển Sang iOS”. Hy vọng với hướng dẫn chi tiết này, bạn có thể dễ dàng chuyển toàn bộ dữ liệu quan trọng của mình sang chiếc iPhone mới và tận hưởng những trải nghiệm tuyệt vời mà hệ điều hành iOS mang lại. Đừng quên đăng ký nhận bản tin của chúng tôi để cập nhật những thông tin mới nhất về công nghệ di động!






































