Bạn đang tìm cách chuyển nhanh file Word, Excel, PowerPoint từ máy tính sang iPhone nhưng chưa biết thực hiện như thế nào? Bài viết này sẽ hướng dẫn bạn hai phương pháp đơn giản và hiệu quả để sao chép các loại tài liệu này vào iPhone, giúp bạn dễ dàng truy cập và sử dụng mọi lúc mọi nơi.
Cách Chuyển File Word, Excel, PowerPoint Vào iPhone Qua Gmail
Phương pháp này sử dụng dịch vụ email phổ biến Gmail để chuyển file từ máy tính sang iPhone.
Bước 1: Chuẩn Bị File Trên Máy Tính
Mở thư mục chứa file Word, Excel, hoặc PowerPoint bạn muốn chuyển. Nhấn chuột phải vào file đó và chọn “Copy” (Sao chép).
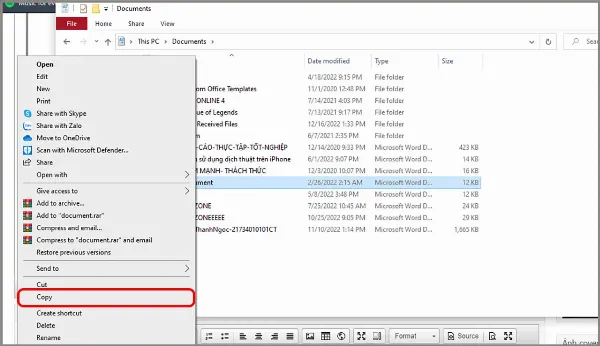 Mô tả cách chọn và sao chép file Word trên máy tính
Mô tả cách chọn và sao chép file Word trên máy tính
Bước 2: Soạn Thư Trong Gmail
Truy cập Gmail trên máy tính của bạn. Nhấn vào nút “Soạn thư” để tạo một email mới. Trong phần nội dung thư, nhấn chuột phải và chọn “Paste” (Dán) để đính kèm file bạn vừa sao chép. Sau đó, nhập địa chỉ email của chính bạn vào ô người nhận và nhấn “Gửi”.
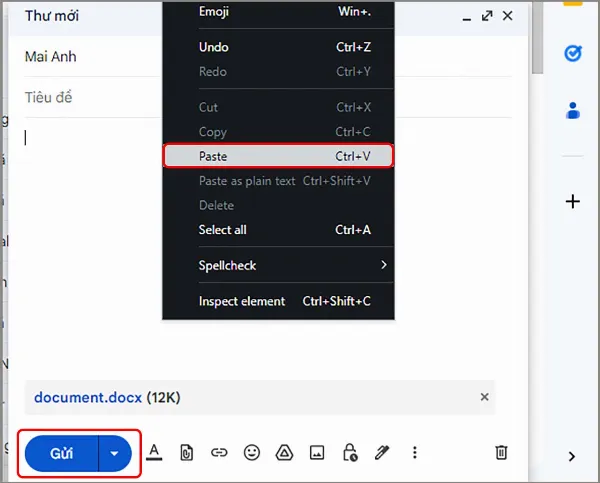 Hướng dẫn cách dán file Word vào nội dung email mới trong Gmail
Hướng dẫn cách dán file Word vào nội dung email mới trong Gmail
Bước 3: Tải File Về iPhone
Mở ứng dụng Gmail trên iPhone của bạn. Tìm và mở email bạn vừa gửi cho chính mình. Nhấn vào biểu tượng tải xuống (mũi tên hướng xuống) hoặc biểu tượng tương tự để lưu file về iPhone. Bạn có thể chọn lưu vào ứng dụng “Tệp” hoặc ứng dụng tương thích khác trên thiết bị.
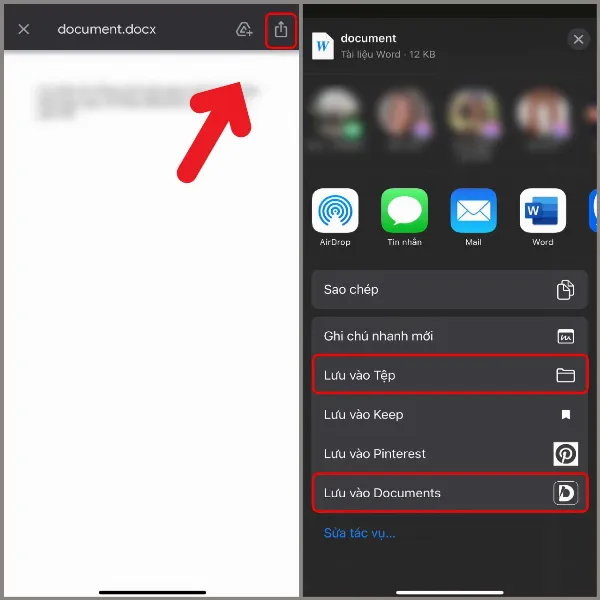 Mô tả cách tải file Word từ Gmail về iPhone thông qua ứng dụng Gmail
Mô tả cách tải file Word từ Gmail về iPhone thông qua ứng dụng Gmail
Cách Chuyển File Word, Excel, PowerPoint Vào iPhone Qua Zalo
Phương pháp này sử dụng ứng dụng nhắn tin phổ biến Zalo để truyền file giữa máy tính và iPhone.
Bước 1: Chuẩn Bị File Trên Máy Tính
Tương tự như cách trên, mở thư mục chứa file Word, Excel, hoặc PowerPoint bạn muốn chuyển. Nhấn chuột phải vào file và chọn “Copy” (Sao chép).
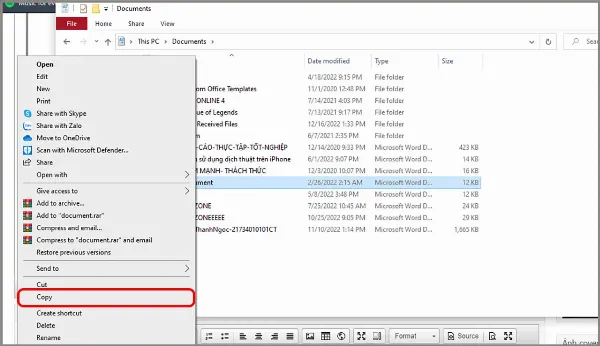 Mô tả cách chọn và sao chép file Word trên máy tính
Mô tả cách chọn và sao chép file Word trên máy tính
Bước 2: Gửi File Qua Zalo Trên Máy Tính
Mở ứng dụng Zalo trên máy tính và đăng nhập vào tài khoản của bạn. Tìm đến mục “Cloud của tôi” (hoặc “Truyền File”). Trong cửa sổ chat, nhấn chuột phải và chọn “Paste” (Dán) để đính kèm file bạn vừa sao chép. Nhấn biểu tượng gửi để chuyển file vào Cloud của bạn.
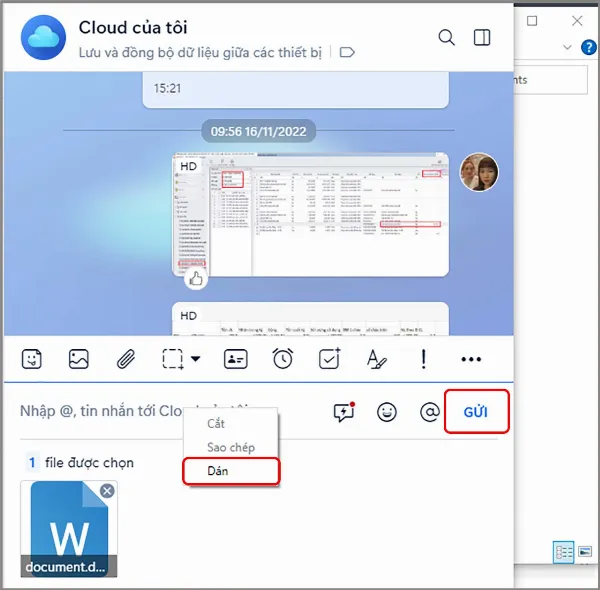 Hướng dẫn cách dán file Word vào mục Cloud của tôi trong Zalo trên máy tính
Hướng dẫn cách dán file Word vào mục Cloud của tôi trong Zalo trên máy tính
Bước 3: Tải File Về iPhone
Mở ứng dụng Zalo trên iPhone của bạn. Truy cập vào mục “Cloud của tôi” (hoặc “Truyền File”). Bạn sẽ thấy file mình vừa gửi. Nhấn vào file đó và chọn lưu về iPhone, có thể là ứng dụng “Tệp” hoặc ứng dụng khác phù hợp.
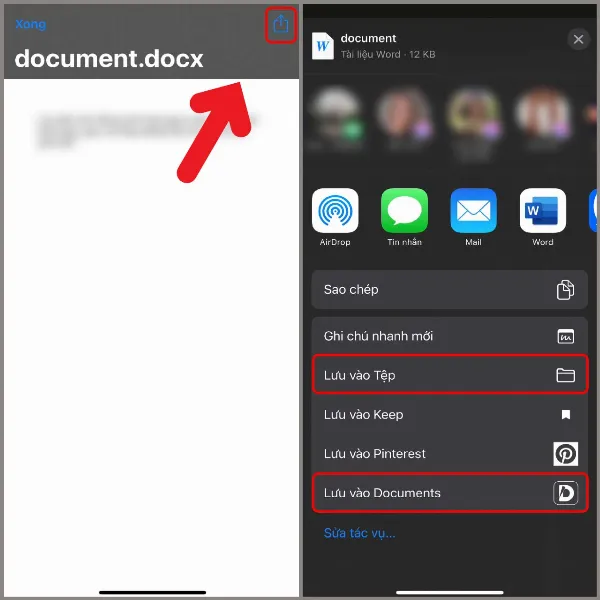 Mô tả cách truy cập và tải file Word từ Cloud của tôi trong Zalo về iPhone
Mô tả cách truy cập và tải file Word từ Cloud của tôi trong Zalo về iPhone
Kết Luận
Trên đây là hai cách đơn giản và nhanh chóng để chuyển file Word, Excel, PowerPoint từ máy tính sang iPhone. Hy vọng những hướng dẫn chi tiết này sẽ giúp bạn dễ dàng thực hiện việc sao chép tài liệu và sử dụng trên iPhone của mình. Hãy áp dụng ngay để tối ưu hóa công việc và học tập của bạn!
Nếu bạn đang tìm kiếm một chiếc iPhone với cấu hình mạnh mẽ, màn hình sắc nét và khả năng chụp ảnh ấn tượng, hãy tham khảo ngay các dòng iPhone mới nhất tại các cửa hàng uy tín.






































