Bạn là người dùng các sản phẩm của Apple và muốn tối ưu hóa trải nghiệm sử dụng bằng cách kết nối iPhone với MacBook? Bài viết này từ Trung Tâm Sửa Chữa Máy Tính Laptop Tại TPHCM sẽ hướng dẫn chi tiết cách kết nối iPhone với MacBook, giúp bạn đồng bộ dữ liệu, chia sẻ tệp tin và sử dụng các tính năng liên kết một cách hiệu quả.
Lợi Ích Của Việc Kết Nối iPhone Với MacBook
Kết nối iPhone với MacBook mang lại nhiều lợi ích thiết thực, nâng cao trải nghiệm người dùng hệ sinh thái Apple:
- Đồng bộ dữ liệu liền mạch: Dễ dàng đồng bộ danh bạ, lịch, ghi chú, ảnh, nhạc và các tệp tin khác giữa iPhone và MacBook, giúp bạn truy cập thông tin mọi lúc mọi nơi.
- Sao lưu dữ liệu an toàn: Sao lưu dữ liệu từ iPhone sang MacBook, đề phòng trường hợp mất mát hoặc hư hỏng thiết bị.
- Gọi điện và nhắn tin tiện lợi: Thực hiện và nhận cuộc gọi, gửi và nhận tin nhắn trực tiếp trên MacBook thông qua iPhone.
- Chia sẻ màn hình dễ dàng: Trình chiếu màn hình iPhone lên MacBook, thuận tiện cho việc thuyết trình, giảng dạy hoặc giải trí.
- Truyền tải dữ liệu nhanh chóng: Sao chép, di chuyển dữ liệu giữa hai thiết bị một cách nhanh chóng và thuận tiện.
 Một chiếc iPhone được kết nối với MacBook thông qua cáp sạc, hiển thị các dữ liệu được đồng bộ giữa hai thiết bị
Một chiếc iPhone được kết nối với MacBook thông qua cáp sạc, hiển thị các dữ liệu được đồng bộ giữa hai thiết bị
Những Lưu Ý Quan Trọng Trước Khi Kết Nối
Để đảm bảo quá trình kết nối iPhone với MacBook diễn ra suôn sẻ, hãy lưu ý những điểm sau:
- Cập nhật phần mềm: Đảm bảo cả iPhone và MacBook đều đang chạy phiên bản hệ điều hành mới nhất.
- Sử dụng cùng Apple ID: Đăng nhập cùng một tài khoản Apple ID (iCloud) trên cả hai thiết bị.
- Apple ID hoạt động bình thường: Đảm bảo Apple ID của bạn đang hoạt động và không bị khóa.
- Kết nối cùng mạng Wi-Fi: Kết nối cả iPhone và MacBook vào cùng một mạng Wi-Fi.
 Hai thiết bị iPhone và MacBook được đặt cạnh nhau, hiển thị màn hình cài đặt Wi-Fi
Hai thiết bị iPhone và MacBook được đặt cạnh nhau, hiển thị màn hình cài đặt Wi-Fi
Kết Nối iPhone Với MacBook Bằng Cáp USB
Đây là cách kết nối truyền thống, ổn định và đáng tin cậy, đặc biệt hữu ích khi bạn cần truyền tải lượng lớn dữ liệu:
- Cáp USB-C to Lightning: Nếu MacBook của bạn có cổng USB-C, hãy sử dụng cáp USB-C to Lightning để kết nối trực tiếp với iPhone.
- Cáp USB-A to Lightning: Nếu MacBook của bạn chỉ có cổng USB-A, bạn cần sử dụng cáp USB-A to Lightning kèm theo bộ chuyển đổi USB-A to USB-C (nếu cần).
 Một sợi cáp USB màu trắng, một đầu là cổng Lightning, đầu còn lại là cổng USB-C
Một sợi cáp USB màu trắng, một đầu là cổng Lightning, đầu còn lại là cổng USB-C
Kết Nối iPhone Với MacBook Không Dây
Kết nối không dây mang đến sự tiện lợi, linh hoạt, phù hợp với nhu cầu sử dụng hàng ngày:
Kết Nối Qua AirDrop
AirDrop là tính năng chia sẻ dữ liệu nhanh chóng giữa các thiết bị Apple:
Bước 1: Mở Trung tâm điều khiển trên MacBook, chọn AirDrop.
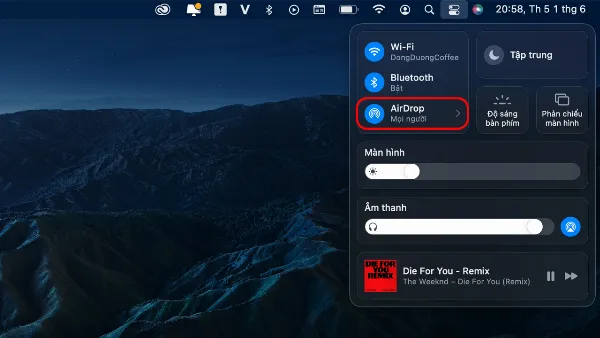 Màn hình MacBook hiển thị Trung tâm điều khiển với biểu tượng AirDrop được chọn
Màn hình MacBook hiển thị Trung tâm điều khiển với biểu tượng AirDrop được chọn
Bước 2: Chọn Mọi người để cho phép nhận dữ liệu từ mọi thiết bị.
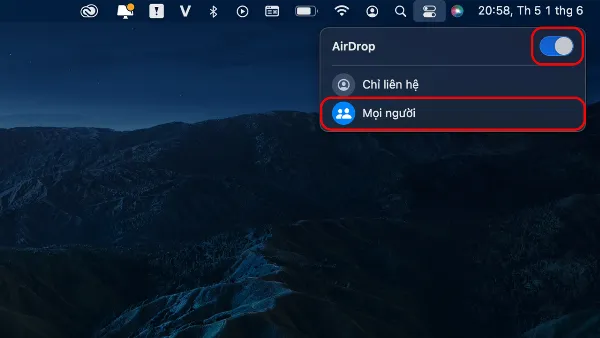 Tùy chọn "Mọi người" được chọn trong cài đặt AirDrop trên MacBook
Tùy chọn "Mọi người" được chọn trong cài đặt AirDrop trên MacBook
Bước 3: Trên iPhone, mở Trung tâm điều khiển, bật Bluetooth.
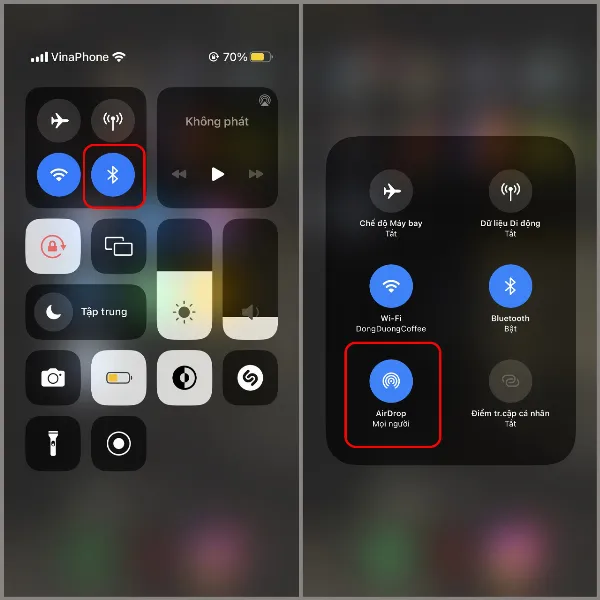 Màn hình iPhone hiển thị Trung tâm điều khiển với biểu tượng Bluetooth đã bật
Màn hình iPhone hiển thị Trung tâm điều khiển với biểu tượng Bluetooth đã bật
Bước 4: Nhấn giữ biểu tượng Bluetooth, chọn AirDrop, sau đó chọn Mọi người trong 10 phút.
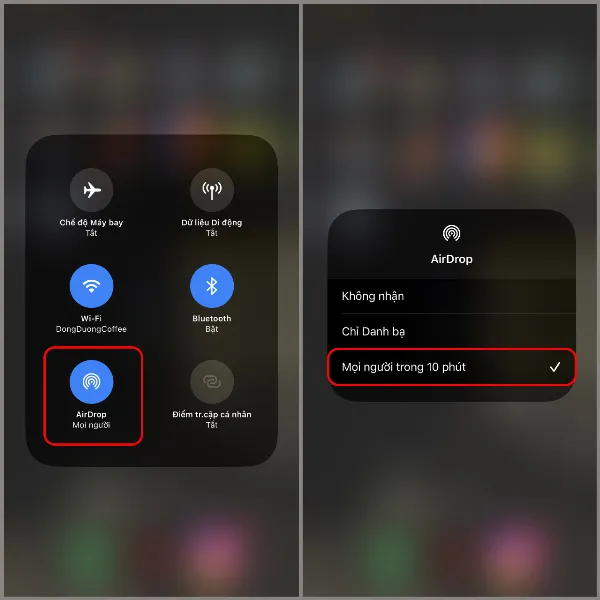 Tùy chọn "Mọi người trong 10 phút" được chọn trong cài đặt AirDrop trên iPhone
Tùy chọn "Mọi người trong 10 phút" được chọn trong cài đặt AirDrop trên iPhone
Bước 5: Chọn tệp tin cần gửi trên iPhone, nhấn biểu tượng Chia sẻ, chọn AirDrop.
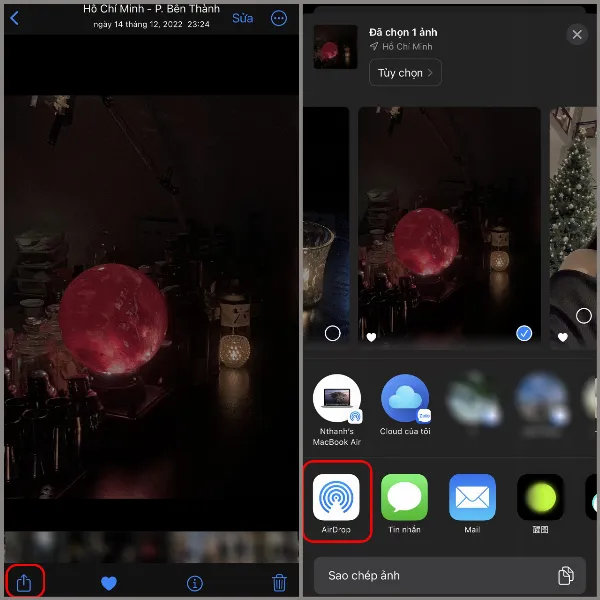 Màn hình iPhone hiển thị tùy chọn chia sẻ, với biểu tượng AirDrop được chọn
Màn hình iPhone hiển thị tùy chọn chia sẻ, với biểu tượng AirDrop được chọn
Bước 6: Chọn tên MacBook của bạn từ danh sách thiết bị khả dụng.
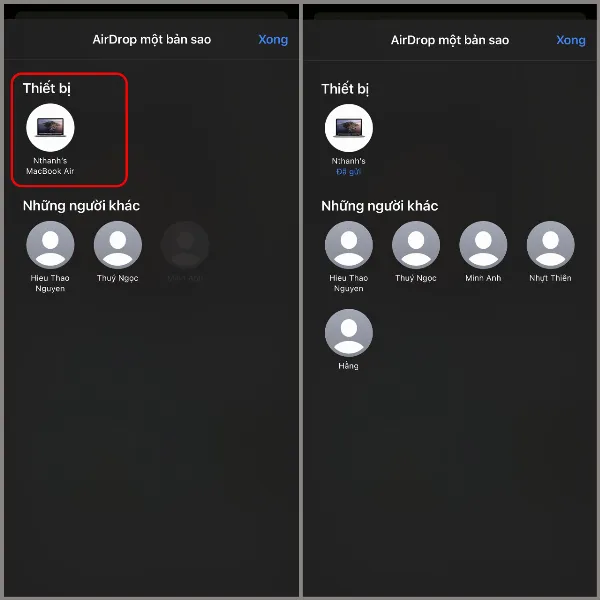 Danh sách các thiết bị khả dụng cho AirDrop, với tên MacBook được chọn
Danh sách các thiết bị khả dụng cho AirDrop, với tên MacBook được chọn
Kết Nối Qua iCloud
iCloud giúp đồng bộ dữ liệu giữa các thiết bị Apple:
Bước 1: Trên MacBook, vào Tùy chọn hệ thống từ menu Apple.
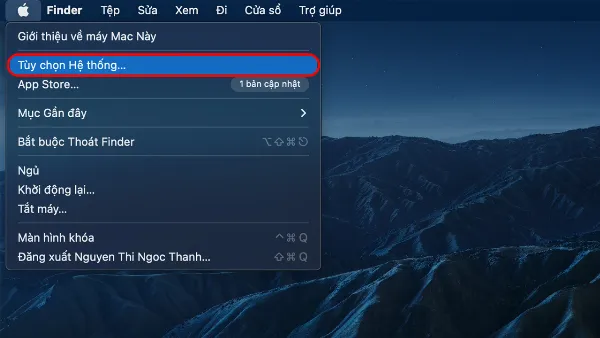 Menu Apple trên MacBook, với tùy chọn "Tùy chọn hệ thống" được chọn
Menu Apple trên MacBook, với tùy chọn "Tùy chọn hệ thống" được chọn
Bước 2: Chọn ID Apple.
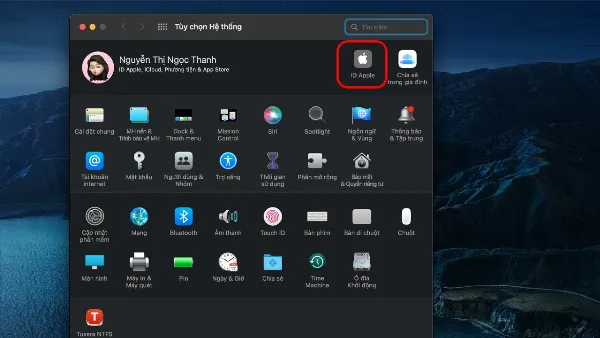 Cửa sổ ID Apple trên MacBook
Cửa sổ ID Apple trên MacBook
Bước 3: Chọn các ứng dụng bạn muốn đồng bộ với iCloud.
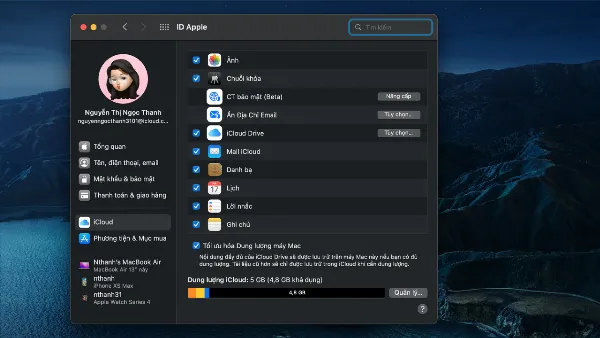 Danh sách các ứng dụng có thể đồng bộ với iCloud trên MacBook
Danh sách các ứng dụng có thể đồng bộ với iCloud trên MacBook
Bước 4: Trên iPhone, vào Cài đặt, chọn Apple ID của bạn, sau đó chọn iCloud.
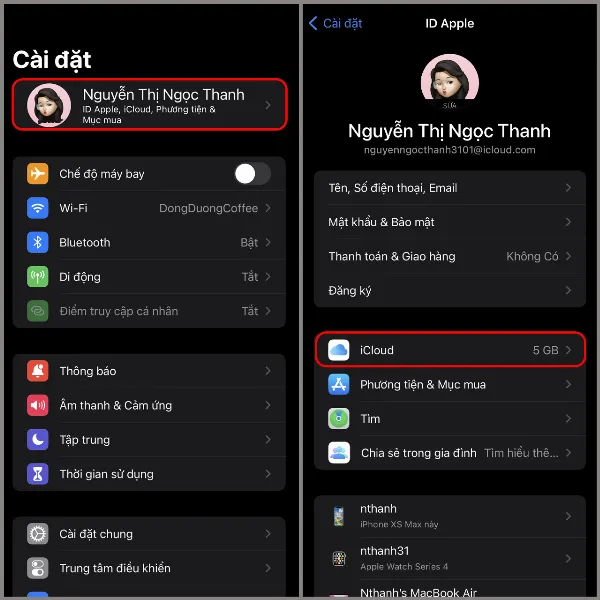 Màn hình cài đặt iCloud trên iPhone, hiển thị thông tin Apple ID
Màn hình cài đặt iCloud trên iPhone, hiển thị thông tin Apple ID
Bước 5: Chọn Sao lưu iCloud, bật Sao lưu iPhone này.
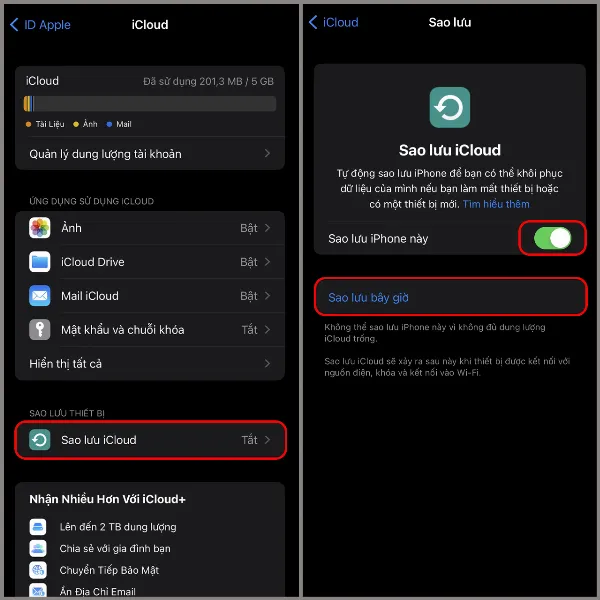 Cài đặt Sao lưu iCloud trên iPhone, với tùy chọn "Sao lưu iPhone này" đã được bật
Cài đặt Sao lưu iCloud trên iPhone, với tùy chọn "Sao lưu iPhone này" đã được bật
Kết Nối Qua Wi-Fi
Bước 1: Kết nối iPhone với MacBook bằng cáp. Mở Finder trên MacBook.
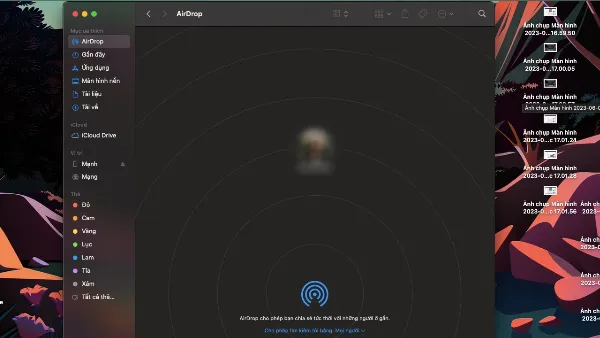 Biểu tượng Finder trên thanh Dock của MacBook
Biểu tượng Finder trên thanh Dock của MacBook
Bước 2: Chọn iPhone của bạn trong mục Vị trí, chọn Tin cậy.
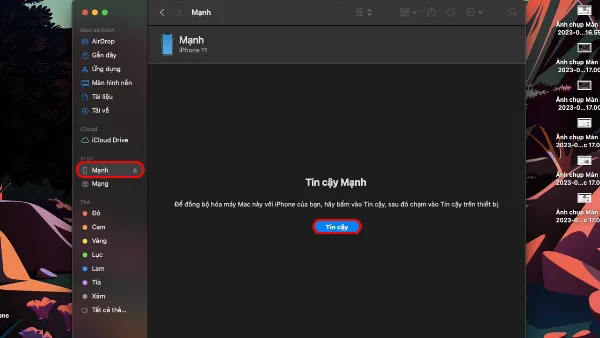 Cửa sổ Finder trên MacBook, hiển thị iPhone được kết nối và tùy chọn "Tin cậy" được chọn
Cửa sổ Finder trên MacBook, hiển thị iPhone được kết nối và tùy chọn "Tin cậy" được chọn
Bước 3: Chọn Hiển thị iPhone này khi trên mạng Wi-Fi.
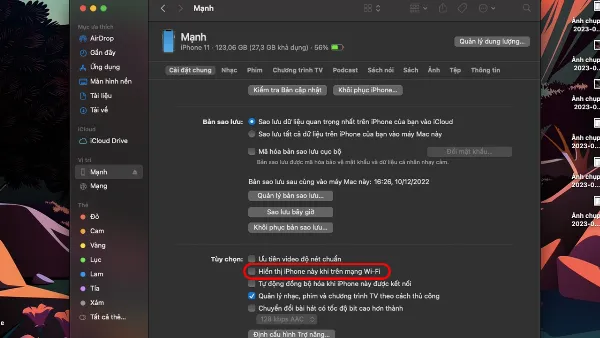 Tùy chọn "Hiển thị iPhone này khi trên mạng Wi-Fi" được bật trong Finder
Tùy chọn "Hiển thị iPhone này khi trên mạng Wi-Fi" được bật trong Finder
Kết Nối Qua Điểm Truy Cập Cá Nhân (Personal Hotspot)
Bước 1: Trên iPhone, vào Cài đặt, chọn Điểm truy cập cá nhân, bật Cho phép người khác kết nối.
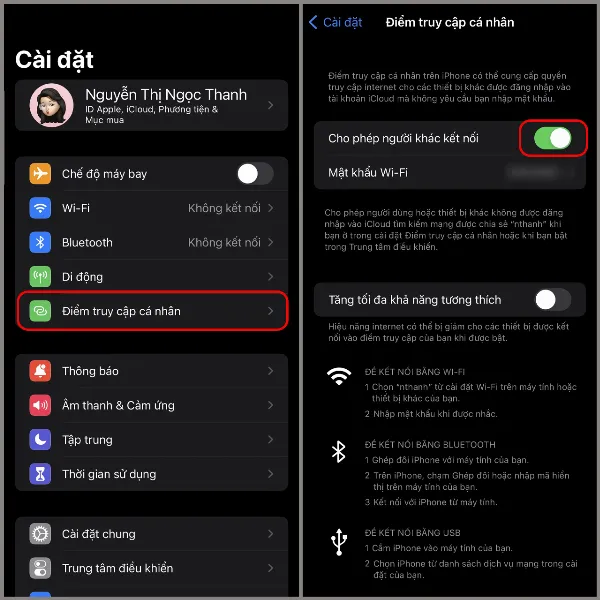 Màn hình cài đặt Điểm truy cập cá nhân trên iPhone, với tùy chọn "Cho phép người khác kết nối" đã bật
Màn hình cài đặt Điểm truy cập cá nhân trên iPhone, với tùy chọn "Cho phép người khác kết nối" đã bật
Bước 2: Trên MacBook, chọn biểu tượng Wi-Fi, bật Wi-Fi, chọn tên iPhone của bạn trong Điểm truy cập cá nhân.
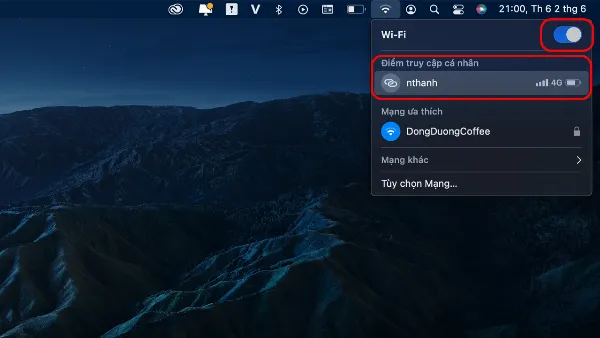 Danh sách mạng Wi-Fi khả dụng trên MacBook, với tên iPhone được chọn trong phần Điểm truy cập cá nhân
Danh sách mạng Wi-Fi khả dụng trên MacBook, với tên iPhone được chọn trong phần Điểm truy cập cá nhân
Kết Nối Qua Handoff
Handoff cho phép bạn tiếp tục công việc đang dang dở giữa iPhone và MacBook:
Bước 1: Trên iPhone, vào Cài đặt, chọn Cài đặt chung.
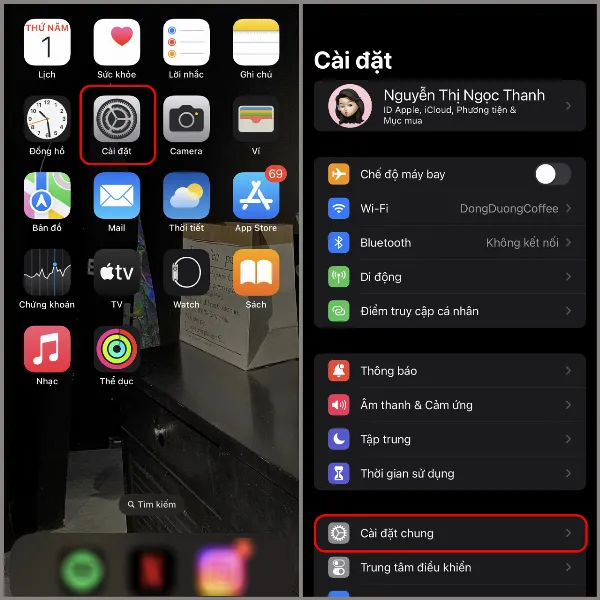 Màn hình Cài đặt trên iPhone, với tùy chọn "Cài đặt chung" được chọn
Màn hình Cài đặt trên iPhone, với tùy chọn "Cài đặt chung" được chọn
Bước 2: Chọn AirPlay & Handoff, bật Handoff.
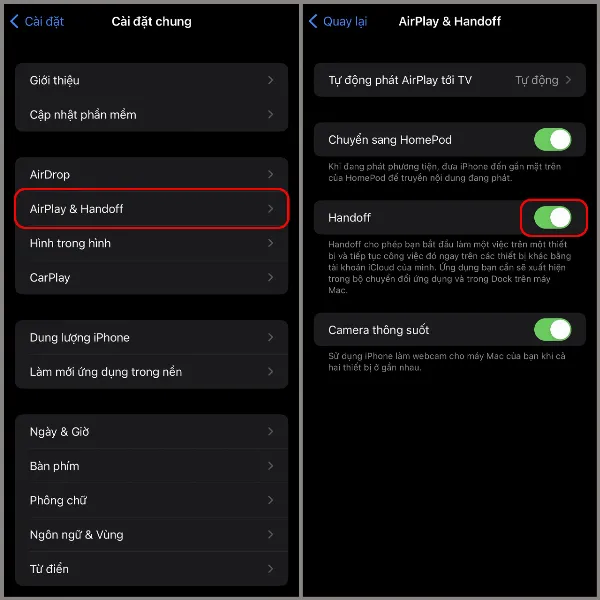 Cài đặt AirPlay & Handoff trên iPhone, với tùy chọn "Handoff" đã bật
Cài đặt AirPlay & Handoff trên iPhone, với tùy chọn "Handoff" đã bật
Bước 3: Trên MacBook, vào Tùy chọn hệ thống từ menu Apple.
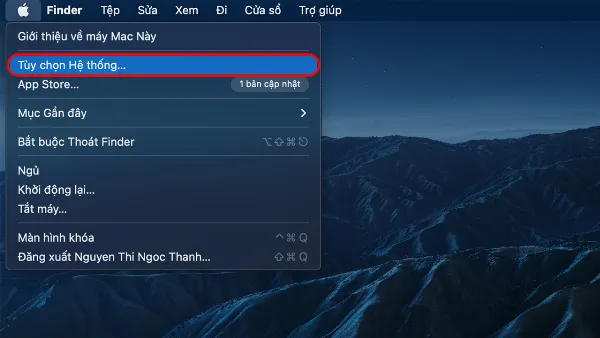 Menu Apple trên MacBook, với tùy chọn "Tùy chọn hệ thống" được chọn
Menu Apple trên MacBook, với tùy chọn "Tùy chọn hệ thống" được chọn
Bước 4: Chọn Cài đặt chung.
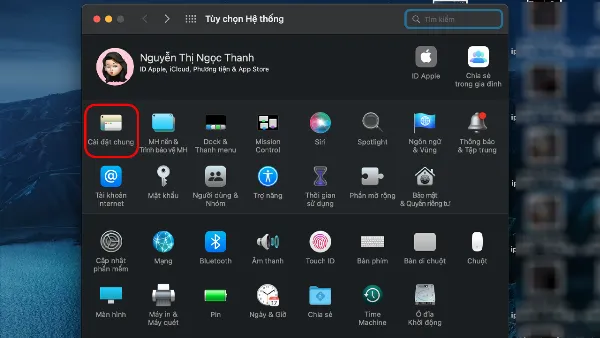 Cửa sổ Cài đặt chung trên MacBook
Cửa sổ Cài đặt chung trên MacBook
Bước 5: Chọn Cho phép Handoff giữa máy Mac này và các thiết bị iCloud của bạn.
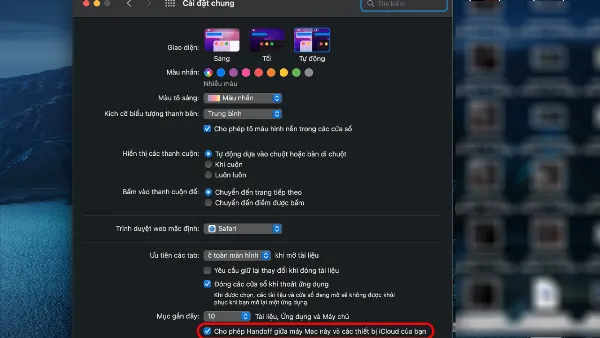 Tùy chọn "Cho phép Handoff giữa máy Mac này và các thiết bị iCloud của bạn" được bật trong cài đặt chung
Tùy chọn "Cho phép Handoff giữa máy Mac này và các thiết bị iCloud của bạn" được bật trong cài đặt chung
Đồng Bộ Tin Nhắn Và Cuộc Gọi Từ iPhone Sang MacBook
Đồng Bộ Tin Nhắn
Bước 1: Trên iPhone, vào Cài đặt, chọn Tin nhắn.
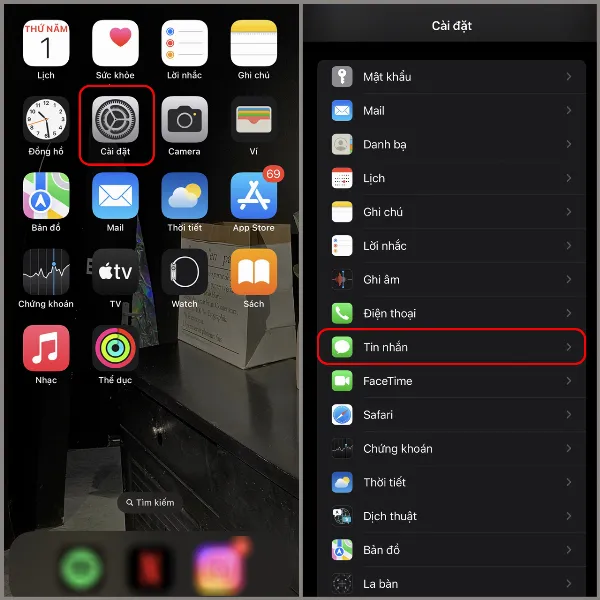 Màn hình Cài đặt trên iPhone, với tùy chọn "Tin nhắn" được chọn
Màn hình Cài đặt trên iPhone, với tùy chọn "Tin nhắn" được chọn
Bước 2: Chọn Chuyển tiếp tin nhắn văn bản, bật thiết bị bạn muốn đồng bộ (MacBook).
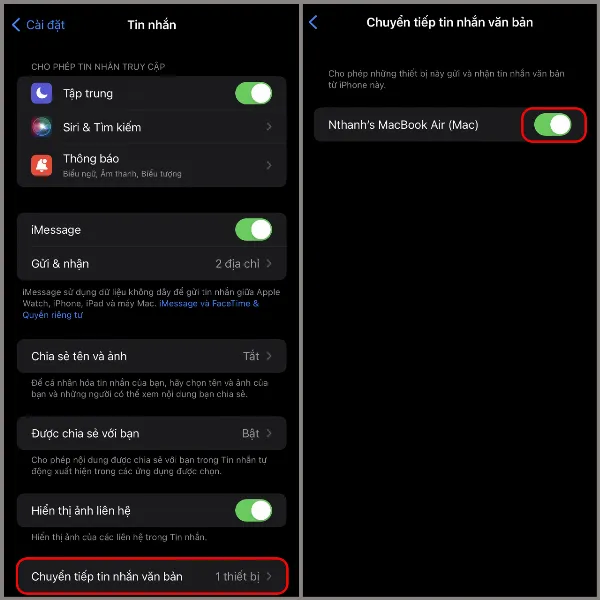 Cài đặt "Chuyển tiếp tin nhắn văn bản" trên iPhone, với tùy chọn cho phép chuyển tiếp đến MacBook
Cài đặt "Chuyển tiếp tin nhắn văn bản" trên iPhone, với tùy chọn cho phép chuyển tiếp đến MacBook
Đồng Bộ Cuộc Gọi
Bước 1: Trên iPhone, vào Cài đặt, chọn Điện thoại.
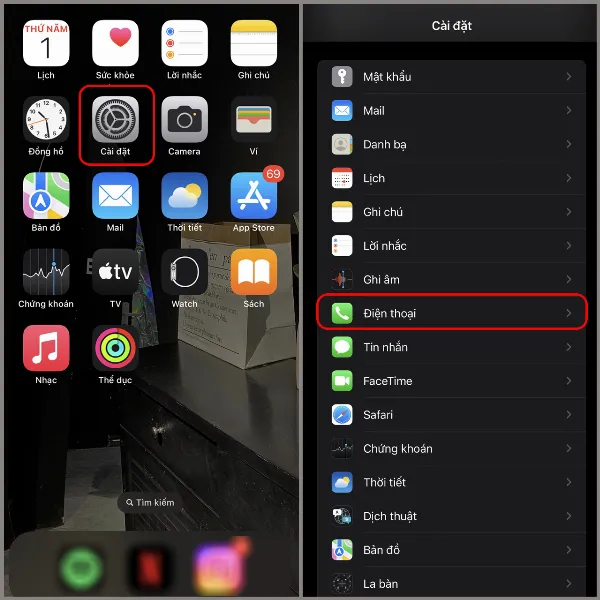 Màn hình Cài đặt trên iPhone, với tùy chọn "Điện thoại" được chọn
Màn hình Cài đặt trên iPhone, với tùy chọn "Điện thoại" được chọn
Bước 2: Chọn Cuộc gọi trên thiết bị khác, bật Cho phép cuộc gọi trên thiết bị khác, sau đó bật thiết bị bạn muốn đồng bộ (MacBook).
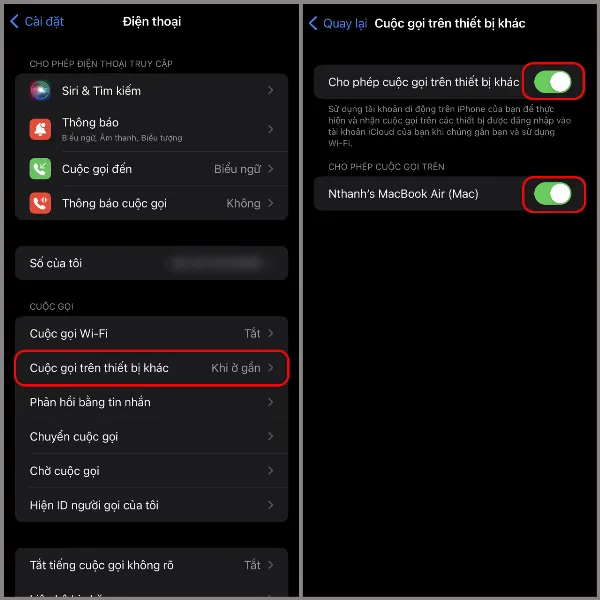 Cài đặt "Cuộc gọi trên thiết bị khác" trên iPhone, với tùy chọn cho phép cuộc gọi trên MacBook
Cài đặt "Cuộc gọi trên thiết bị khác" trên iPhone, với tùy chọn cho phép cuộc gọi trên MacBook
Kết Luận
Việc kết nối iPhone với MacBook mang lại nhiều tiện ích, giúp bạn làm việc và giải trí hiệu quả hơn. Hy vọng những hướng dẫn chi tiết trên đây đã giúp bạn kết nối thành công hai thiết bị của mình. Hãy tận dụng tối đa sức mạnh của hệ sinh thái Apple để nâng cao trải nghiệm sử dụng các sản phẩm công nghệ của bạn.
Đừng quên theo dõi trang tin tức của Trung Tâm Sửa Chữa Máy Tính Laptop Tại TPHCM để cập nhật những thông tin hữu ích về các thiết bị di động và công nghệ mới nhất!






































