Bạn đang sở hữu iPhone 12, 12 mini, 12 Pro hay 12 Pro Max và muốn ghi lại những khoảnh khắc thú vị, hướng dẫn thao tác hoặc chia sẻ màn hình với bạn bè? Tính năng quay màn hình tích hợp sẵn trên iPhone 12 series sẽ giúp bạn thực hiện điều đó một cách dễ dàng. Bài viết này sẽ hướng dẫn chi tiết cách quay màn hình iPhone 12 series, bao gồm cả cách quay có tiếng, chỉnh sửa video và giải đáp các thắc mắc thường gặp.
1. Quay Màn Hình iPhone 12 Series Với Tính Năng Ghi Màn Hình
1.1. Kích Hoạt Tính Năng Ghi Màn Hình
Đầu tiên, bạn cần thêm tính năng “Ghi màn hình” vào Trung tâm điều khiển (Control Center) để truy cập nhanh chóng:
Bước 1: Mở ứng dụng Cài đặt (Settings) trên iPhone 12.
Bước 2: Chọn Trung tâm điều khiển (Control Center).
Bước 3: Tìm mục Ghi màn hình (Screen Recording) trong danh sách “Các điều khiển khác” (More Controls). Nhấn vào biểu tượng dấu cộng màu xanh lá bên cạnh để thêm vào “Các điều khiển được bao gồm” (Included Controls).
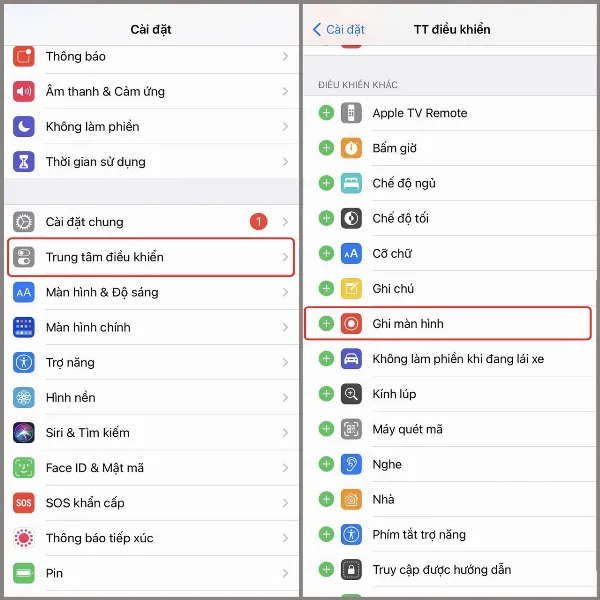 Mô tả cách thêm tính năng ghi màn hình vào trung tâm điều khiển trên iPhone 12
Mô tả cách thêm tính năng ghi màn hình vào trung tâm điều khiển trên iPhone 12
1.2. Tiến Hành Quay Màn Hình
Bước 1: Vuốt xuống từ góc trên bên phải màn hình (nơi hiển thị pin) để mở Trung tâm điều khiển.
Bước 2: Nhấn vào nút Ghi màn hình (hình tròn có vòng tròn nhỏ bên trong). Nút này sẽ chuyển sang màu đỏ và đếm ngược 3 giây trước khi bắt đầu ghi.
Bước 3: Để dừng quay, bạn có thể nhấn vào thanh trạng thái màu đỏ ở đầu màn hình hoặc mở lại Trung tâm điều khiển và nhấn vào nút Ghi màn hình một lần nữa.
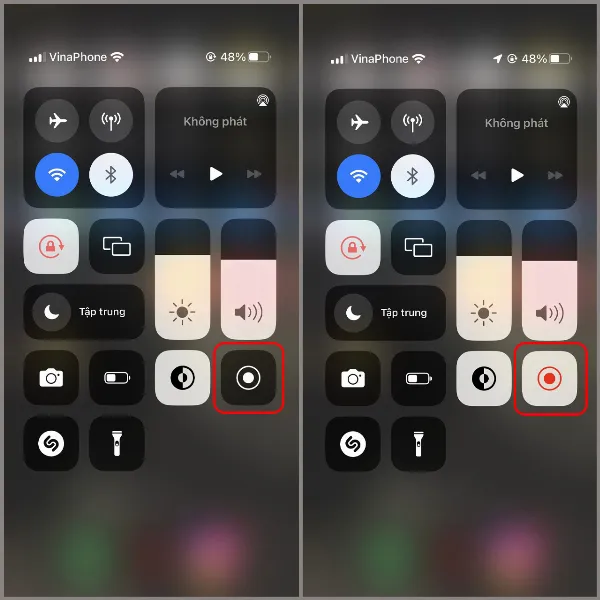 Hướng dẫn các bước quay màn hình iPhone 12 từ trung tâm điều khiển
Hướng dẫn các bước quay màn hình iPhone 12 từ trung tâm điều khiển
2. Quay Màn Hình iPhone 12 Series Có Ghi Âm
Bạn muốn quay màn hình kèm âm thanh? Hãy làm theo các bước sau:
Bước 1: Mở Trung tâm điều khiển.
Bước 2: Nhấn và giữ nút Ghi màn hình.
Bước 3: Một cửa sổ mới sẽ xuất hiện. Nhấn vào biểu tượng Microphone để chuyển sang màu đỏ (bật) nếu bạn muốn ghi âm thanh từ micro. Nếu muốn tắt âm thanh, hãy đảm bảo biểu tượng này có màu xám.
Bước 4: Nhấn Bắt đầu ghi (Start Recording).
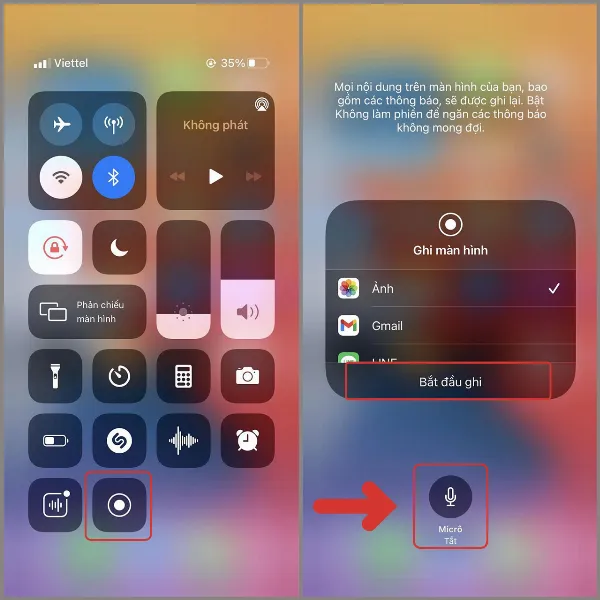 Mô tả cách bật micro để ghi âm khi quay màn hình iPhone 12
Mô tả cách bật micro để ghi âm khi quay màn hình iPhone 12
3. Chỉnh Sửa Video Quay Màn Hình
Sau khi quay xong, bạn có thể chỉnh sửa video trực tiếp trên iPhone 12:
Bước 1: Mở ứng dụng Ảnh (Photos).
Bước 2: Tìm video quay màn hình bạn muốn chỉnh sửa.
Bước 3: Nhấn vào nút Sửa (Edit) ở góc trên bên phải.
Bước 4: Bạn có thể cắt video, điều chỉnh độ sáng, tương phản, thêm bộ lọc, và nhiều tùy chọn khác.
Bước 5: Nhấn Xong (Done) để lưu thay đổi.
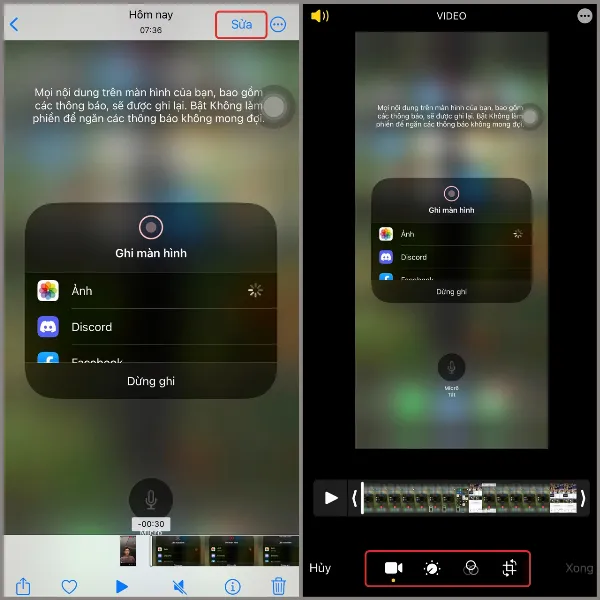 Mô tả các tùy chọn chỉnh sửa video quay màn hình trên iPhone 12
Mô tả các tùy chọn chỉnh sửa video quay màn hình trên iPhone 12
4. Video Quay Màn Hình Được Lưu Ở Đâu?
Video quay màn hình sẽ được tự động lưu vào ứng dụng Ảnh (Photos). Bạn có thể tìm thấy chúng trong album Video (Videos) hoặc album Gần đây (Recents). Ngoài ra, một album riêng có tên Bản ghi màn hình (Screen Recordings) cũng sẽ chứa các video này.
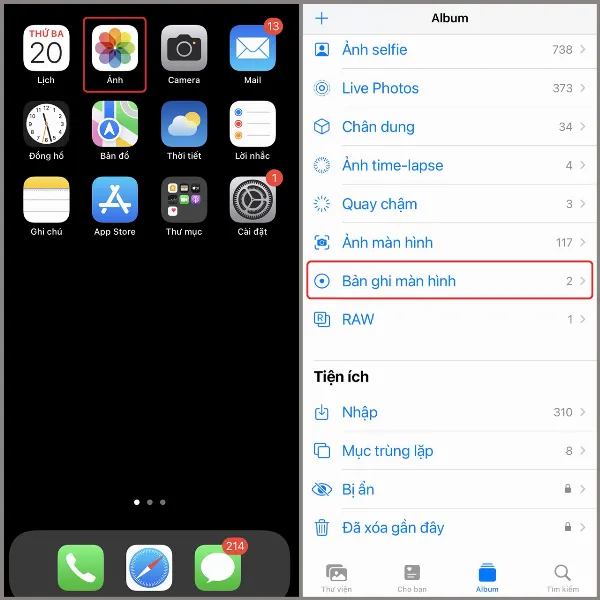 Ảnh chụp màn hình album Bản ghi màn hình trong ứng dụng Ảnh trên iPhone 12
Ảnh chụp màn hình album Bản ghi màn hình trong ứng dụng Ảnh trên iPhone 12
5. Tắt Thông Báo Khi Quay Màn Hình
Để tránh các thông báo làm gián đoạn quá trình quay, bạn có thể bật chế độ “Không làm phiền”:
Bước 1: Mở Trung tâm điều khiển.
Bước 2: Nhấn vào biểu tượng hình trăng lưỡi liềm (Không làm phiền – Do Not Disturb). Hoặc bạn có thể nhấn vào mục Tập trung (Focus) và chọn Không làm phiền.
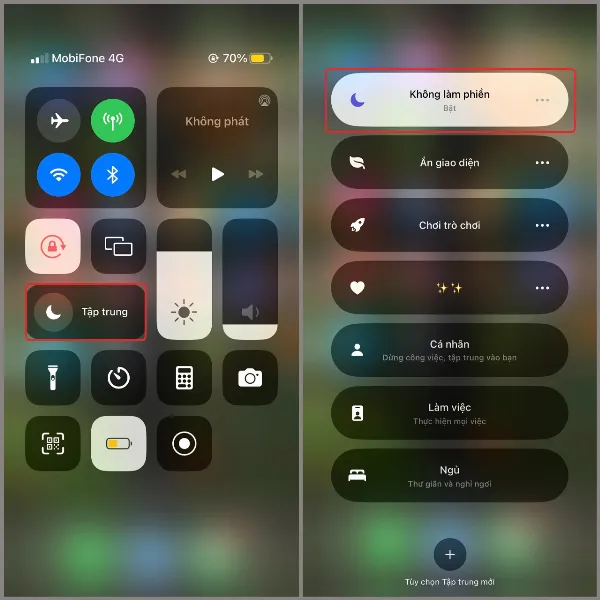 Hướng dẫn cách bật chế độ Không làm phiền khi quay màn hình iPhone 12
Hướng dẫn cách bật chế độ Không làm phiền khi quay màn hình iPhone 12
6. Một Số Lưu Ý Khi Quay Màn Hình iPhone 12 Series
- Dung lượng pin: Quay màn hình tiêu tốn khá nhiều pin, vì vậy hãy đảm bảo pin đầy trước khi quay, đặc biệt là với các video dài.
- Nhiệt độ thiết bị: Quay màn hình trong thời gian dài có thể làm thiết bị nóng lên.
- Âm thanh: Hiện tại, iPhone chỉ hỗ trợ ghi âm thanh bên ngoài qua micro, không ghi được âm thanh hệ thống (âm thanh phát ra từ ứng dụng).
- Giới hạn ứng dụng: Một số ứng dụng có thể chặn tính năng quay màn hình vì lý do bảo mật.
- Chất lượng video: Chất lượng video quay màn hình phụ thuộc vào độ phân giải màn hình iPhone của bạn, đảm bảo độ nét cao cho video.
7. Ứng Dụng Hỗ Trợ Quay Và Chỉnh Sửa Video Màn Hình Chuyên Nghiệp
Ngoài tính năng tích hợp, bạn có thể sử dụng các ứng dụng bên thứ ba để quay và chỉnh sửa video màn hình chuyên nghiệp hơn:
7.1. iMovie
- Ưu điểm: Ứng dụng chỉnh sửa video miễn phí của Apple, giao diện thân thiện, dễ sử dụng, nhiều hiệu ứng, chuyển cảnh, hỗ trợ chỉnh sửa video 4K.
- Link tải: iMovie trên App Store
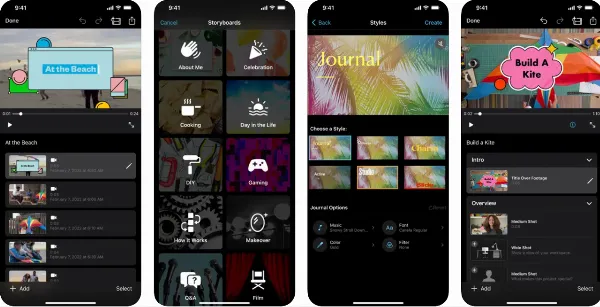 Giao diện ứng dụng chỉnh sửa video iMovie trên iPhone 12
Giao diện ứng dụng chỉnh sửa video iMovie trên iPhone 12
7.2. FilmoraGO
- Ưu điểm: Ứng dụng chỉnh sửa video mạnh mẽ, nhiều tính năng nâng cao, hỗ trợ nhiều định dạng video, xuất video chất lượng cao.
- Link tải: FilmoraGO trên App Store
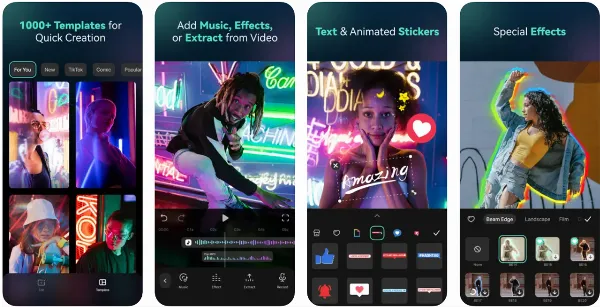 Giao diện ứng dụng chỉnh sửa video FilmoraGO trên iPhone 12
Giao diện ứng dụng chỉnh sửa video FilmoraGO trên iPhone 12
Kết Luận
Quay màn hình là một tính năng hữu ích trên iPhone 12 series, giúp bạn ghi lại và chia sẻ những thông tin, khoảnh khắc quan trọng. Hy vọng bài viết này đã cung cấp đầy đủ thông tin và hướng dẫn chi tiết để bạn có thể quay màn hình iPhone 12 một cách dễ dàng và hiệu quả. Đừng quên theo dõi trang tin tức của chúng tôi để cập nhật những thủ thuật iPhone mới nhất!






































