Ứng dụng Mail trên iPhone là công cụ hữu ích giúp bạn trao đổi thông tin và dữ liệu quan trọng. Tuy nhiên, tình trạng quá tải thư rác có thể gây khó khăn trong việc quản lý hộp thư đến. Bài viết này sẽ hướng dẫn chi tiết cách xóa thư trong Mail trên iPhone, giúp bạn giải quyết vấn đề này một cách nhanh chóng và hiệu quả.
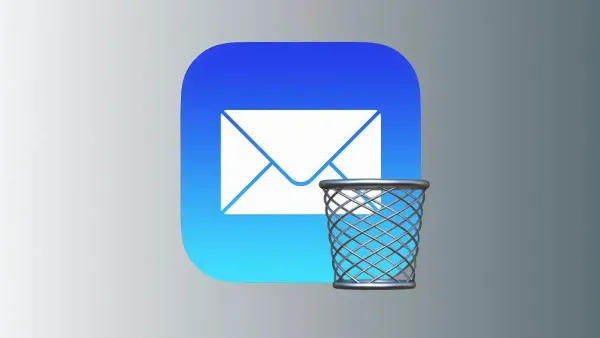 alt: Giao diện ứng dụng Mail trên iPhone, hiển thị danh sách các hộp thư đến
alt: Giao diện ứng dụng Mail trên iPhone, hiển thị danh sách các hộp thư đến
1. Xóa Toàn Bộ Thư Trong Hộp Thư Đến
Đây là cách nhanh nhất để dọn dẹp hộp thư đến của bạn, đặc biệt khi có quá nhiều thư không quan trọng.
Bước 1: Mở ứng dụng Mail trên iPhone > Truy cập Hộp thư đến > Nhấn Sửa ở góc trên bên phải màn hình.
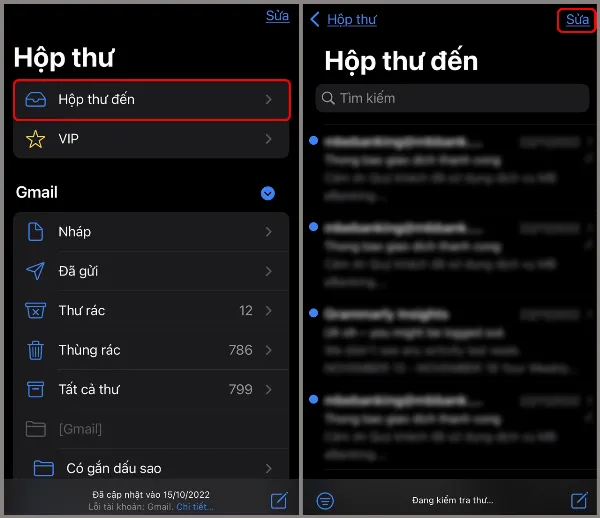 alt: Hướng dẫn mở hộp thư đến và chọn nút Sửa trong ứng dụng Mail
alt: Hướng dẫn mở hộp thư đến và chọn nút Sửa trong ứng dụng Mail
Bước 2: Nhấn Chọn tất cả > Chọn Di chuyển > Chọn Thùng rác. Tất cả thư trong hộp thư đến sẽ được chuyển vào thùng rác.
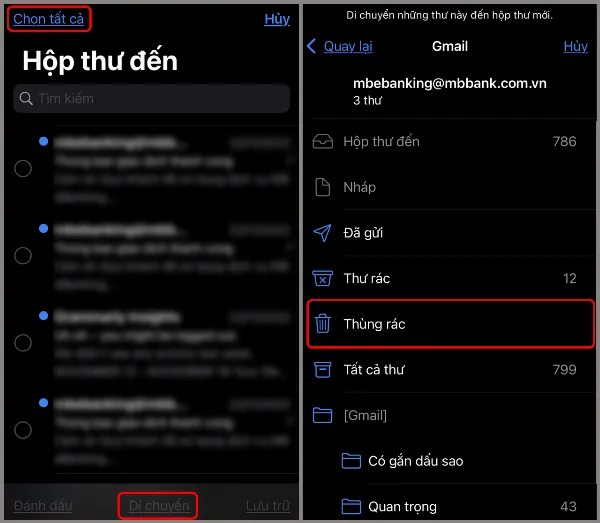 alt: Hướng dẫn chọn tất cả thư, di chuyển và chọn Thùng rác để xóa
alt: Hướng dẫn chọn tất cả thư, di chuyển và chọn Thùng rác để xóa
2. Xóa Thư Trong Từng Thư Mục Riêng Biệt
Nếu bạn muốn xóa thư trong các thư mục cụ thể (ví dụ: thư rác, quảng cáo…), hãy làm theo các bước sau:
Bước 1: Mở ứng dụng Mail > Tại giao diện Hộp thư, chọn thư mục bạn muốn xóa thư > Nhấn Sửa.
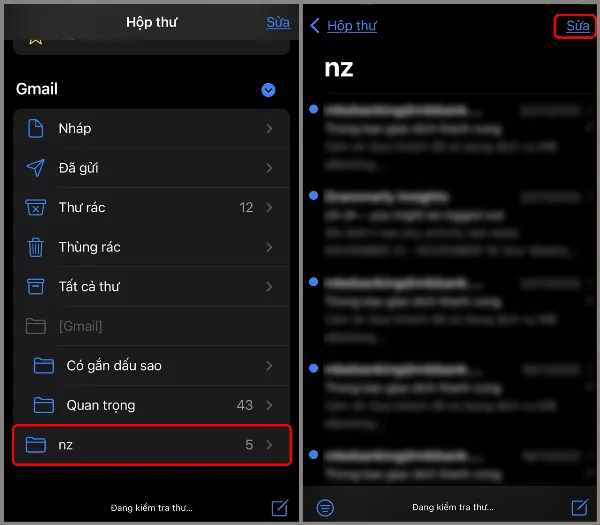 alt: Hướng dẫn chọn thư mục cụ thể cần xóa thư trong ứng dụng Mail
alt: Hướng dẫn chọn thư mục cụ thể cần xóa thư trong ứng dụng Mail
Bước 2: Chọn các thư bạn muốn xóa > Chọn Di chuyển > Chọn Thùng rác.
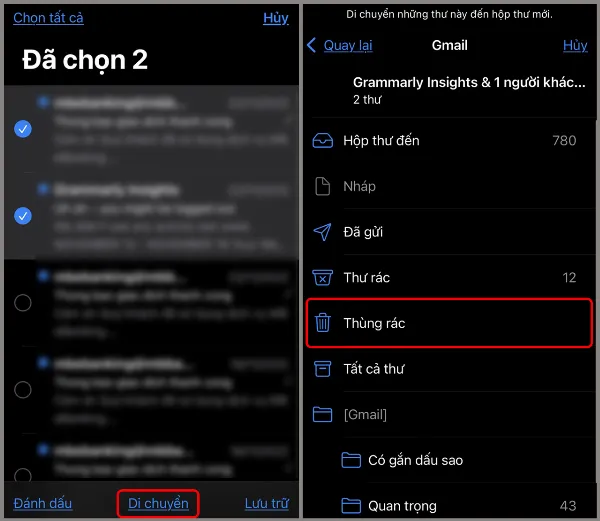 alt: Hướng dẫn chọn từng thư cần xóa, di chuyển và đưa vào Thùng rác
alt: Hướng dẫn chọn từng thư cần xóa, di chuyển và đưa vào Thùng rác
3. Xóa Hẳn Một Thư Mục Mail
Lưu ý rằng khi xóa thư mục, tất cả thư bên trong cũng sẽ bị xóa. Hãy cân nhắc kỹ trước khi thực hiện.
Bước 1: Mở ứng dụng Mail > Tại giao diện Hộp thư, nhấn Sửa.
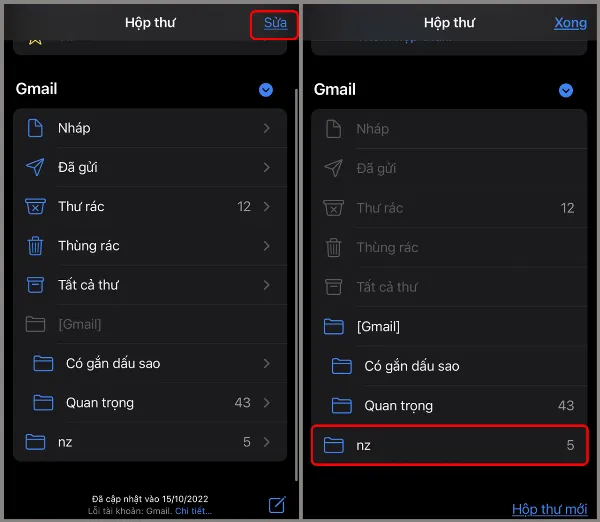 alt: Hướng dẫn vào phần Sửa trong giao diện Hộp thư của ứng dụng Mail
alt: Hướng dẫn vào phần Sửa trong giao diện Hộp thư của ứng dụng Mail
Bước 2: Chọn thư mục bạn muốn xóa > Nhấn Xóa hộp thư > Xác nhận Xóa hộp thư.
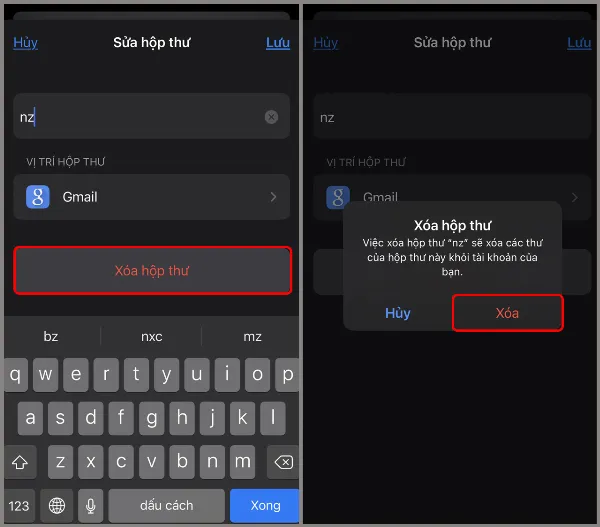 alt: Hướng dẫn chọn thư mục cần xóa và xác nhận xóa
alt: Hướng dẫn chọn thư mục cần xóa và xác nhận xóa
4. Tắt Biểu Tượng Màu Đỏ Thông Báo Chưa Đọc Trên Ứng Dụng Mail
Biểu tượng màu đỏ trên ứng dụng Mail cho biết số lượng thư chưa đọc. Nếu bạn muốn tắt biểu tượng này, hãy thực hiện theo hướng dẫn:
Bước 1: Mở Cài đặt > Chọn Thông báo > Chọn Mail.
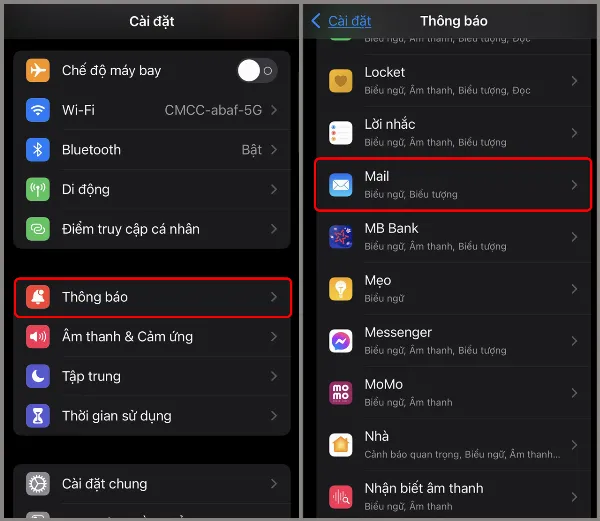 alt: Hướng dẫn truy cập cài đặt thông báo cho ứng dụng Mail trong Cài đặt iPhone
alt: Hướng dẫn truy cập cài đặt thông báo cho ứng dụng Mail trong Cài đặt iPhone
Bước 2: Tại mục Biểu tượng, gạt nút tắt để vô hiệu hóa biểu tượng màu đỏ.
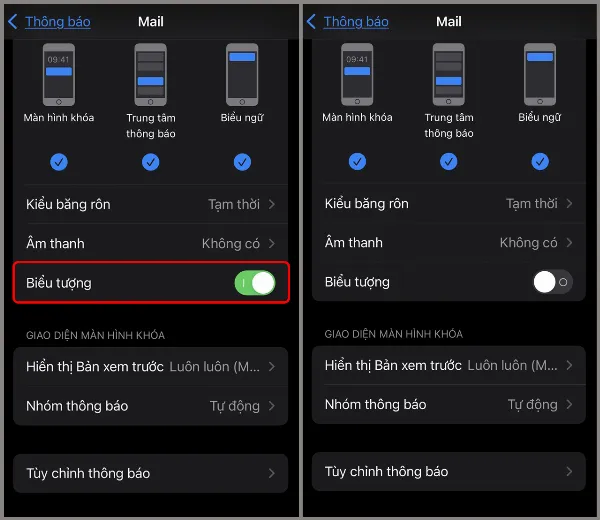 alt: Hướng dẫn tắt biểu tượng thông báo số lượng thư chưa đọc trên ứng dụng Mail
alt: Hướng dẫn tắt biểu tượng thông báo số lượng thư chưa đọc trên ứng dụng Mail
5. Lưu Ý Khi Xóa Thư Trên iPhone
- Xóa thư mục đồng nghĩa với việc xóa toàn bộ thư bên trong: Hãy chắc chắn rằng bạn không cần đến bất kỳ thư nào trong thư mục trước khi xóa.
- Không thể xóa thư mục mặc định: Một số thư mục mặc định của iPhone không thể xóa.
- Thư mục bị mờ không thể xóa: Các thư mục này thường liên quan đến cài đặt hệ thống hoặc tài khoản email.
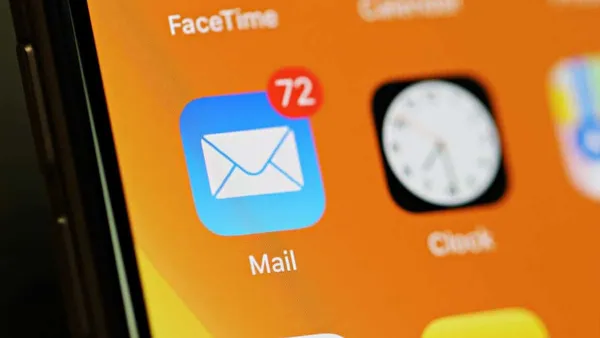 alt: Hình ảnh minh họa các thư mục bị mờ không thể xóa trong ứng dụng Mail
alt: Hình ảnh minh họa các thư mục bị mờ không thể xóa trong ứng dụng Mail
6. Xóa Tài Khoản Mail Khỏi iPhone
Nếu bạn muốn xóa hoàn toàn một tài khoản email khỏi thiết bị, hãy làm theo các bước sau:
Bước 1: Mở ứng dụng Gmail > Nhấn vào ảnh đại diện ở góc trên bên phải > Chọn Quản lý các tài khoản trên thiết bị này.
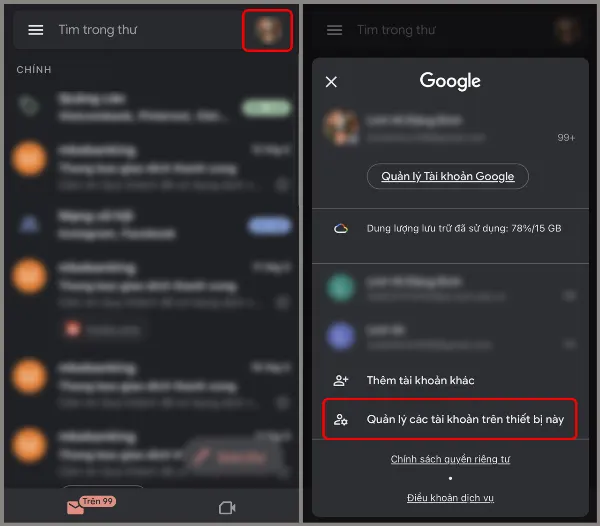 alt: Hướng dẫn truy cập phần quản lý tài khoản trong ứng dụng Gmail
alt: Hướng dẫn truy cập phần quản lý tài khoản trong ứng dụng Gmail
Bước 2: Chọn tài khoản bạn muốn xóa > Nhấn Xóa khỏi thiết bị này.
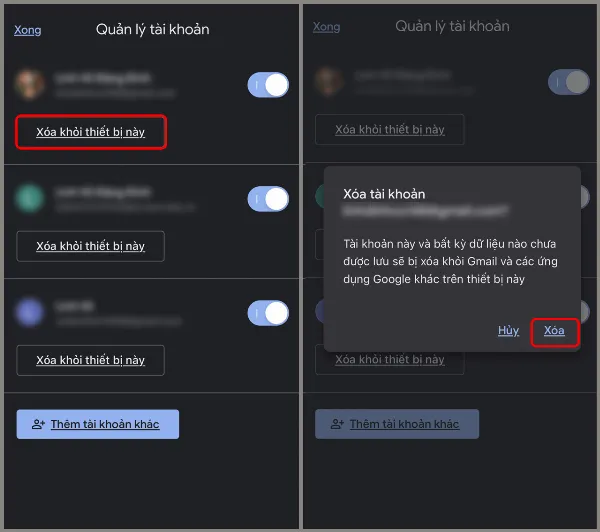 alt: Hướng dẫn chọn tài khoản cần xóa và xác nhận xóa khỏi thiết bị
alt: Hướng dẫn chọn tài khoản cần xóa và xác nhận xóa khỏi thiết bị
7. Quản Lý Danh Bạ Trong Mail
Thêm liên hệ mới:
Chọn tài khoản bạn muốn thêm liên hệ > Nhấn vào biểu tượng dấu cộng > Nhập thông tin liên hệ > Nhấn Lưu.
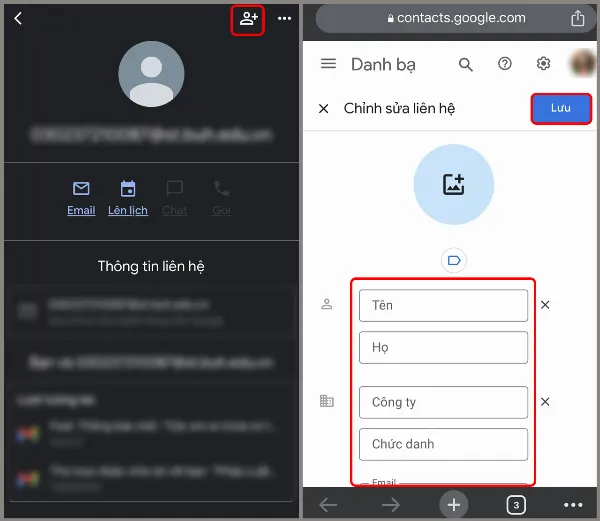 alt: Hướng dẫn thêm liên hệ mới vào danh bạ Mail
alt: Hướng dẫn thêm liên hệ mới vào danh bạ Mail
Xóa liên hệ:
Truy cập Danh bạ của Google > Chọn tài khoản chứa liên hệ cần xóa > Nhấn vào dấu ba chấm bên cạnh liên hệ > Nhấn Xóa.
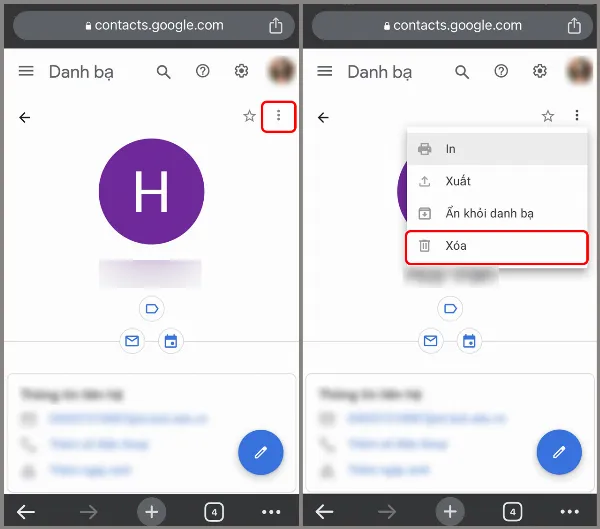 alt: Hướng dẫn xóa liên hệ khỏi danh bạ Mail
alt: Hướng dẫn xóa liên hệ khỏi danh bạ Mail
8. Đồng Bộ Danh Bạ iPhone Lên Mail
Đồng bộ danh bạ giúp bạn lưu trữ và quản lý danh bạ dễ dàng hơn trên nhiều thiết bị.
Bước 1: Mở Cài đặt > Chọn Danh bạ > Chọn Tài khoản.
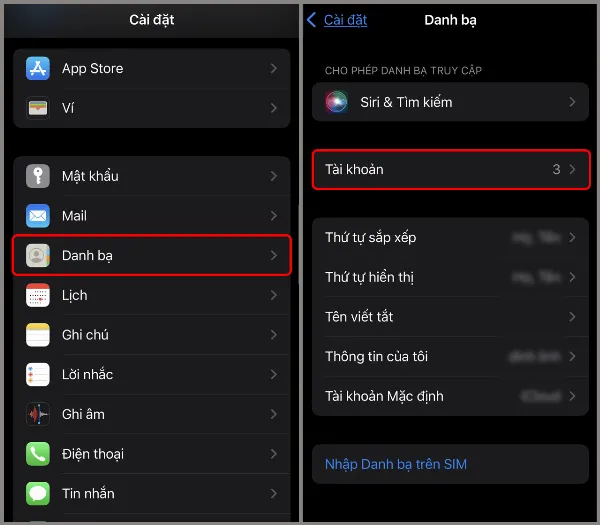 alt: Hướng dẫn truy cập phần cài đặt Tài khoản trong Danh bạ iPhone
alt: Hướng dẫn truy cập phần cài đặt Tài khoản trong Danh bạ iPhone
Bước 2: Chọn Thêm tài khoản > Chọn Google.
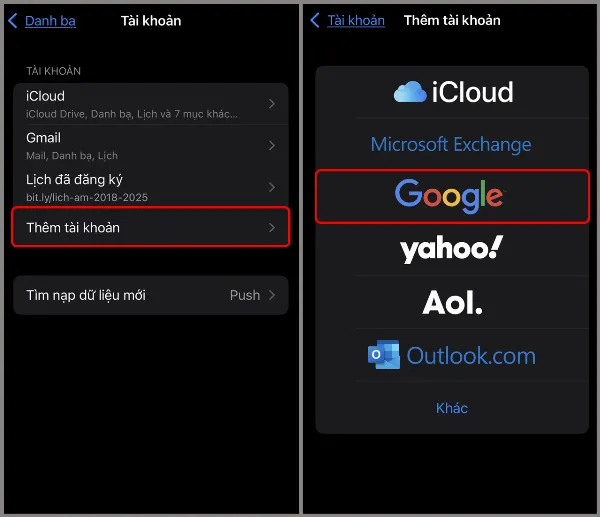 alt: Hướng dẫn thêm tài khoản Google để đồng bộ danh bạ
alt: Hướng dẫn thêm tài khoản Google để đồng bộ danh bạ
Bước 3: Đăng nhập tài khoản Google > Bật Danh bạ > Nhấn Lưu.
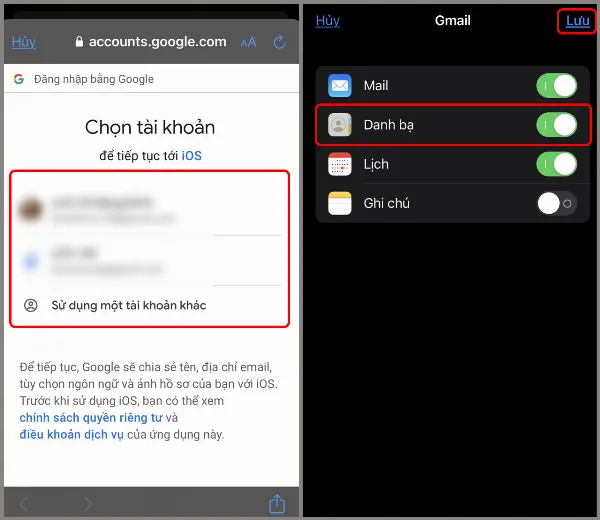 alt: Hướng dẫn đăng nhập tài khoản Google và bật đồng bộ danh bạ
alt: Hướng dẫn đăng nhập tài khoản Google và bật đồng bộ danh bạ
9. Tải Ảnh Từ Mail Về iPhone
Bước 1: Mở email chứa ảnh cần tải > Nhấn vào ảnh để xem ở chế độ toàn màn hình.
Bước 2: Nhấn vào biểu tượng ba chấm ở góc trên bên phải > Chọn Lưu vào Thư viện ảnh.
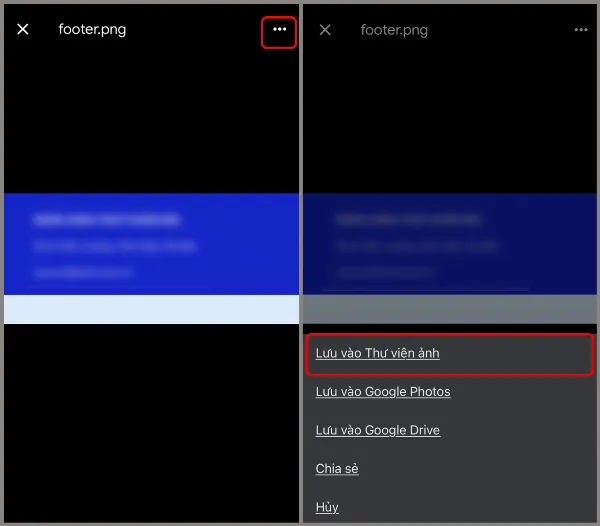 alt: Hướng dẫn lưu ảnh từ Mail về thư viện ảnh trên iPhone
alt: Hướng dẫn lưu ảnh từ Mail về thư viện ảnh trên iPhone
10. Bật Thông Báo Mail Trên iPhone
Bước 1: Mở ứng dụng Gmail > Nhấn vào biểu tượng ba gạch ngang ở góc trên bên trái > Chọn Cài đặt.
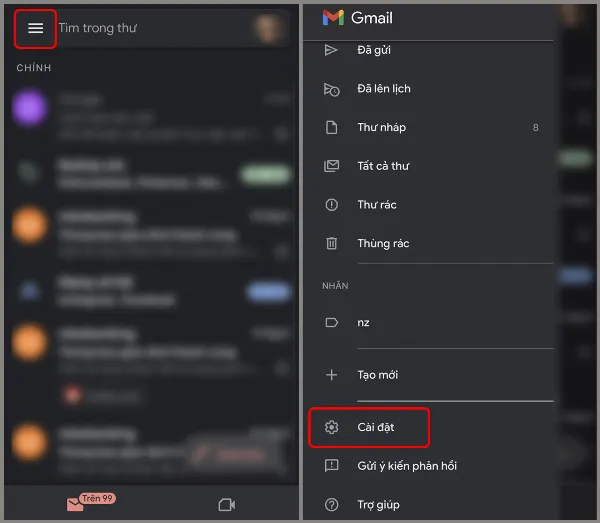 alt: Hướng dẫn truy cập phần Cài đặt trong ứng dụng Gmail
alt: Hướng dẫn truy cập phần Cài đặt trong ứng dụng Gmail
Bước 2: Chọn Thông báo qua email > Chọn Tất cả thư mới để nhận thông báo cho tất cả thư mới đến.
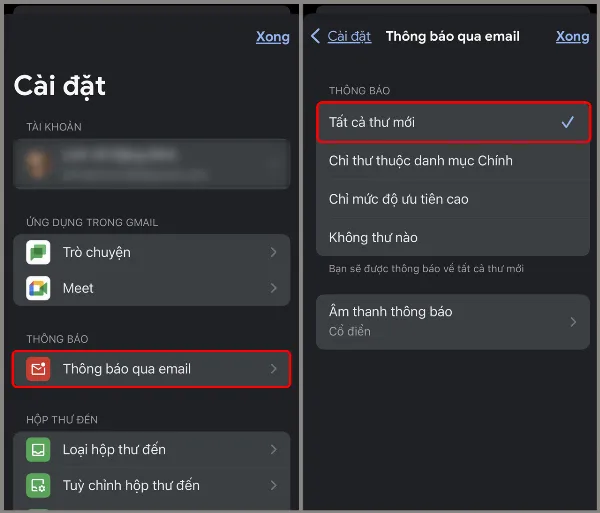 alt: Hướng dẫn bật thông báo cho tất cả thư mới trong ứng dụng Gmail
alt: Hướng dẫn bật thông báo cho tất cả thư mới trong ứng dụng Gmail
Kết Luận
Trên đây là hướng dẫn chi tiết cách xóa thư, quản lý thư mục, tài khoản và danh bạ trong ứng dụng Mail trên iPhone. Hy vọng những thông tin này sẽ giúp bạn sử dụng Mail hiệu quả hơn. Hãy thường xuyên theo dõi trang tin tức của Trung Tâm Sửa Chữa Máy Tính Laptop Tại TPHCM để cập nhật những thủ thuật di động hữu ích!






































