iPhone 14 Series, dù ra mắt từ năm 2022, vẫn là dòng điện thoại được săn đón tại Việt Nam nhờ thiết kế thời thượng, hiệu năng mạnh mẽ và nhiều cải tiến vượt trội. Một trong những thông tin được người dùng quan tâm là số lần sạc pin, giúp đánh giá tình trạng pin và “tuổi thọ” của máy. Bài viết này sẽ hướng dẫn chi tiết ba cách xem số lần sạc pin iPhone 14, 14 Plus, 14 Pro và 14 Pro Max, giúp bạn dễ dàng kiểm tra và quản lý pin hiệu quả.
1. Kiểm Tra Số Lần Sạc Pin iPhone 14 Bằng Dữ Liệu Phân Tích
Phương pháp này sử dụng dữ liệu phân tích có sẵn trên iPhone, không cần cài đặt thêm ứng dụng. Tuy nhiên, thao tác có thể phức tạp với người dùng không rành công nghệ.
Bước 1: Mở ứng dụng Cài đặt trên iPhone 14 của bạn. Cuộn xuống và chọn mục Quyền riêng tư & Bảo mật.
 Một người đang mở ứng dụng Cài đặt và chọn mục Quyền riêng tư và Bảo mật
Một người đang mở ứng dụng Cài đặt và chọn mục Quyền riêng tư và Bảo mật
Bước 2: Tiếp tục chọn Phân tích & Cải tiến.
Bước 3: Chọn Dữ liệu Phân tích. Tại đây, bạn sẽ thấy danh sách các tệp tin. Hãy tìm tệp có tên bắt đầu bằng “log-aggregated” kèm ngày tháng gần nhất.
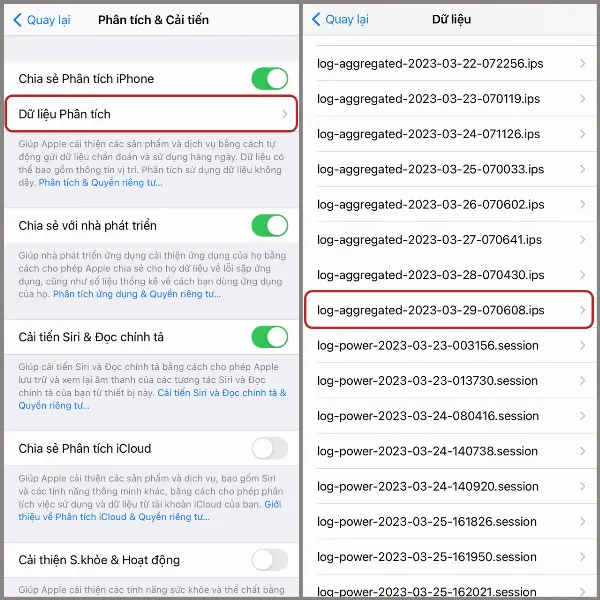 Danh sách Dữ liệu Phân tích trên iPhone, với tệp tin log-aggregated được tô sáng
Danh sách Dữ liệu Phân tích trên iPhone, với tệp tin log-aggregated được tô sáng
Bước 4: Mở tệp tin đó và sao chép toàn bộ nội dung bên trong.
Bước 5: Mở ứng dụng Ghi chú và tạo ghi chú mới. Dán toàn bộ dữ liệu đã sao chép vào ghi chú này.
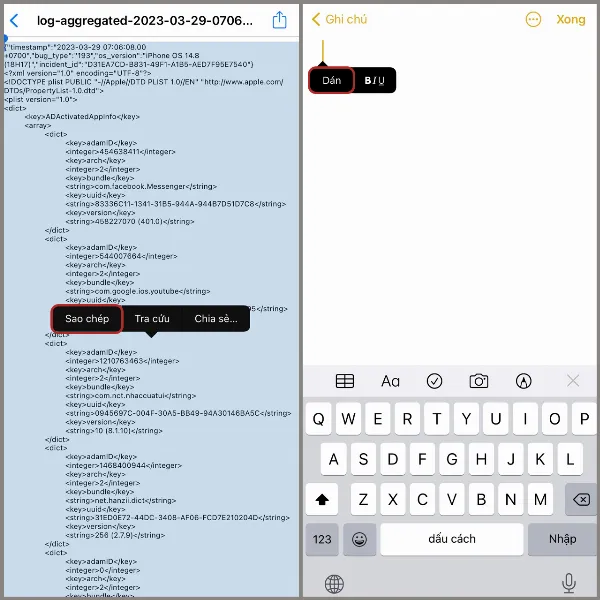 Người dùng dán dữ liệu đã sao chép từ phần Dữ liệu Phân tích vào ứng dụng Ghi chú
Người dùng dán dữ liệu đã sao chép từ phần Dữ liệu Phân tích vào ứng dụng Ghi chú
Bước 6: Nhấn vào biểu tượng dấu ba chấm ở góc trên bên phải và chọn Tìm trong Ghi chú.
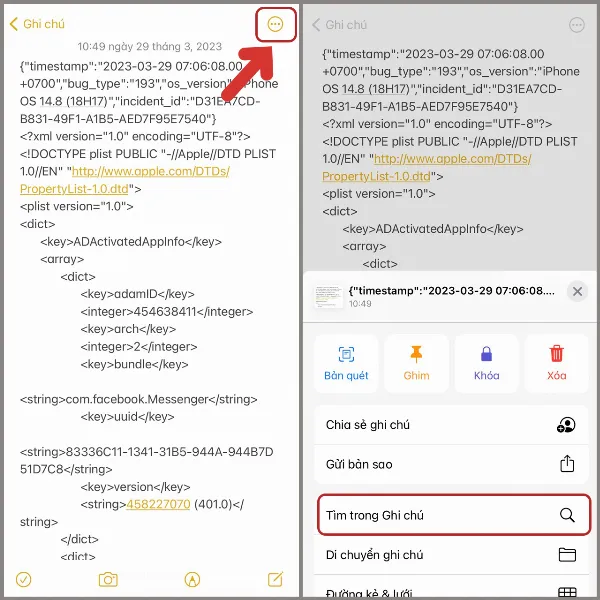 Giao diện ứng dụng Ghi chú với biểu tượng ba chấm được khoanh tròn
Giao diện ứng dụng Ghi chú với biểu tượng ba chấm được khoanh tròn
Bước 7: Nhập từ khóa BatteryCycleCount vào ô tìm kiếm. Số lần sạc pin iPhone 14 sẽ hiển thị ngay bên cạnh từ khóa này.
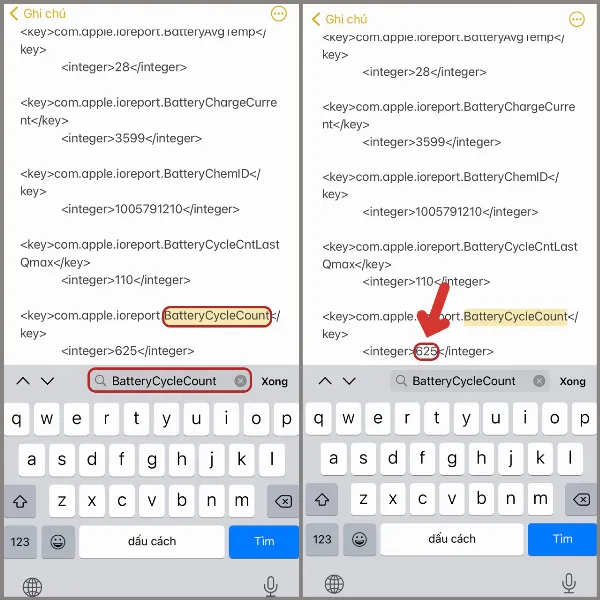 Kết quả tìm kiếm BatteryCycleCount trong Ghi chú, hiển thị số chu kỳ sạc pin
Kết quả tìm kiếm BatteryCycleCount trong Ghi chú, hiển thị số chu kỳ sạc pin
2. Sử Dụng Phím Tắt “View Battery Cycle” Để Xem Nhanh Số Lần Sạc
Cách này đơn giản và nhanh chóng hơn, nhưng yêu cầu bạn phải cài đặt phím tắt từ nguồn bên ngoài.
Bước 1: Cài đặt phím tắt View Battery Cycle tại đây. Sau khi cài đặt, phím tắt sẽ xuất hiện trong ứng dụng Phím tắt trên iPhone 14.
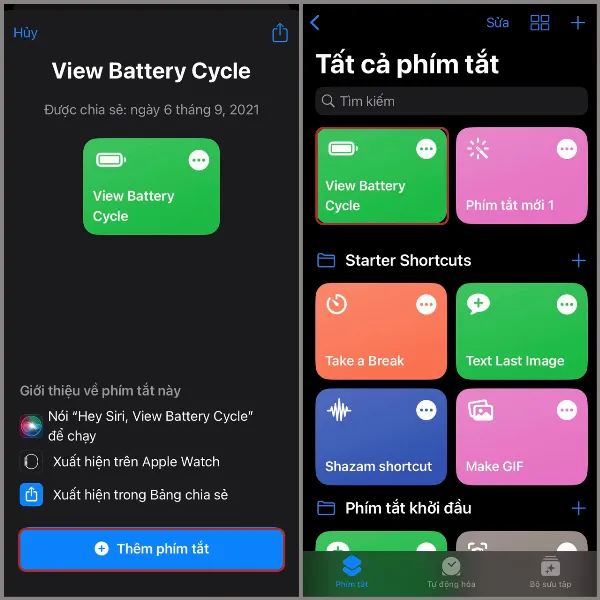 Giao diện ứng dụng Phím tắt với phím tắt View Battery Cycle đã được thêm
Giao diện ứng dụng Phím tắt với phím tắt View Battery Cycle đã được thêm
Bước 2: Thực hiện lại các Bước 1, 2, 3 ở phần 1 (Cài đặt > Quyền riêng tư & Bảo mật > Phân tích & Cải tiến > Dữ liệu Phân tích).
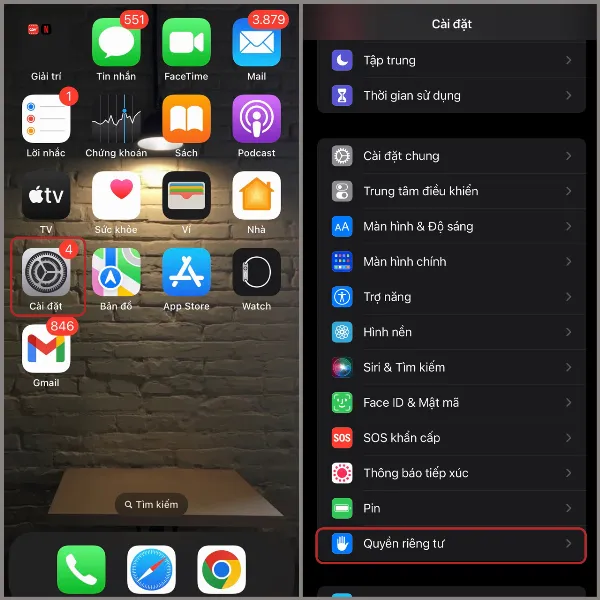 Danh mục Quyền riêng tư trong Cài đặt iPhone
Danh mục Quyền riêng tư trong Cài đặt iPhone
Bước 3: Tìm và mở tệp “log-aggregated” mới nhất.
Bước 4: Nhấn vào biểu tượng Chia sẻ ở góc trên bên phải.
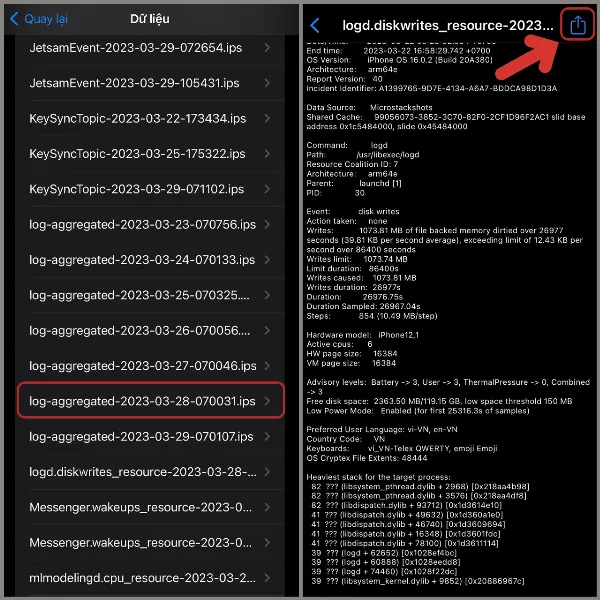 Tệp tin log-aggregated đang mở với biểu tượng Chia sẻ được tô sáng
Tệp tin log-aggregated đang mở với biểu tượng Chia sẻ được tô sáng
Bước 5: Cuộn xuống và chọn phím tắt View Battery Cycle. Số lần sạc pin sẽ hiển thị trong một thông báo pop-up.
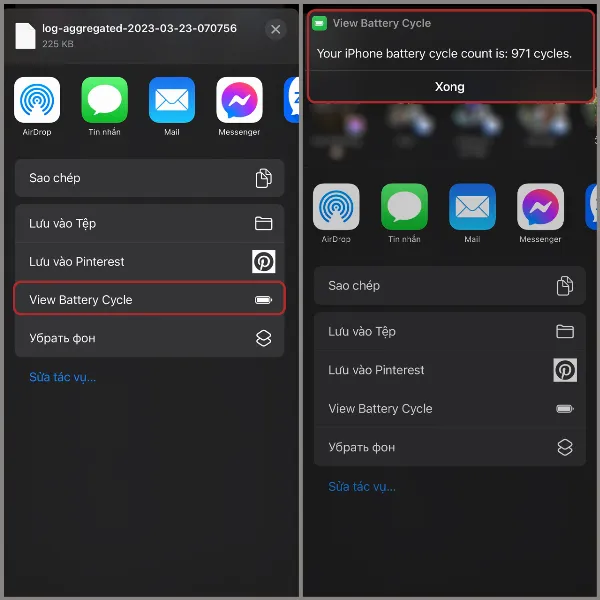 Danh sách các tùy chọn chia sẻ, với View Battery Cycle được chọn
Danh sách các tùy chọn chia sẻ, với View Battery Cycle được chọn
3. Kiểm Tra Chi Tiết Số Lần Sạc Và Tình Trạng Pin Bằng 3uTools
Đây là cách cung cấp thông tin chi tiết nhất, bao gồm số lần sạc, dung lượng pin, nhiệt độ pin, và nhiều thông số kỹ thuật khác. Tuy nhiên, bạn cần sử dụng máy tính (Windows hoặc macOS) và cáp kết nối.
Bước 1: Tải và cài đặt phần mềm 3uTools tại đây.
Bước 2: Kết nối iPhone 14 với máy tính bằng cáp Lightning. Mở phần mềm 3uTools.
 Kết nối iPhone với máy tính qua cáp Lightning
Kết nối iPhone với máy tính qua cáp Lightning
Bước 3: Tại giao diện chính của 3uTools, bạn sẽ thấy thông tin Charge Times (Số lần sạc) và Battery Life (Tuổi thọ pin).
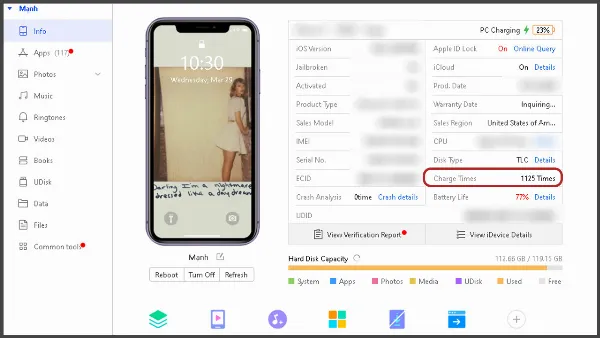 Giao diện 3uTools hiển thị thông tin iPhone, bao gồm Charge Times và Battery Life
Giao diện 3uTools hiển thị thông tin iPhone, bao gồm Charge Times và Battery Life
Bước 4: Để xem thông tin chi tiết hơn về pin, nhấn vào nút Details bên cạnh mục Battery Life.
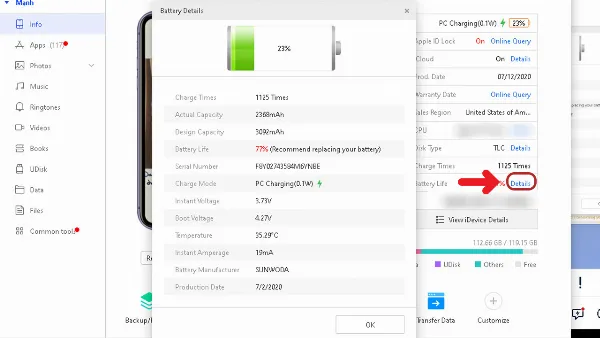 Thông tin chi tiết về pin iPhone hiển thị trong 3uTools, bao gồm dung lượng thiết kế, dung lượng thực tế và nhiệt độ
Thông tin chi tiết về pin iPhone hiển thị trong 3uTools, bao gồm dung lượng thiết kế, dung lượng thực tế và nhiệt độ
Kết Luận
Trên đây là ba cách kiểm tra số lần sạc pin iPhone 14 Series đơn giản và chính xác. Tùy vào nhu cầu và điều kiện, bạn có thể lựa chọn phương pháp phù hợp. Việc thường xuyên kiểm tra số lần sạc và tình trạng pin sẽ giúp bạn sử dụng và bảo quản pin iPhone 14 hiệu quả hơn, kéo dài tuổi thọ pin và đảm bảo trải nghiệm sử dụng tốt nhất. Hãy theo dõi trang tin tức của Trung Tâm Sửa Chữa Máy Tính Laptop Tại TPHCM để cập nhật những thông tin hữu ích về di động mới nhất!






































