Bạn cảm thấy nhàm chán với những biểu tượng ứng dụng mặc định trên iPhone? Bài viết này sẽ hướng dẫn bạn cách thay đổi biểu tượng ứng dụng (icon) trên iPhone, giúp bạn cá nhân hóa giao diện điện thoại, tạo nên phong cách riêng và làm mới trải nghiệm sử dụng.
1. Sử Dụng Ứng Dụng Next Icon Để Thay Đổi Biểu Tượng
Một trong những cách đơn giản nhất để thay đổi biểu tượng ứng dụng trên iPhone là sử dụng ứng dụng của bên thứ ba như Next Icon. Ứng dụng này cung cấp kho giao diện biểu tượng phong phú, đa dạng, cho phép bạn dễ dàng tùy chỉnh theo sở thích.
Các bước thực hiện như sau:
- Truy cập App Store, tìm kiếm và tải ứng dụng Next Icon.
- Mở ứng dụng Next Icon, duyệt qua các bộ sưu tập giao diện và chọn bộ biểu tượng yêu thích.
- Nhấn Install để cài đặt và áp dụng giao diện đã chọn cho các ứng dụng trên iPhone của bạn.
![]() Ứng dụng Next Icon trên App Store với nhiều lựa chọn giao diện biểu tượng ứng dụng cho iPhone
Ứng dụng Next Icon trên App Store với nhiều lựa chọn giao diện biểu tượng ứng dụng cho iPhone
2. Thay Đổi Biểu Tượng Ứng Dụng Bằng Ứng Dụng Phím Tắt
Ứng dụng Phím tắt (Shortcuts) tích hợp sẵn trên iPhone cũng là công cụ hữu ích để thay đổi biểu tượng ứng dụng. Phương pháp này cho phép bạn tùy chỉnh từng biểu tượng riêng lẻ, mang đến sự linh hoạt tối đa.
Bước 1: Mở ứng dụng Phím tắt, nhấn vào biểu tượng dấu “+” ở góc trên bên phải màn hình để tạo phím tắt mới. Sau đó, chọn Thêm tác vụ.
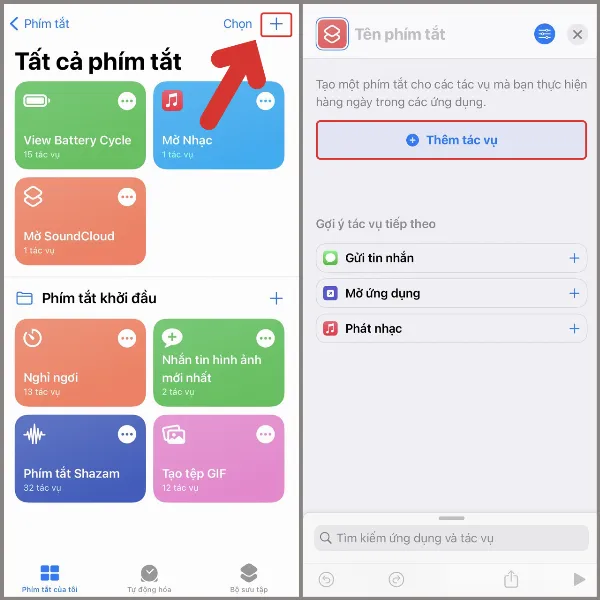 Tạo phím tắt mới trong ứng dụng Phím tắt trên iPhone
Tạo phím tắt mới trong ứng dụng Phím tắt trên iPhone
Bước 2: Trong thanh tìm kiếm, nhập “Mở ứng dụng” và chọn tác vụ này. Tiếp theo, chọn ứng dụng mà bạn muốn thay đổi biểu tượng.
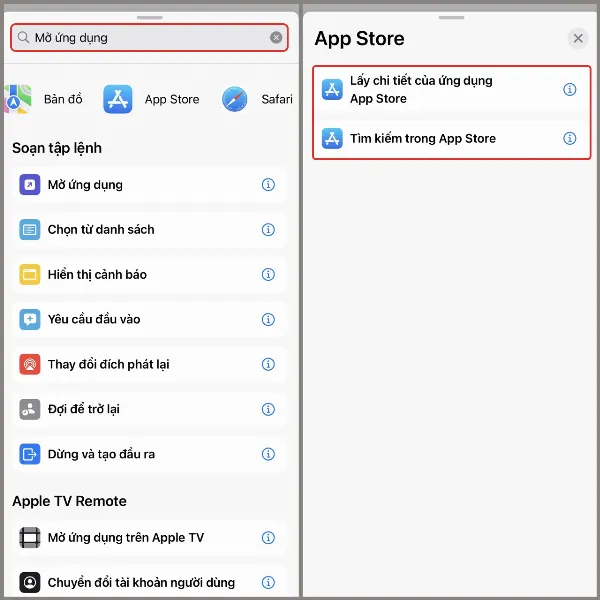 Chọn tác vụ Mở ứng dụng trong danh sách các tác vụ của Phím tắt
Chọn tác vụ Mở ứng dụng trong danh sách các tác vụ của Phím tắt
Bước 3: Nhấn vào biểu tượng Cài đặt màu xanh lam ở góc trên bên phải, chọn Thêm vào MH chính.
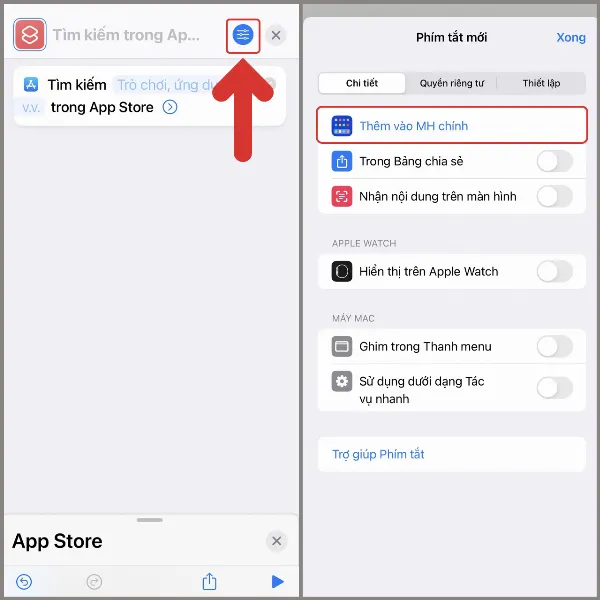 Thêm phím tắt vừa tạo vào màn hình chính iPhone
Thêm phím tắt vừa tạo vào màn hình chính iPhone
Bước 4: Tại màn hình Phím tắt mới, bạn có thể thay đổi tên và chọn hình ảnh làm biểu tượng mới cho ứng dụng. Sau khi hoàn tất, nhấn Thêm để lưu thay đổi.
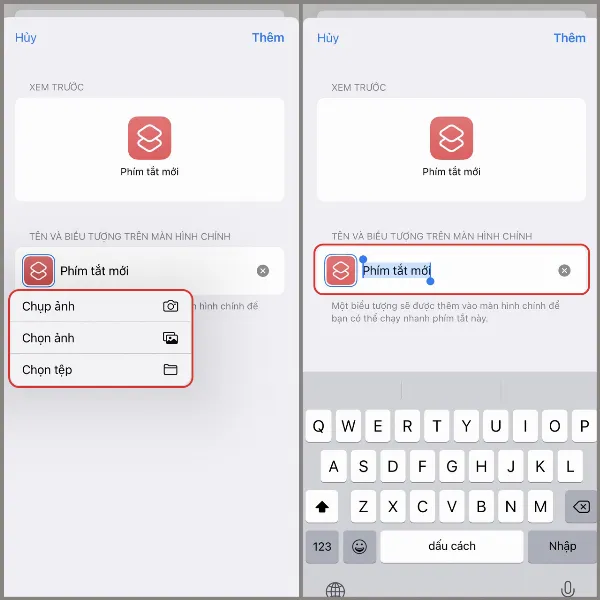 Thay đổi tên và biểu tượng cho phím tắt trên màn hình chính
Thay đổi tên và biểu tượng cho phím tắt trên màn hình chính
3. Thay Đổi Biểu Tượng Ứng Dụng Thông Qua Website Micon.io
Nếu bạn không muốn cài đặt thêm ứng dụng, bạn có thể sử dụng dịch vụ trực tuyến Micon.io để thay đổi biểu tượng ứng dụng trên iPhone.
Các bước thực hiện:
- Mở trình duyệt Safari trên iPhone.
- Truy cập website Micon.io.
- Làm theo hướng dẫn trên website để chọn ứng dụng, tùy chỉnh biểu tượng và thêm vào màn hình chính.
![]() Giao diện website Micon.io cho phép tùy chỉnh và thay đổi biểu tượng ứng dụng iPhone trực tuyến
Giao diện website Micon.io cho phép tùy chỉnh và thay đổi biểu tượng ứng dụng iPhone trực tuyến
Kết Luận
Trên đây là ba cách đơn giản để thay đổi biểu tượng ứng dụng trên iPhone. Tùy theo nhu cầu và sở thích, bạn có thể lựa chọn phương pháp phù hợp nhất. Hãy thử ngay để làm mới giao diện iPhone, tạo nên phong cách cá nhân độc đáo và nâng cao trải nghiệm sử dụng điện thoại của bạn. Đừng quên theo dõi chúng tôi để cập nhật thêm nhiều thủ thuật hữu ích khác cho thiết bị di động của bạn!
Tài liệu tham khảo:
- Bắt trend sử dụng Shortcut thay đổi icon iOS 14 để làm mới iPhone
- Cách tạo icon trên thanh trạng thái iPhone cực kỳ độc đáo và thú vị
- Cách thêm icon động cho màn hình khóa trên iPhone cực đẹp và độc đáo
- 4 cách khóa ứng dụng trên iPhone 14 giúp bảo mật thông tin cá nhân
- 2 cách khôi phục ứng dụng đã xoá trên iPhone cực kỳ đơn giản cho bạn






































