Chụp ảnh xóa phông, hay còn gọi là chụp chân dung, là một trong những tính năng chụp ảnh được yêu thích nhất trên iPhone. Kỹ thuật này giúp làm nổi bật chủ thể chính, tạo chiều sâu và mang lại hiệu ứng thị giác ấn tượng cho bức ảnh. Bài viết này sẽ hướng dẫn chi tiết cách chụp ảnh xóa phông trên iPhone, bao gồm cách sử dụng camera mặc định và ứng dụng bên thứ ba, đồng thời chia sẻ một số mẹo hữu ích để bạn có được những bức ảnh xóa phông đẹp mắt và chuyên nghiệp nhất.
Chụp Ảnh Xóa Phông Là Gì?
Chụp ảnh xóa phông là kỹ thuật chụp ảnh làm mờ hậu cảnh, tập trung làm nổi bật chủ thể chính trong khung hình. Hiệu ứng này, thường được gọi là “bokeh”, tạo ra sự tách biệt rõ ràng giữa chủ thể và hậu cảnh, mang lại cảm giác chiều sâu và chuyên nghiệp cho bức ảnh.
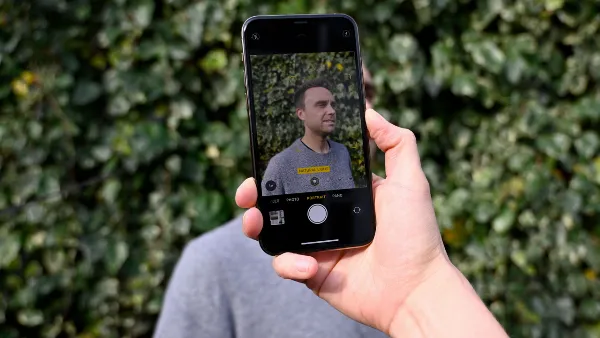 cách xoá phông trên iPhone – Hiệu ứng bokeh trong ảnh chân dung
cách xoá phông trên iPhone – Hiệu ứng bokeh trong ảnh chân dung
Xóa phông không chỉ giúp thu hút sự chú ý vào chủ thể mà còn loại bỏ những chi tiết gây xao nhãng ở hậu cảnh. Kỹ thuật này đặc biệt hữu ích khi chụp chân dung, sản phẩm, hay bất kỳ tình huống nào cần nhấn mạnh vào một đối tượng cụ thể.
Cách Chụp Ảnh Xóa Phông Trên iPhone
Sử Dụng Chế Độ Chân Dung (Portrait Mode) Trên Camera Mặc Định
Bước 1: Mở ứng dụng Camera trên iPhone của bạn.
Bước 2: Vuốt sang chế độ Chân Dung (Portrait). Chế độ này thường nằm giữa chế độ Ảnh (Photo) và Video.
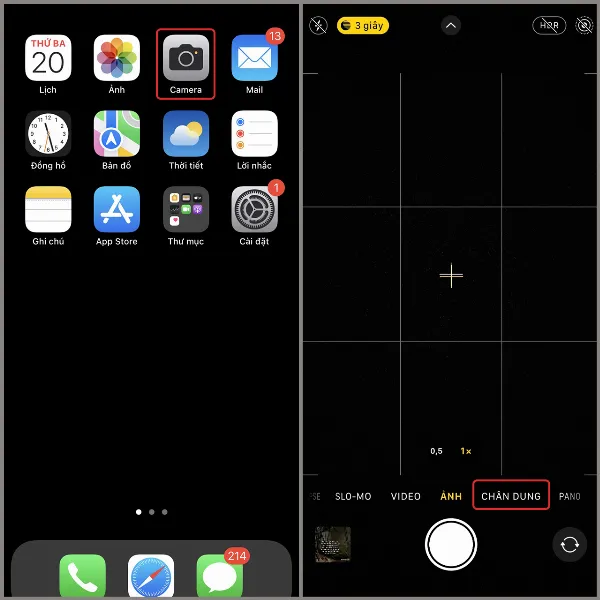 Mở ứng dụng Camera và chọn chế độ Chân Dung
Mở ứng dụng Camera và chọn chế độ Chân Dung
Bước 3: Căn chỉnh khung hình sao cho chủ thể nằm trong vùng lấy nét. iPhone sẽ tự động nhận diện khuôn mặt và điều chỉnh tiêu cự. Bạn có thể chạm vào màn hình để thay đổi điểm lấy nét nếu cần.
Bước 4: Điều chỉnh độ sâu trường ảnh (khẩu độ) bằng cách nhấn vào biểu tượng chữ “f” ở góc trên bên phải màn hình. Kéo thanh trượt để thay đổi mức độ mờ hậu cảnh. Giá trị “f” càng thấp, hậu cảnh càng mờ.
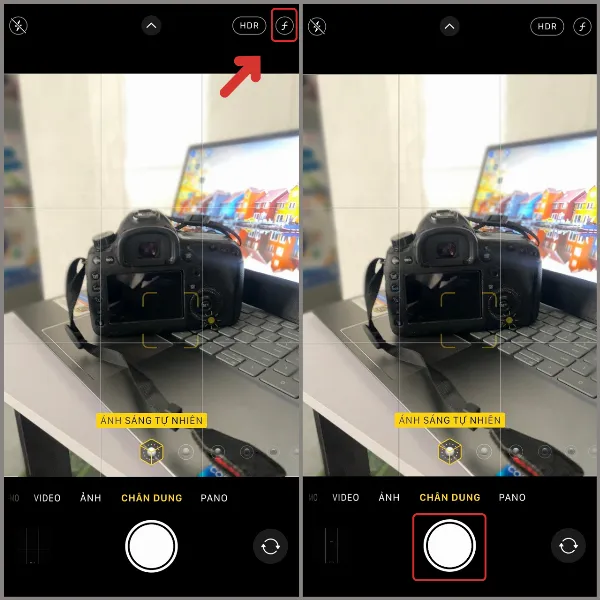 Điều chỉnh độ mờ hậu cảnh bằng cách thay đổi khẩu độ
Điều chỉnh độ mờ hậu cảnh bằng cách thay đổi khẩu độ
Bước 5: Chọn các hiệu ứng ánh sáng chân dung (Portrait Lighting) nếu muốn. iPhone cung cấp nhiều lựa chọn như Ánh sáng tự nhiên (Natural Light), Ánh sáng trường quay (Studio Light), Ánh sáng viền (Contour Light),…
Bước 6: Nhấn nút chụp để chụp ảnh.
Sử Dụng Ứng Dụng Bên Thứ Ba Để Xóa Phông Ảnh
Ngoài camera mặc định, bạn cũng có thể sử dụng các ứng dụng bên thứ ba để chụp ảnh xóa phông hoặc chỉnh sửa ảnh đã chụp để thêm hiệu ứng xóa phông. Picsart là một trong những ứng dụng phổ biến và dễ sử dụng.
Bước 1: Tải và cài đặt ứng dụng Picsart từ App Store.
Bước 2: Mở ứng dụng Picsart và chọn ảnh bạn muốn chỉnh sửa từ thư viện ảnh.
Bước 3: Chọn mục Hiệu ứng (FX).
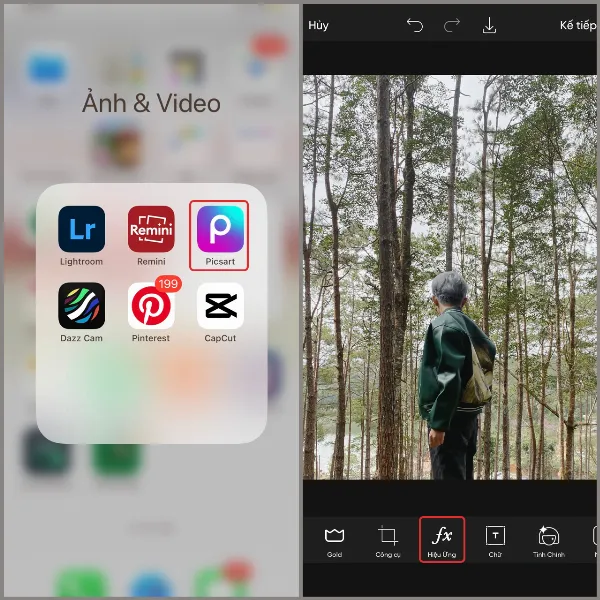 Chọn ảnh và nhấn vào mục Hiệu ứng
Chọn ảnh và nhấn vào mục Hiệu ứng
Bước 4: Trong danh sách hiệu ứng, chọn Làm mờ (Blur) và chọn kiểu làm mờ bạn thích.
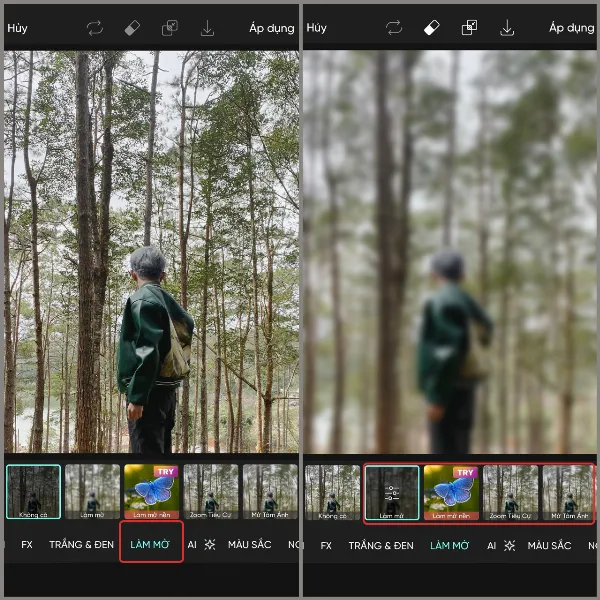 Chọn hiệu ứng Làm mờ
Chọn hiệu ứng Làm mờ
Bước 5: Nhấn vào biểu tượng tẩy (Eraser) ở trên cùng.
Bước 6: Chọn Hình nền (Background). Picsart sẽ tự động nhận diện và làm mờ hậu cảnh. Bạn có thể điều chỉnh cường độ làm mờ bằng thanh trượt.
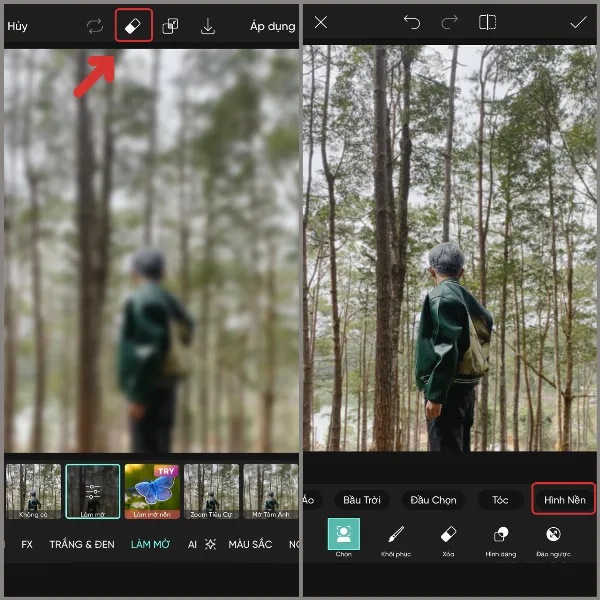 Chọn biểu tượng tẩy và chọn Hình nền
Chọn biểu tượng tẩy và chọn Hình nền
Bước 7: Nhấn Áp dụng (Apply) và lưu ảnh đã chỉnh sửa.
Mẹo Chụp Ảnh Xóa Phông Đẹp Trên iPhone
Đảm Bảo Ánh Sáng Đầy Đủ
Ánh sáng là yếu tố quan trọng để có bức ảnh xóa phông đẹp. Hãy chụp ảnh ở nơi có ánh sáng tốt, ưu tiên ánh sáng tự nhiên. Tránh chụp ngược sáng hoặc trong điều kiện thiếu sáng vì sẽ ảnh hưởng đến chất lượng ảnh và khả năng xóa phông của iPhone.
Lựa Chọn Hậu Cảnh Đơn Giản
Hậu cảnh quá phức tạp hoặc nhiều chi tiết sẽ làm giảm hiệu quả xóa phông. Hãy chọn hậu cảnh đơn giản, ít màu sắc tương phản với chủ thể để làm nổi bật chủ thể hơn.
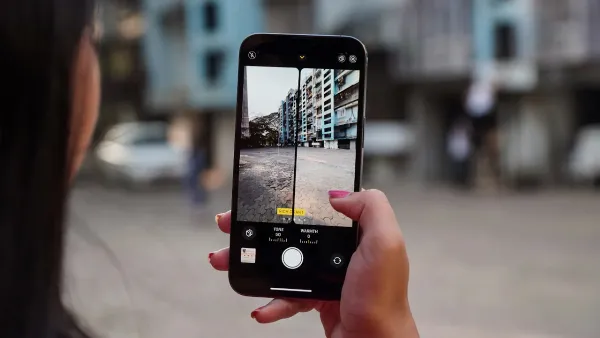 Chọn hậu cảnh đơn giản, ít chi tiết để làm nổi bật chủ thể
Chọn hậu cảnh đơn giản, ít chi tiết để làm nổi bật chủ thể
Giữ Khoảng Cách Hợp Lý Với Chủ Thể
Khoảng cách giữa camera và chủ thể ảnh hưởng đến mức độ xóa phông. Để có hiệu ứng xóa phông tốt nhất, hãy đứng cách chủ thể khoảng 1-2 mét (đối với chế độ Chân Dung).
Tập Trung Lấy Nét Vào Chủ Thể
Đảm bảo chủ thể được lấy nét rõ ràng. Chạm vào màn hình để chọn điểm lấy nét vào chủ thể trước khi chụp.
Sử Dụng Các Công Cụ Tinh Chỉnh
Sau khi chụp, bạn có thể sử dụng các công cụ chỉnh sửa ảnh để tinh chỉnh độ mờ hậu cảnh, độ sắc nét, màu sắc,… để bức ảnh hoàn hảo hơn.
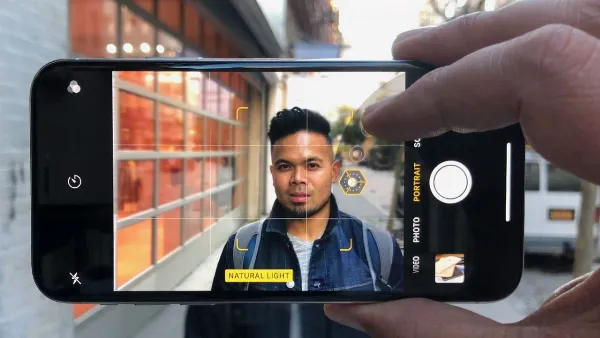 Sử dụng các công cụ tinh chỉnh để hoàn thiện bức ảnh
Sử dụng các công cụ tinh chỉnh để hoàn thiện bức ảnh
Kết Luận
Chụp ảnh xóa phông trên iPhone không hề khó nếu bạn nắm vững các bước hướng dẫn và áp dụng các mẹo chụp ảnh được chia sẻ trong bài viết này. Hãy thử nghiệm với chế độ Chân Dung và các ứng dụng chỉnh sửa ảnh để tạo ra những bức ảnh xóa phông ấn tượng, làm nổi bật chủ thể và mang đậm dấu ấn cá nhân của bạn. Đừng quên thường xuyên truy cập website của chúng tôi để cập nhật những thông tin hữu ích về nhiếp ảnh di động và các thủ thuật công nghệ mới nhất!






































